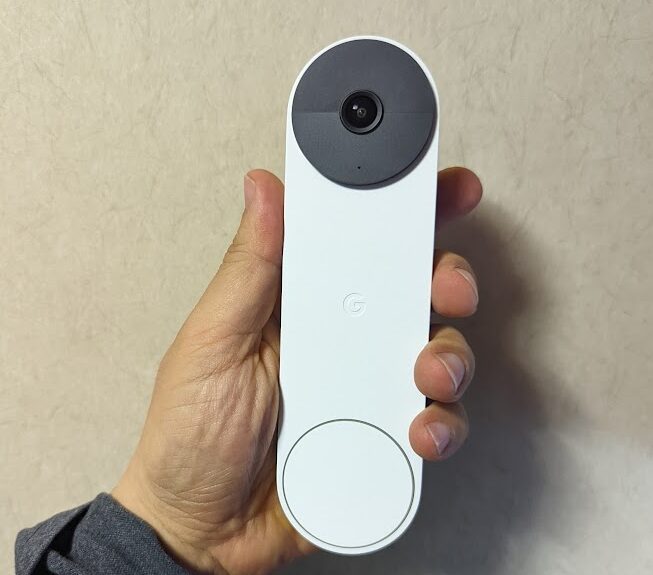どうもChromebookマニアのタケイ(@pcefancom)です。
Google Nest Doorbellを2022年の4月から使っています。
Chromebookで愛用しているAndroidアプリ。
Google Home。Google Nest CamとDoorBellを買ってから、使うようになりました。
Door Bellはインターホンの応答をChromebookで受けられるので便利。
外出先からでもOK。玄関の前に誰か来たら通知。
動画で確認できる。 pic.twitter.com/wPm2p0LNMF— タケイマコト (@pcefancom) April 5, 2022
バッテリータイプを使っているので3週間に1回程度の頻度でバッテリーが切れるたび充電をしています。
今回、初めて急に充電ができなくなった事象にハマりました。
Google Nest Doorbellを玄関から外して、
- 付属のUSB-Cケーブルを指しても充電されない
- USB-Cケーブルを高出力のケーブルに変えても充電されない
- アダプタ側を純正に接続しても充電されない
- 純正から高出力の新品アダプタに変えても充電されない
と試行錯誤したのですが結果的には、無事に充電できるようになりました。
備忘録として「Google Nest Doorebellで充電ができなくなってしまった場合の対策」を紹介します。
Google Nest Doorebellで充電ができなくなってしまった場合の対策
急に充電ができなくなってしまった場合の対策ですが、
「Google NestDoorBellの再起動」
で解決しました。
(1)Google Nest Doorebellを再起動を押す
再起動の方法ですが、まずはGoogle NestDoorBellを取り外します。
取り外したら、Google NestDoorBellの背面にある、小さい穴を長押しします。
今回調べるまで知らなかったのですが、小さい穴が再起動ボタンになっているとのこと。
穴は小さいので、SIMピンや安全ピンや針を使ってボタンを押しましょう。
(2)USB-Cケーブルを挿して充電モードになるかを確認する
10秒くらい長押しすると、Google Nest Doorebellが再起動するはずです。
再起動したかどうかは本体とスマホ側でもわかりません。
ただ、無事に再起動していれば、充電用のUSB-Cケーブルを挿した瞬間、充電が始まるはずです。
※LEDが銀色に光ればOK

まとめ|Google Nest DoorBellも小さいスマホ、定期的に再起動しましょう
Google Nest Doorbellで充電ができなくなってしまった場合の対策でした!
最初、色々いじくっても充電できなかったときは、壊れたかな?と絶望していましたが、単純に再起動で直ってよかったです。
スマホと同じに考えないで「再起動する」という概念を持っていなかった自分にも原因がありました。
Google Nest DoorBell以外にもGoogle Nest Camを持っている方で、同じく急に充電ができなくなってしまった場合は、最初に再起動を試してみてください!
スマホと一緒で、トラブルがあったら再起動を心がけるといいと思います。