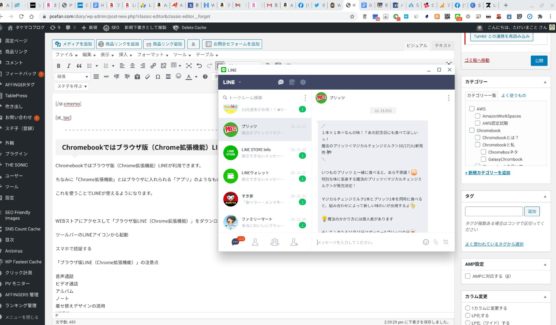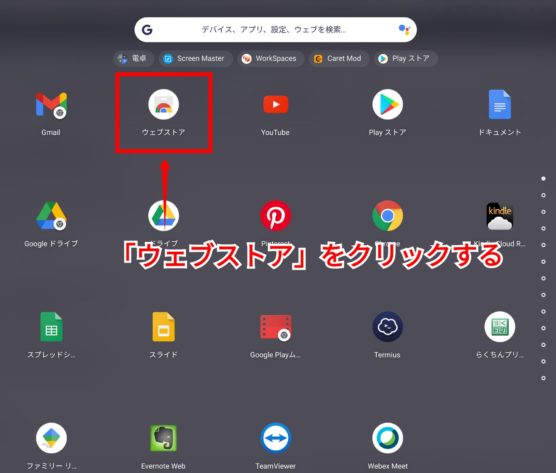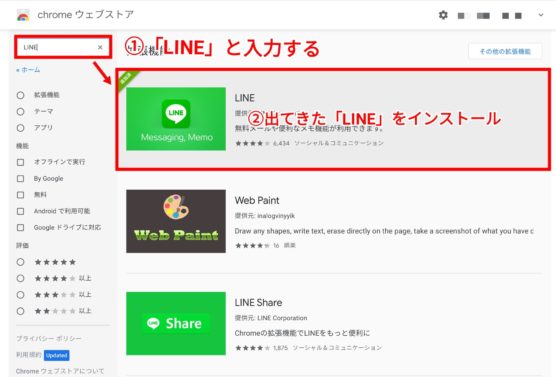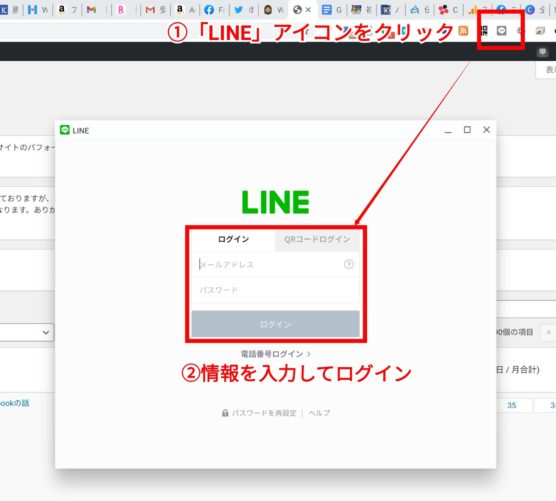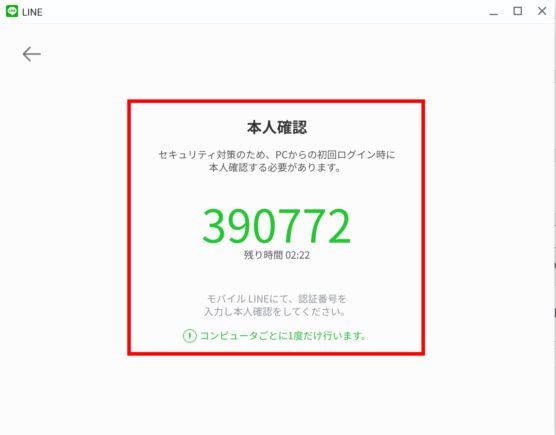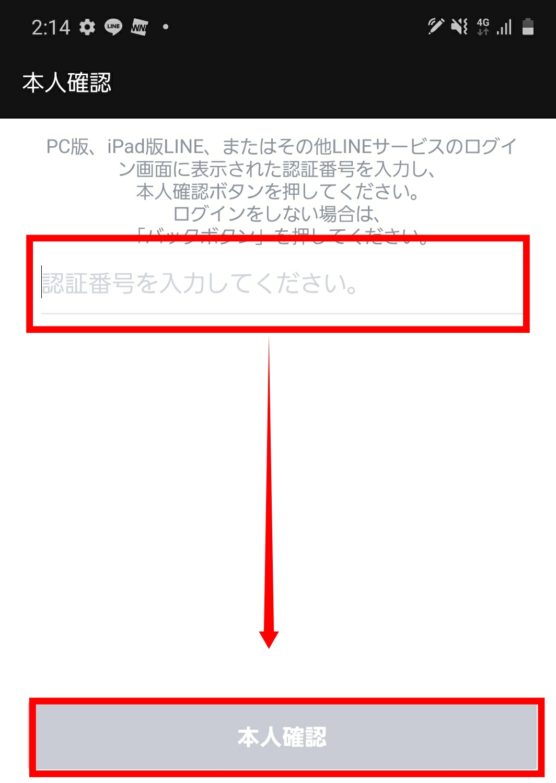どうもChromebookマニアのタケイ(@pcefancom)です。
モバイル生活にはもはや必須の「LINE」。
もちろんChromebookでもスマホと一緒に使えます。
この記事では
「Chromebook(クロームブック)でLINEを使う方法」と「注意点」
をお伝えします。
ココがポイント
- ChromebookでLINEを使う方法
- ChromebookのLINEではできないこと
Chromebookではブラウザ版(Chrome拡張機能)LINEが利用可能
Chromebookではブラウザ版(Chrome拡張機能)LINEが利用できます。
ちなみに「Chrome拡張機能」とはブラウザに入れられる「アプリ」のようなもの。
これを使うことでLINEが使えるようになります。
ブラウザといってもタブではなく「単独のウィンドウ」として動作。見た目はWindows版のアプリ同じような見た目をしています。

ChromebookでLINEを使う方法
まず最初にChromebook上から「ウェブストア」にアクセスしてください。
わかりづらいですが「Playストア」とは違うので注意しましょう。
アイコンは以下のようになっています。
また、以下にアクセスするのでもOKです。
Chrome ウェブストア - 拡張機能
https://chrome.google.com/webstore/category/extensions?hl=ja&
step
1「ブラウザ版LINE(Chrome拡張機能)」をダウンロード
実際にLINEをインストールしていきます。
検索窓に「LINE」と入力してください。そうすると「LINE」が出てくるので追加しましょう。
step
2ツールバーのアイコンから「LINE」を起動
インストールできるとツールバーに「LINE」のアイコンができます。
アイコンをクリックしてみてください。LINEがウィンドウで立ち上がります。
出てきた画面でログイン情報を入力します。
step
2スマホで「Chromebook認証」をする
初めてログインする場合、スマホでChromebookを認証する必要があります。
ChromebookのLINEで6桁の数字が出てくるので、これをスマホ側で入力します。
step
3ChromebookでLINEを使ってみる
以上でChromebookでLINEを使うための設定は完了です。
実際に画面からメッセージを飛ばしてみてください。
「ブラウザ版LINE(Chrome拡張機能)」の注意点
最後に注意点です。
残念ながら「スマホ版」に誓ってできることが限られています。
以下の機能は使えません。
ブラウザ版LINE(Chrome拡張機能)で使えない機能
- 音声通話
- ビデオ通話
- フォトアルバム
- ノート機能
- 着せ替えデザインの適用
- LINE Keep
不都合を強く感じるのが通話機能ですね。
こちらはかかってきても
「表示できないメッセージ形式です。スマートフォン版LINEで確認してください」
とメッセージが出てしまいます。