どうも楽天モバイルユーザーのタケイ(@pcefancom)です。
とうとう、楽天モバイルの無料期間(1年間)が終了しました。このタイミングで「iPhoneXS」にnanoSIM1枚だけを使っていたのをストップ。
デュアルSIMにして、
- nanoSIM:Ymobile(データ用)
- eSIM:楽天モバイル(音声通話用)
の体制に切り替えました。
今回、楽天モバイルで「nanoSIM」を「eSIM」に切り替える方法を実際の画像付きで紹介します。

楽天モバイル 「nanoSIM」を「eSIM」に変更する方法
それでは、具体的な手順を紹介します。
「iPhoneXS」と「手続き用のパソコン」を事前に用意しておくとスムーズででオススメです。
※本記事の手順はパソコンで実施しています。
step
1「my楽天モバイル」にアクセスする
まずは楽天モバイルのマイページにアクセスします。
手続きは「my楽天モバイル」上で行っていきます。
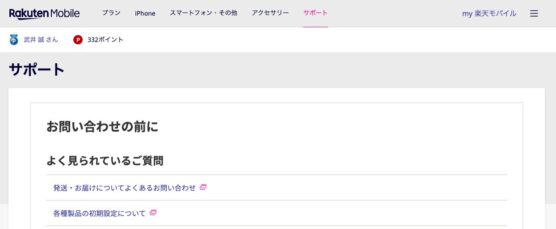
step
2「契約プラン」→「各種手続き」からSIM交換を実施
アクセスができたら、右メニューから「契約プラン」を選択します。
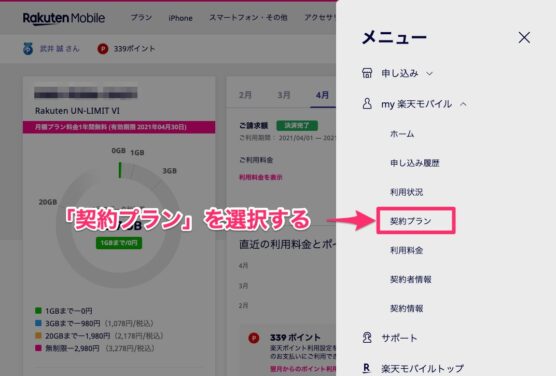
そうすると契約画面に移ります。
ここでちょっとわかりづらいのですが、画面真ん中の
「各種手続き」
をクリックしてください。
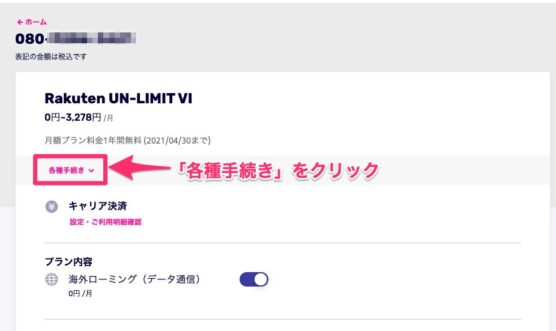
メニューが出てきたら「SIM交換」を選択します。
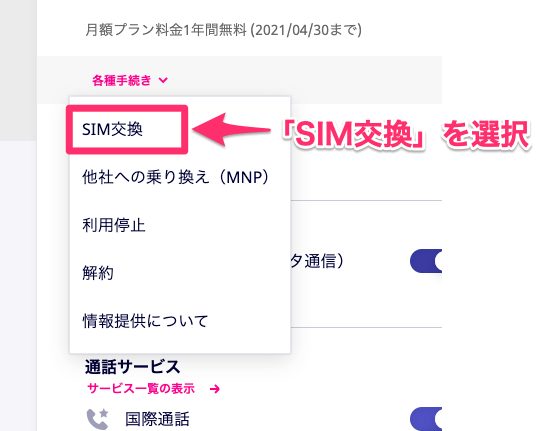
eSIMの交換は「SIM交換」を選択
交換の理由とSIMタイプを選ぶ画面になるので
- SIM交換・再発行の理由:再度ダウンロード
- SIMタイプ:eSIM
を選んで「再発行する」ボタンをクリックします。
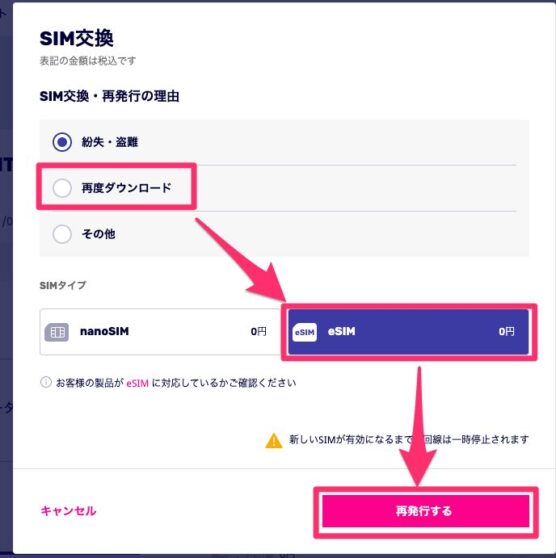
最後に申込み内容の確認画面になるので、次回請求が0円になっていることを確認し「次へ進む」をクリックしましょう。
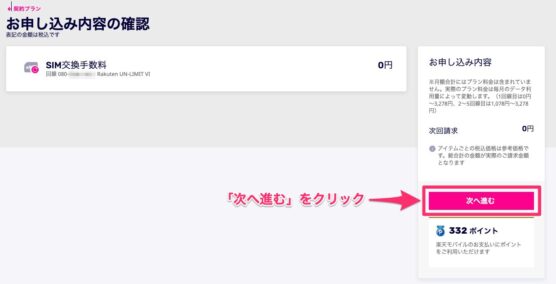
step
3交換完了のメールを確認
これでeSIM交換手続きは完了です。
作1分後には、登録メールアドレスあてに
「SIMカード再発行受付完了のお知らせ」メール
が送信されてくるので確認しておきましょう。
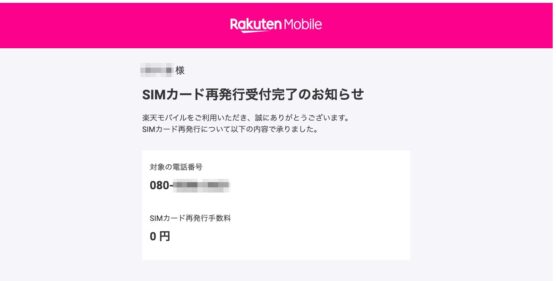
nanoSIM→eSIMへの変更の所要時間は「5分」手軽でオススメ
以上、楽天モバイル nanoSIMをeSIMに変更する方法の紹介でした!
実際にやってみたら想像以上に簡単。
- 所要時間は5分
- 手続き上も難しいところなし
でした。
そろそろ「最初の1年間無料」が終了して、音声通話用に切り替えようと考えている方も多いと思います。
とても簡単なので、ぜひ試してみてください。

