どうもChromebookマニアのタケイ(@pcefancom)です。
最近、ノンプログラマーですがPythonの勉強をはじめました。
もちろん使う端末は「Chromebook」です。

とおもいがちですが、大丈夫。
初心者でもローカルに開発環境(Anaconda+Visual Studio Code)を構築できることができました。
そんなわけでChromebookで
Pythonの学習環境(Anaconda+Visual Studio Code)を設定する方法
を紹介します。
これから「Pythonを勉強したい!」という方の参考になれば幸いです!

Python学習環境は「Anaconda+Visual Studio Code」がオススメ
Chromebookでの学習環境は
「Anaconda+Visual Studio Code」の組み合わせ
がおすすめです。
無料で使えますし、設定も簡単で10分ほどで構築できます。
またPython書籍も「Anaconda+Visual Studio Code」の組み合わせが多いからです。
学び始めるための環境を手間なく構築できます。
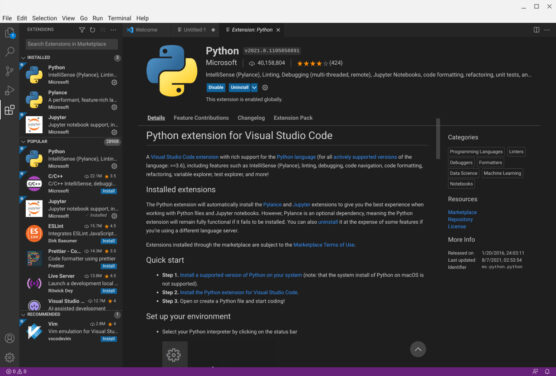
ChromebookでVisual Studio Codeを使っている様子
この記事ではそんな
Chromebookで「Anaconda+Visual Studio Code」をインストールする方法
を紹介していきます。
Chromebookで「Anaconda+Visual Studio Code」をインストールする方法
いか、具体的な設定方法です。
所要時間は大体15分ほど。
専門的な知識がなくても設定できますのでご安心ください。
step
1Linuxを有効化する
Chromebook上でLinuxを有効化していきます
※すでに有効化していればスキップしてOK
設定メニューの詳細設定から「デベロッパー」を選択してください。
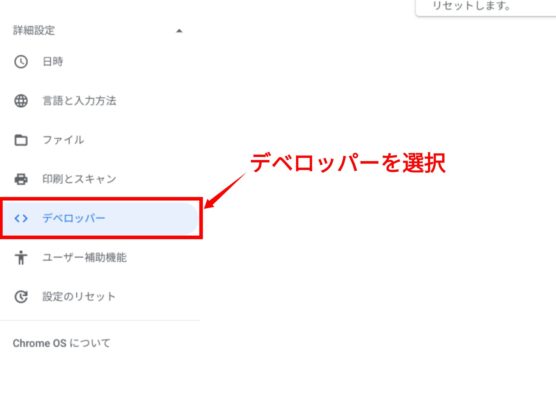
選んだら出てくるメニューからLinuxを有効化します。
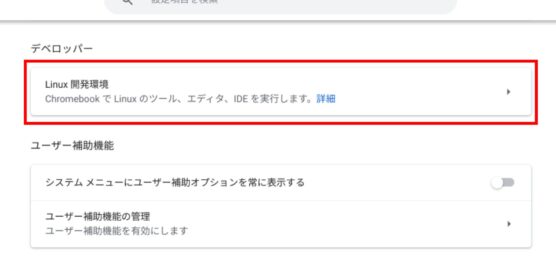
セットアップ環境の画面が出てくるので「次へ」をクリックします。
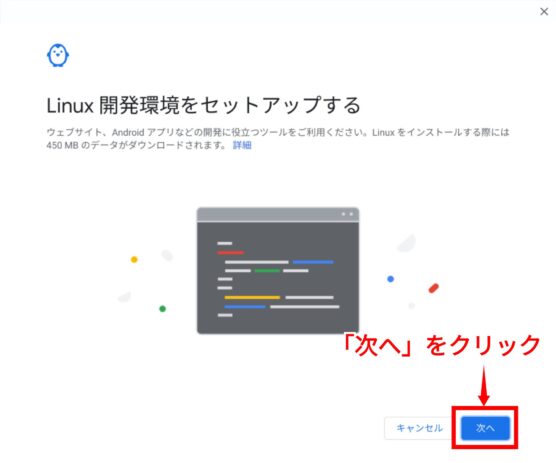
環境セットアップで「ユーザー名」と「ディスクサイズ」を聞かれます。
変更したい場合は任意の名前を入力、ディスクサイズをカスタムしてください。
希望がなければそのままで問題ありません。
そのまま「インストール」をクリックします。
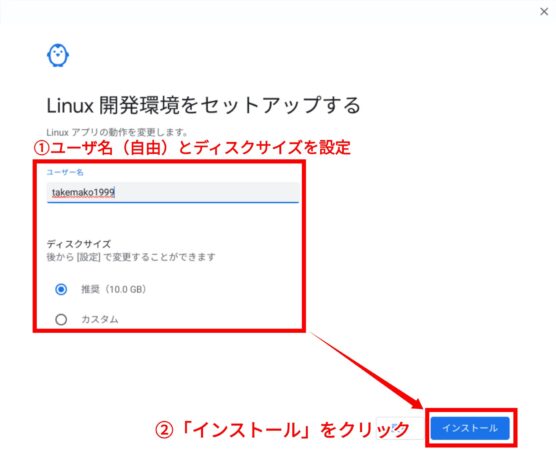
インストールが終わると、ターミナルが自動的に立ち上がります。
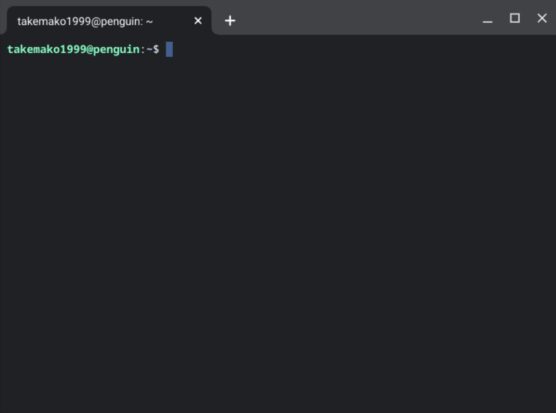
これでChromebookでのLinux設定は完了です。
step
2「Anaconda」のインストールプログラムをダウンロードする
次は「Anaconda」のインストールです。
「Anaconda」はPythonの「本体」のほかに、さまざまなモジュールや開発に必要なソフトウェアをセットにした配布物。
インストールするだけですぐにPythonが利用できるようになります。
以下のURLにアクセスしてファイルをダウンロードしてください。
インストーラは「Linux」の64-bit(x86)版で大丈夫です。
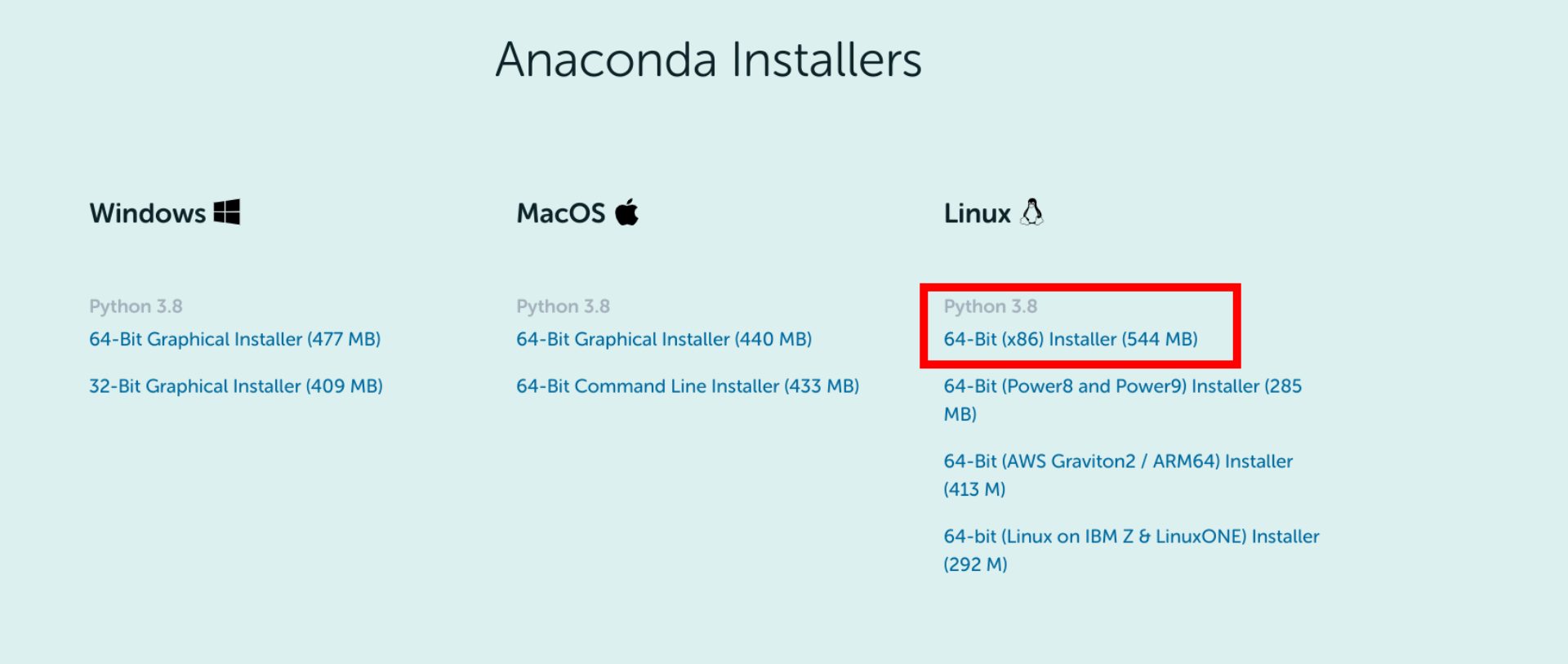

step
3ダウンロードしたファイルをLinuxのフォルダに移動する
ダウンロードが終わったら、ファイルを「マイファイル」から「Linuxファイル」に移動します。
インストールするシェルを叩くのが楽になります。
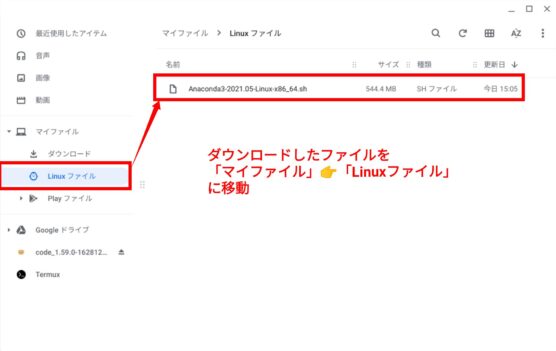
step
4Linuxターミナルからインストールプログラムを実行する
ターミナルからインストールプログラムを実行していきます。
ランチャーの「Linuxアプリ」から「ターミナル」を起動してください。
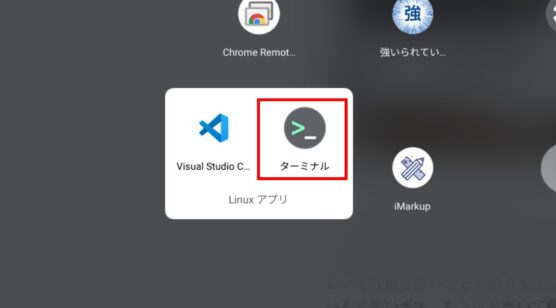
ターミナルで
ls -l
とうつと先程、移動したファイルがあるはずです。
そこで
bash Anaconda3-2021.05-Linux-x86_64.sh
と打ちましょう。
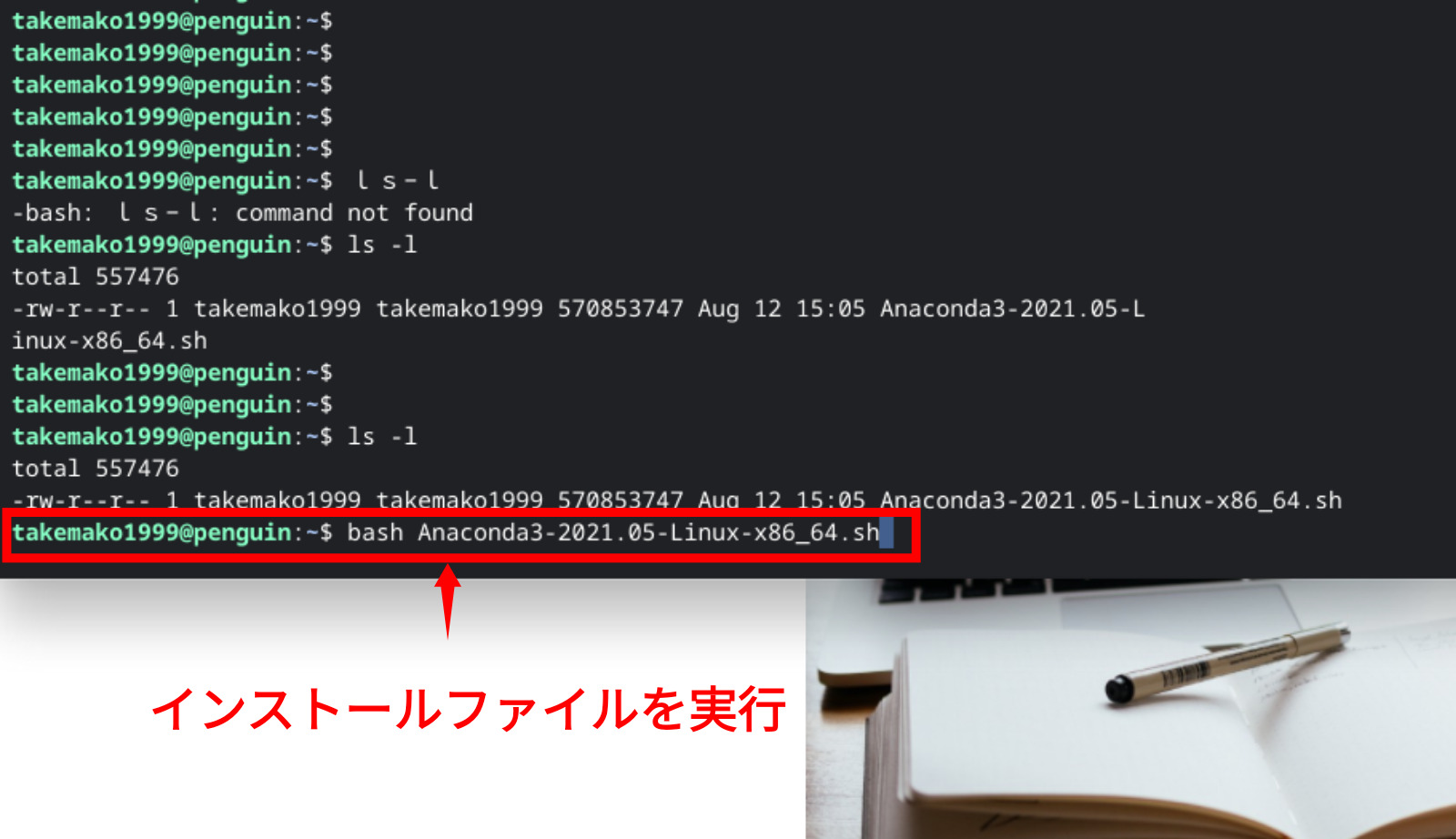
そうすると、インストールが始まります。
途中英語のメッセージで何回か聞かれますが「Enter」か「yes」で進めてしまって構いません。
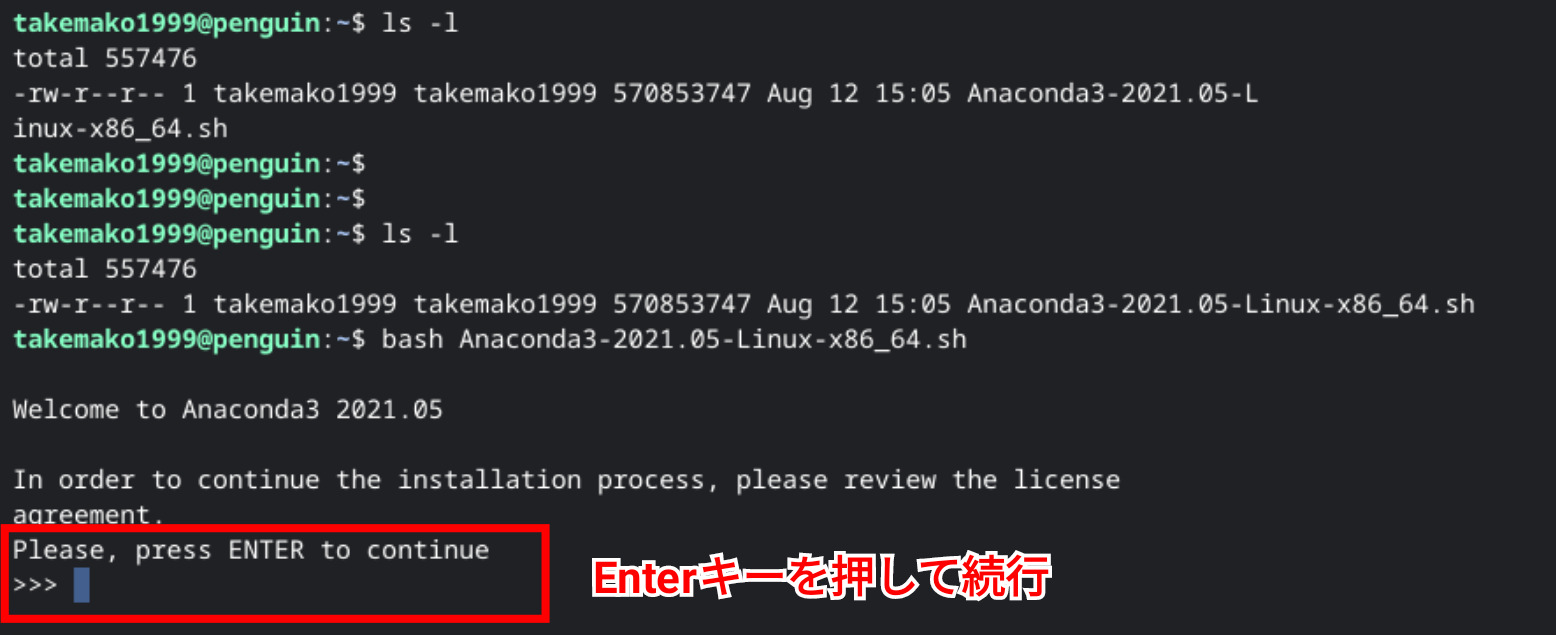
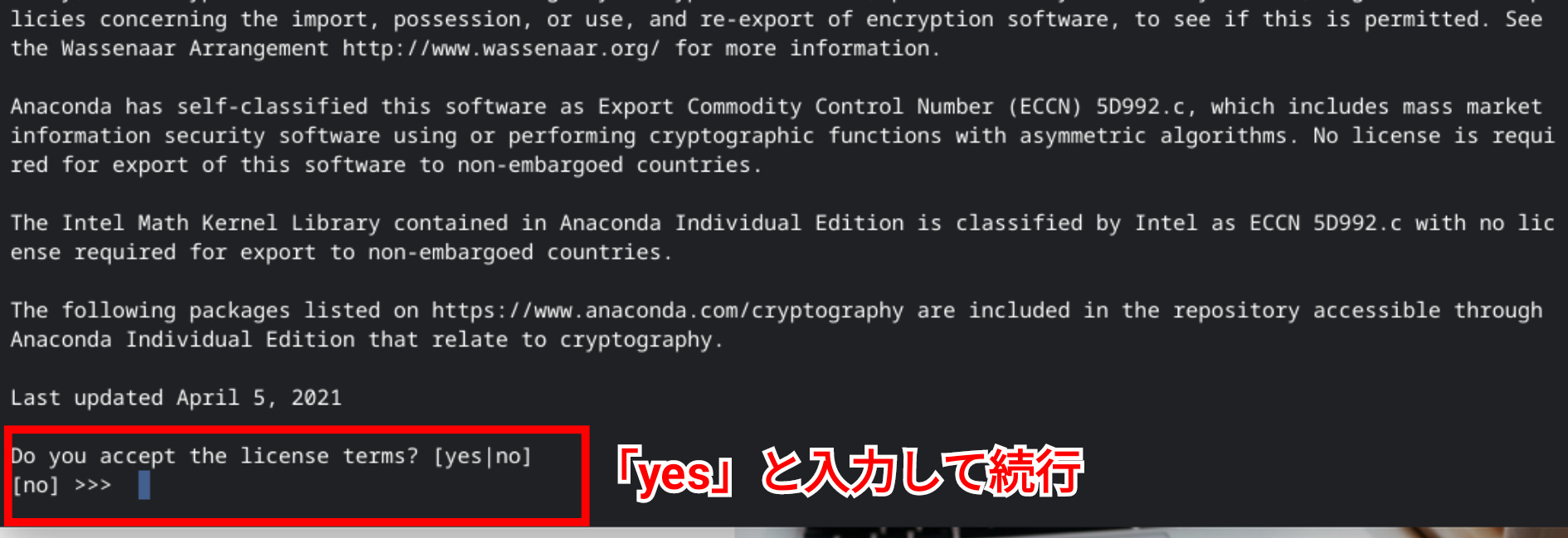
数分後、ターミナルに
「Thank you for installing Anaconda3!」
と出力されたら、インストールは完了です。
step
5「Visual Studio Code」のプログラムをダウンロードする
次は「Visual Studio Code」のインストールをしていきます。
「Visual Studio Code」は、プログラミング専用のエディタです。
ChromebookでもLinux版がインストール可能、Windows、Macと同じ環境を構築できます。
インストールプログラムは以下のリンクからダウンロードしてください。
ダウンロードするバージョンは「Debian」の「.deb」ファイルでOKです。
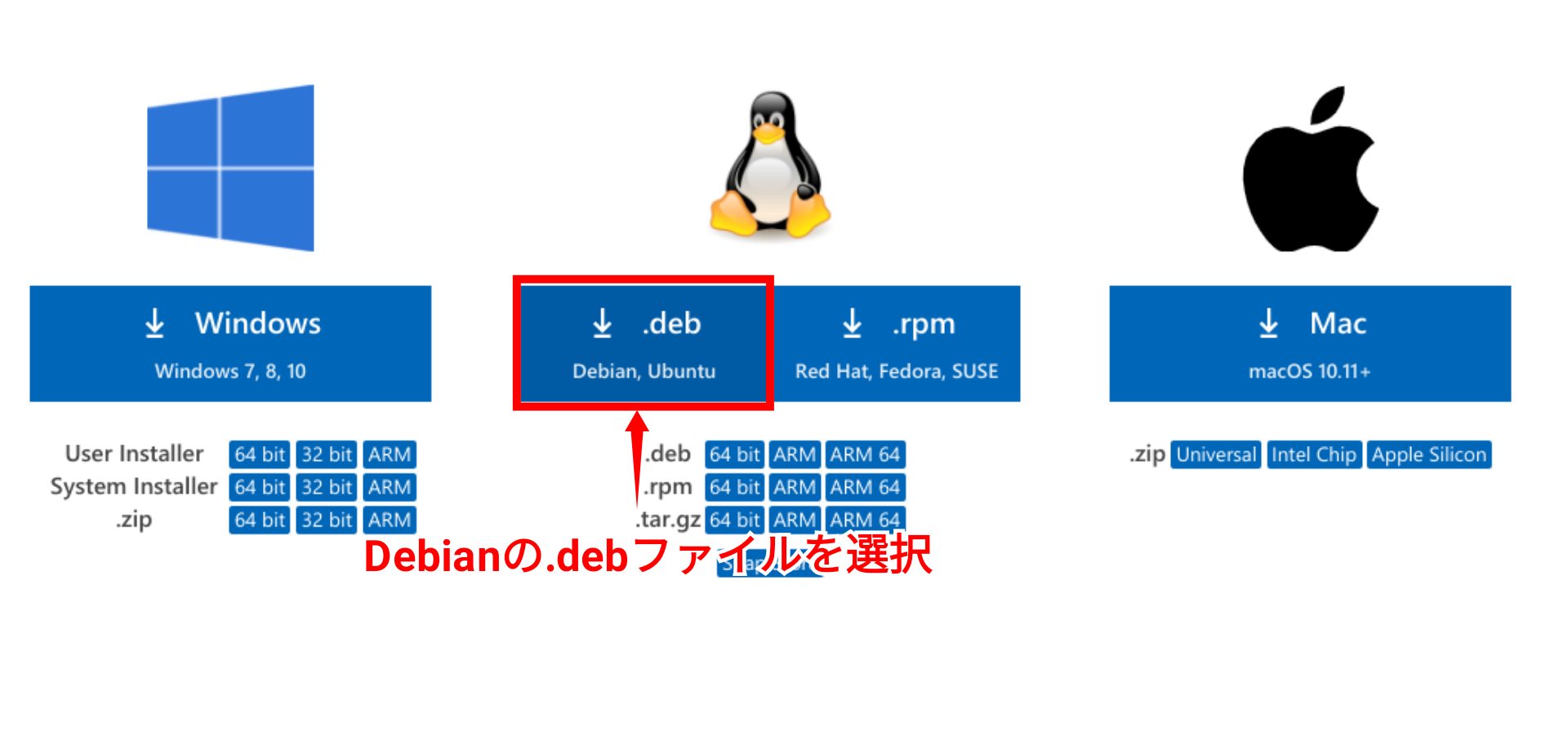
step
6「Visual Studio Code」をインストールする
次はインストールです。
ダウンロードしたファイルを右クリック。
「アプリケーションで開く」👉「Linuxでのインストール」を選んでください。
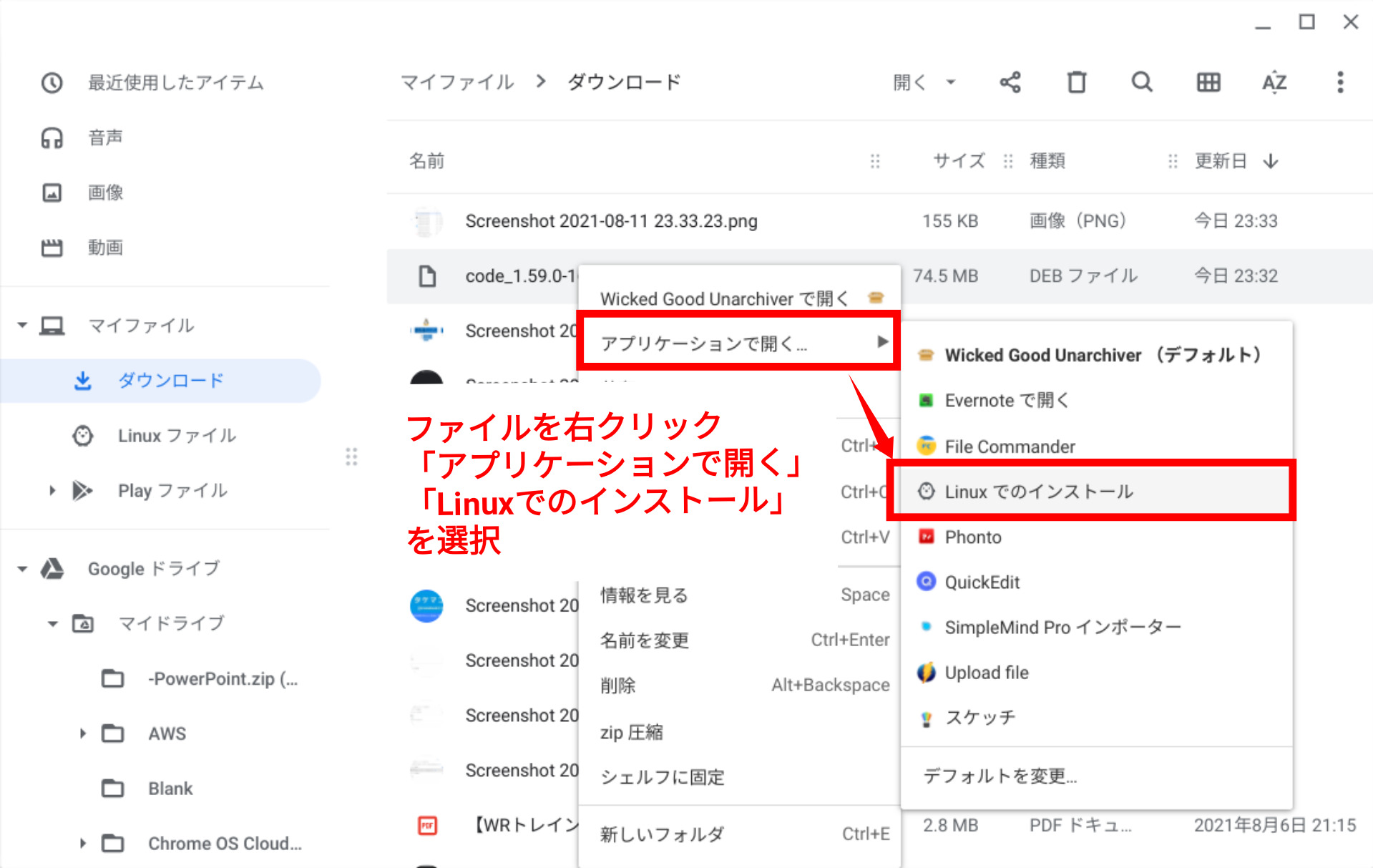
これで自動的にインストールが始まります。

step
7「Visual Studio Code」を起動する
インストールが終わると、ランチャー上に「Visual Studio Code」というアイコンができています。
こちらをクリックして起動しましょう。
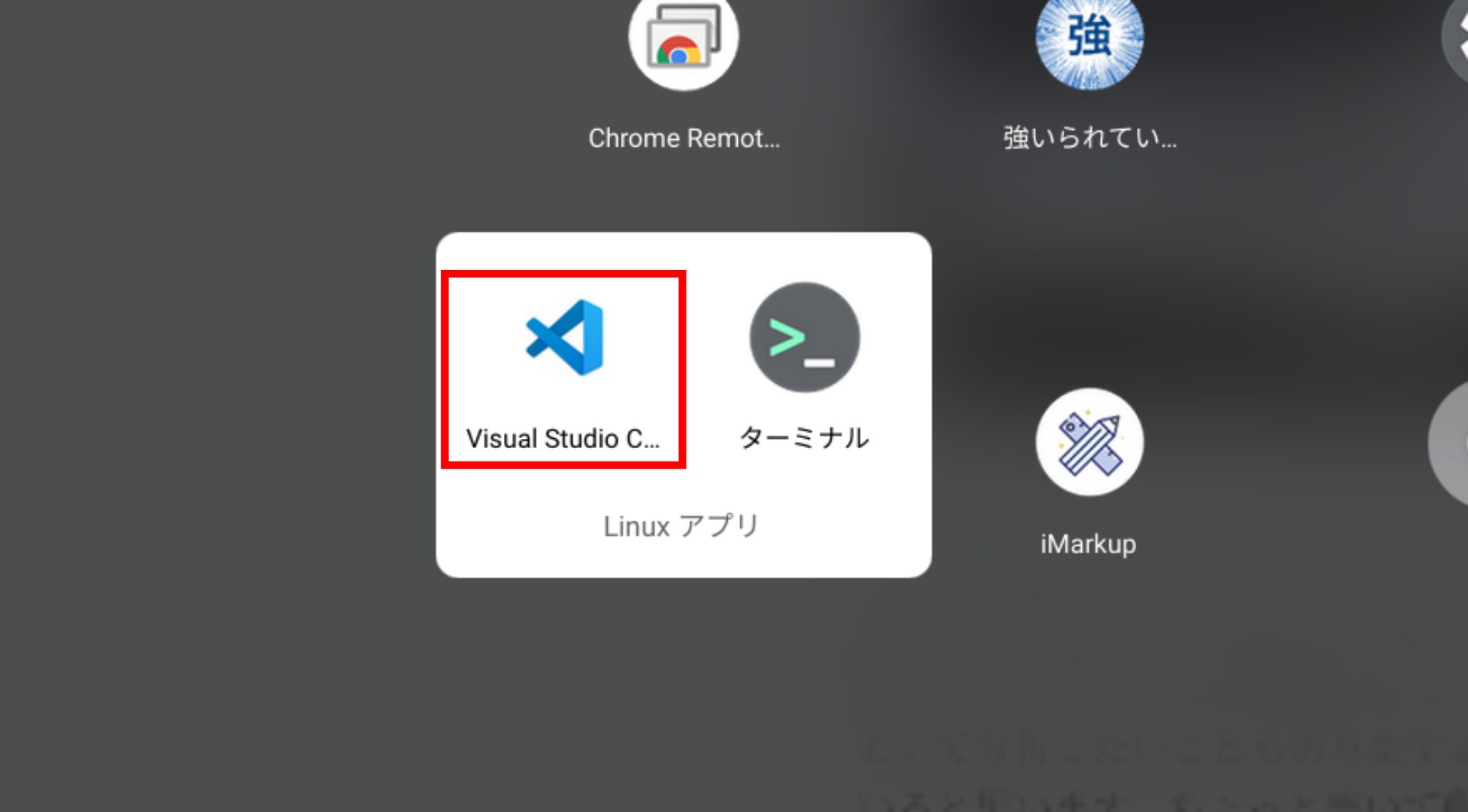
以下のようなエディタ画面が立ち上がります。
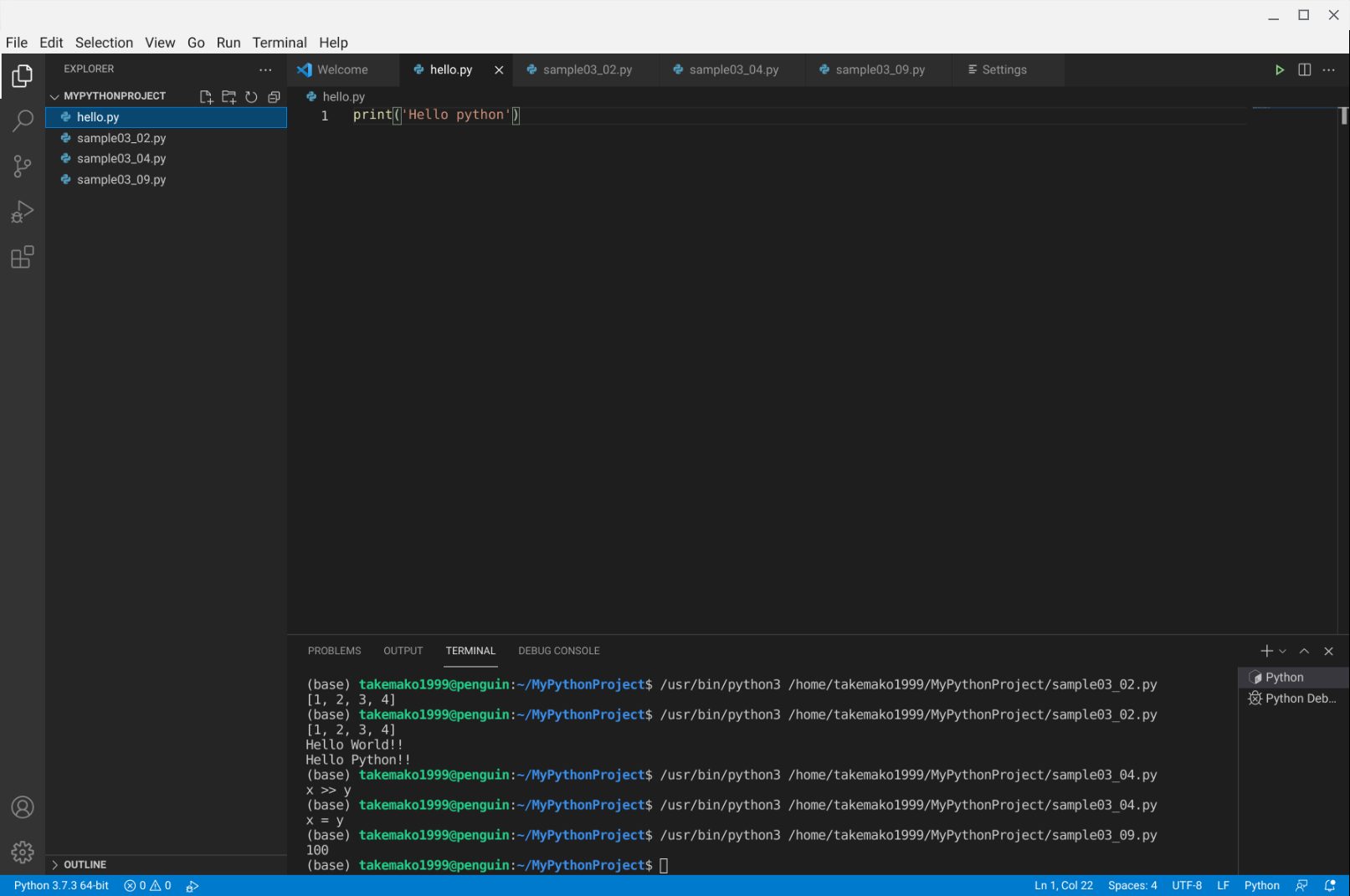
step
8「Visual Studio Code」で拡張機能(Python)をインストールする
次に「Visual Studio Code」で「Python」を使えるようにしなければなりません。
そのために拡張機能(Python)をインストールしていきます。
画面左の一番下にあるアイコンをクリックすると拡張機能が出てくるので「Python」を選択、インストールします。
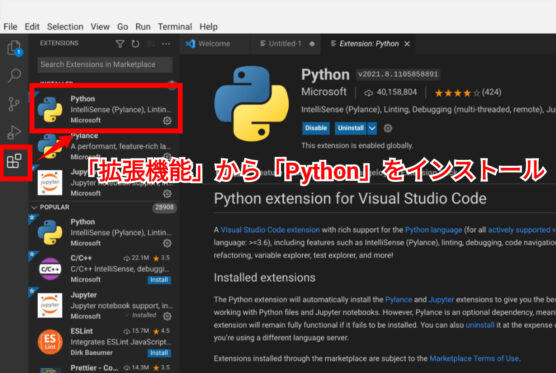
これで設定は完了です
Chromebookでも「Visual Studio Code」をつかってPythonの勉強ができるようになりました!
step
9新規プロジェクトでPythonファイルを編集してみる
あとは新規プロジェクトを作って、実際のコードをうちこんでみてください。
WindowsやMacと同じように使えるはずです。
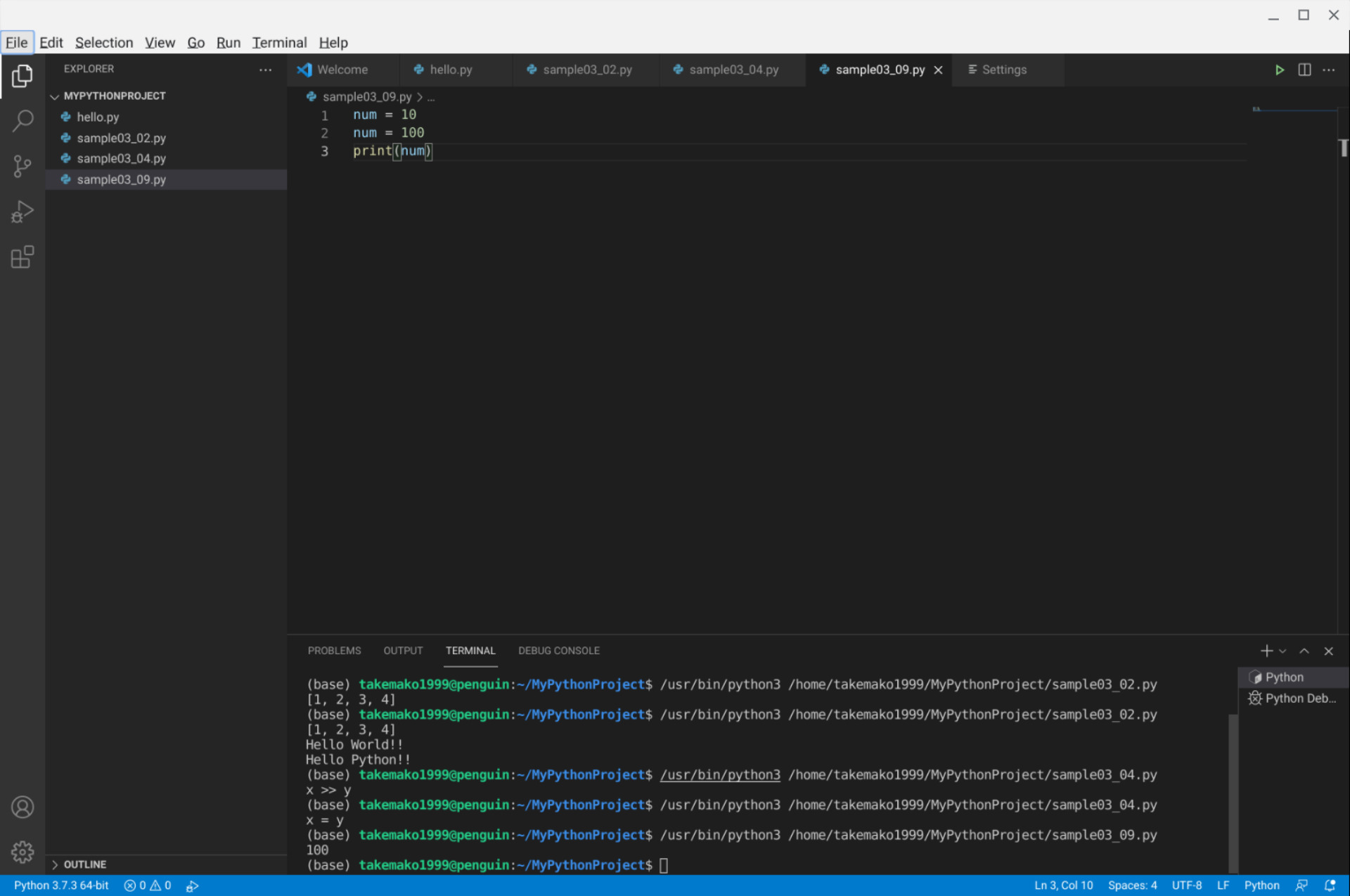
Chromebookでのエディタ画面。WindowsやMacと同じように使えます。
Chromebookはノンプログラマーの学習用パソコンとしてもオススメ
以上、ChromebookでPythonの学習環境(Anaconda+Visual Studio Code)を設定する方法の紹介でした!
私自身もPythonの勉強を始めた(再開)ばかり。
改めてChromebookで学習環境を構築してみましたが、あまりに簡単でびっくりしました。
「ChromebookでもPythonかけるのかな?」
と不安になっている方も多いかと思いますが、そこは安心していいです。
これからPythonを勉強したい方は、ぜひChromebookも検討してみてはいかがでしょうか?

あと、Visual Studio Codeで日本語を使いたいときは設定が必要です。
以下の記事に書いていますので、参考にしてみてください。
Visual Studio Code関連の記事


