どうもChromebookマニアのタケイ(@pcefancom)です。
パソコンを使うとき、必要になるのが「Microsoft Office(オフィス)」です。
触っていると
「ワードやエクエル、パワーポイントのファイルを編集したい」
となることも多いです。
Chromebookでは出来ないと思われがちですが、基本的な編集や作業は行えます。
そこで、この記事では
- ChromebookでMicrosoft Officeを使う方法
- Chromebookで未対応のOffice機能
- ChromebookでMicrosoft Office、実際の使い方
を紹介します。
ChromebookでのOffice利用について具体的なイメージをつかんでもらえたら嬉しいです。
ChromebookでMicrosoft Office(オフィス)を使う方法
ChromebookでMicrosoft Office(オフィス)を使う方法ですが、
- Googleドキュメント、スプレッドシート、スライドで編集
- ブラウザ版Officeで編集
の2つがあります。
ChromebookでOfficeを使う方法
| 方法 | 内容 |
| Googleドキュメント、スプレッドシート、スライド | OfficeのファイルをGoogleドキュメント、スプレッドシート、スライドで読み込んで編集 |
| ブラウザ版Office | OnedriveにあるOfficeファイルをブラウザ版Word、Excel、PowerPointで編集 |
それぞれの方法の概要について解説してきます。
①Googleドキュメント、スプレッドシート、スライドで編集
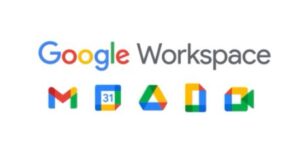
1つはGoogleドキュメント、スプレッドシート、スライドで編集する方法です。
Chromebookでは、
- Word=Googleドキュメント
- Excel=スプレッドシート
- Power Point=スライド
でそれぞれ編集できるようになっています。
実際に編集するときはメールやドライブにおいてあるファイルをクリック。
ブラウザで編集画面が立ち上がるのでそこから編集します。
Googleドキュメント、スプレッドシート、スライド「Office互換モード」が用意されており、Windowsと同じような感覚で編集作業が可能です。
※編集メニューは少なめです。
ファイルの保存でローカルのドライブにOK。
編集から保存するまでの手順はパソコンと同じ感覚で使えると思います。
また、Googleドキュメント、スプレッドシート、スライドに変換した上で編集することもできます。
個人的には、
・ローカルからファイルを開く
・Googleドキュメントに変換
・Googleドキュメントで編集
・ローカルにWord形式(docx)で保存
がオススメです。
自動でGoogleドライブに保存されますし、機能もGoogleドキュメントのを使えるので編集が楽だからです。
まずはこの方法で試すことをオススメします。
②ブラウザ版Officeで編集
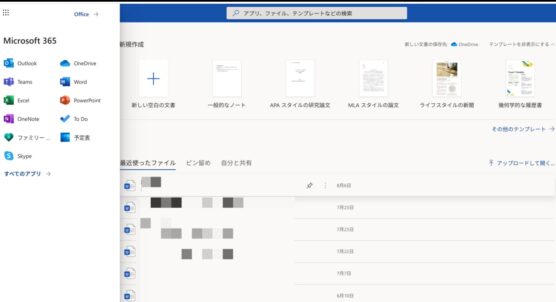
2つめの方法が「ブラウザ版Office」を使う方法です。
使い方は、WindowsやMacでブラウザ版Officeを使うときと変わりません。
まずはOfficeオンラインページにアクセスします。
ログインが出来たら、Onedriveが表示されるのでそこから編集中のファイルを選択。
そうするとブラウザ版のWord、Excel、PowerPointが起動、編集できるようになります。
このOffice版ブラウザは、基本的に無料で使えます。
ただし機能が限られているので、不便を感じるようならMicrosoft365に加入しましょう。
Windows版Officeとブラウザ版、Googleオフィスの機能比較
実際にどんな機能が使えるか?を以下の表にまとめました。
| 機能 | アプリ版 | ブラウザ版Office 有料版 |
ブラウザ版Office 無料版 |
Googleドキュメント スプレッドシート スライド |
| 共通 |
||||
| パスワード付きファイルのオープン | ○ | × | × | × |
| マクロ機能 | ○ | × | × | × |
| 自動保存のオフ | ○ | × | × | × |
| Word |
||||
| 翻訳 | ○ | ○ | × | ○ |
| インクジェスチャー | ○ | × | ○ | × |
| Excel |
||||
| ピボットテーブル | ○ | ○ | × | ○ |
| フラッシュフィル | ○ | ○ | × | ー |
| スパークライン | ○ | × | × | ○ |
| クイック分析 | ○ | × | × | ー |
| マップグラフ | ○ | × | ○ | ○ |
| Power point |
||||
| クイックスターター | ○ | × | × | ー |
| アイコン | ○ | ○ | × | ー |
| 3Dモデル | ○ | × | × | ー |
| インクを図形に変換 | ○ | × | ○ | ー |
まず、特に差が大きいのがExcel関連ですね。
VBAやマクロはWindows版のみでの対応です。
この2つが必須となると、どうしてもChromebookでは力不足。
Windowsで使う必要があるでしょう。
実体験として、ブラウザ版Officeはほとんど使っていません。
理由として
・Googleドキュメント、スプレッドシート、スライドとやれることがほとんど変わらない
・ブラウザ版Officeはファイルを開くのがOnedriveからのみで面倒くさい
・ブラウザ版OfficeでできることはGoogleドキュメント、スプレッドシート、スライドで大体できる
からです。
マウロとVBA、Zipパスワード付きファイルの編集がないのであれば、Office使いでもChromebookで十分事足りると思います。
なお、ブラウザ版は機能拡張はされていますので、最新の違いは以下のページを参照してください。

Officeファイル編集は「Googleドキュメント・スプレッドシート、スライド」がオススメ
以上、ChromebookでMicrosoft Office(オフィス)を使う方法、できないこと(注意点)の紹介でした!
いくつか方法がありますが、どの方法も完全にはWindows版と同じようには使えません。
ただ限りなく近い方法で編集するとなると
「Googleドキュメント・スプレッドシート、スライド」
がオススメです。
使う上では
- レイアウトが再現できない場合がある
- 使えるフォントに限りがある
など注意点もありますが、おおよその機能は再現可能です。
ChromebookでOfficeファイル編集をするときはまず「Googleドキュメント・スプレッドシート、スライド」を試してみることをオススメします。

