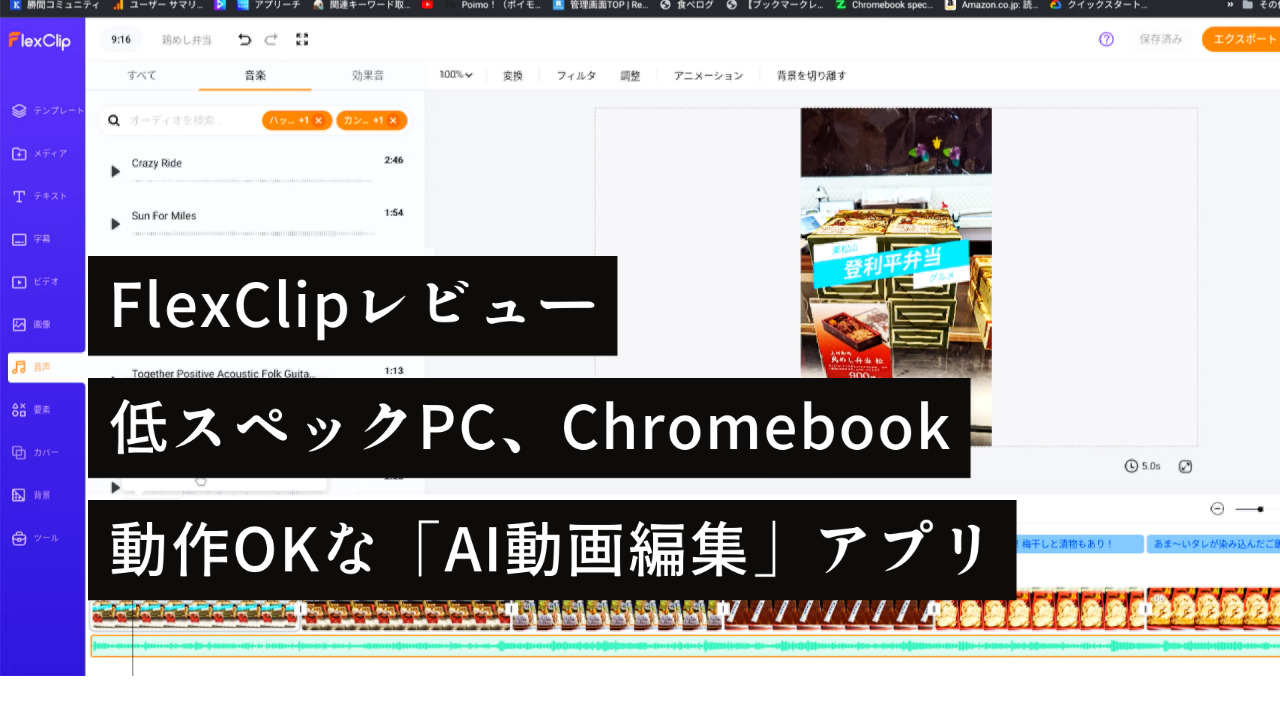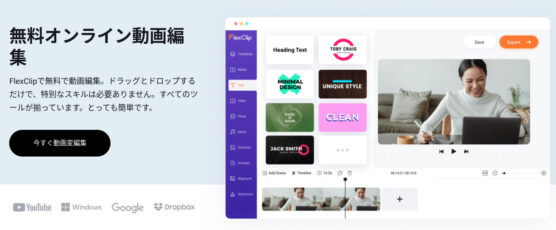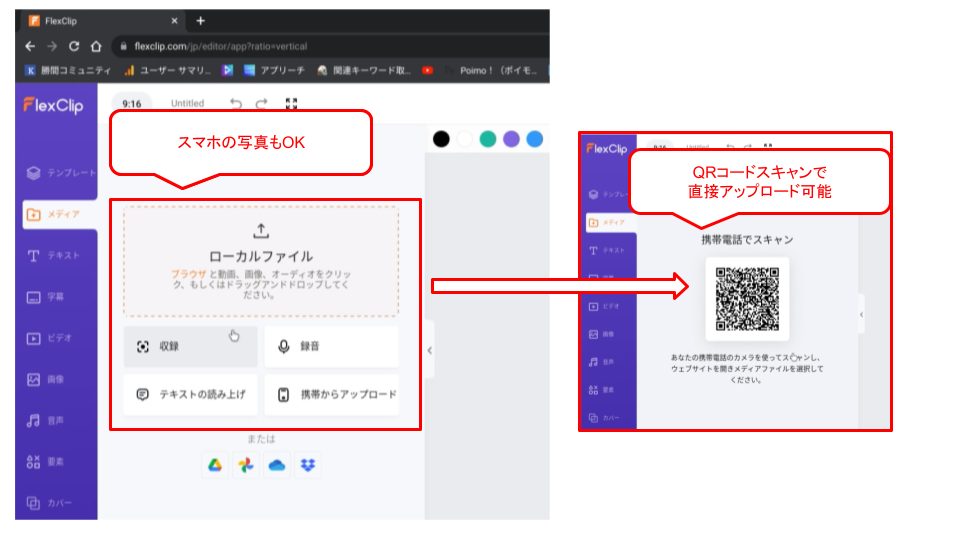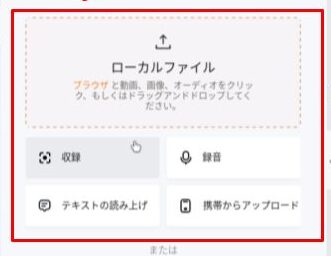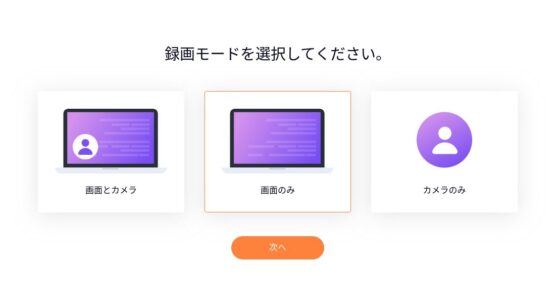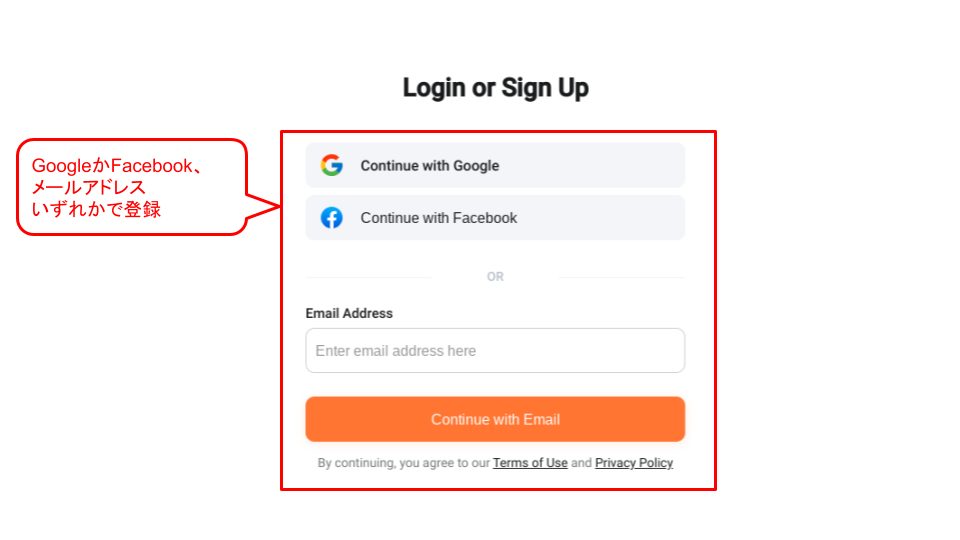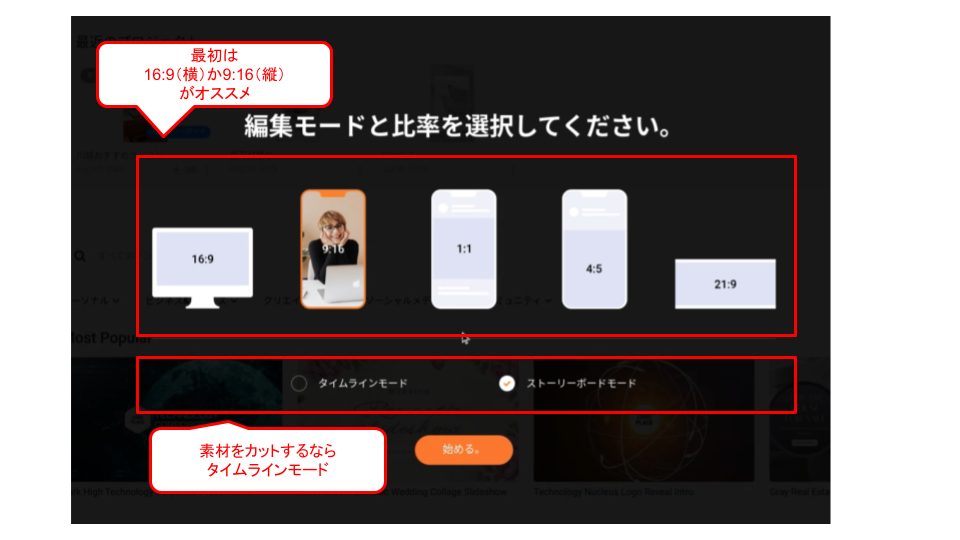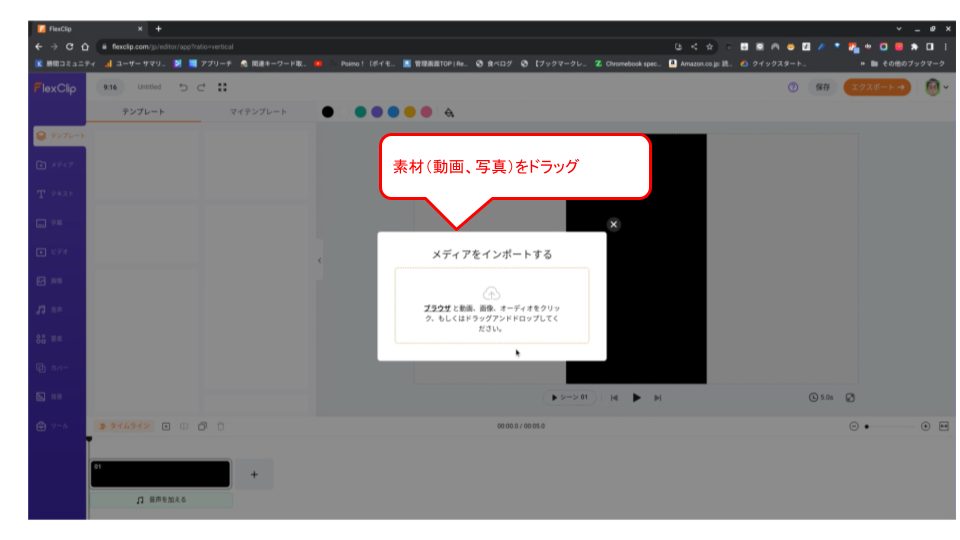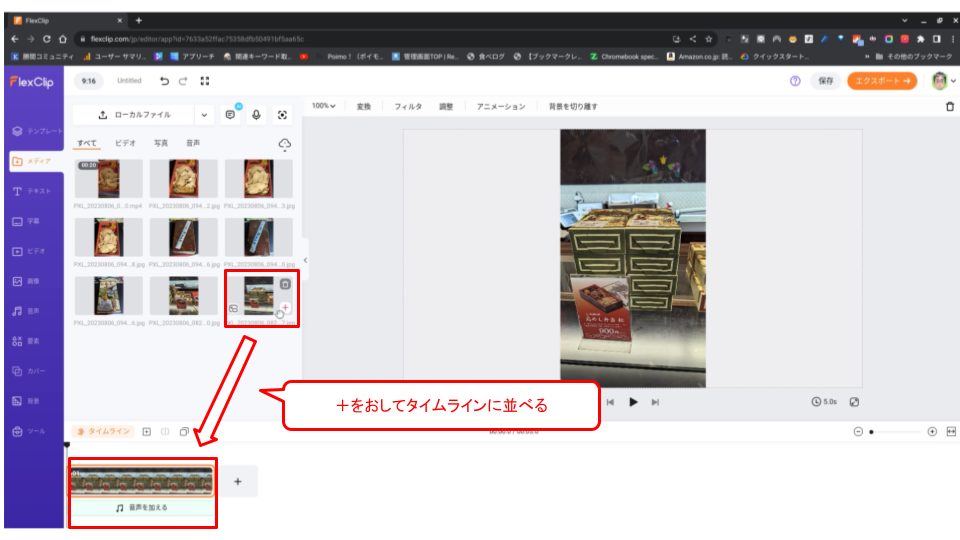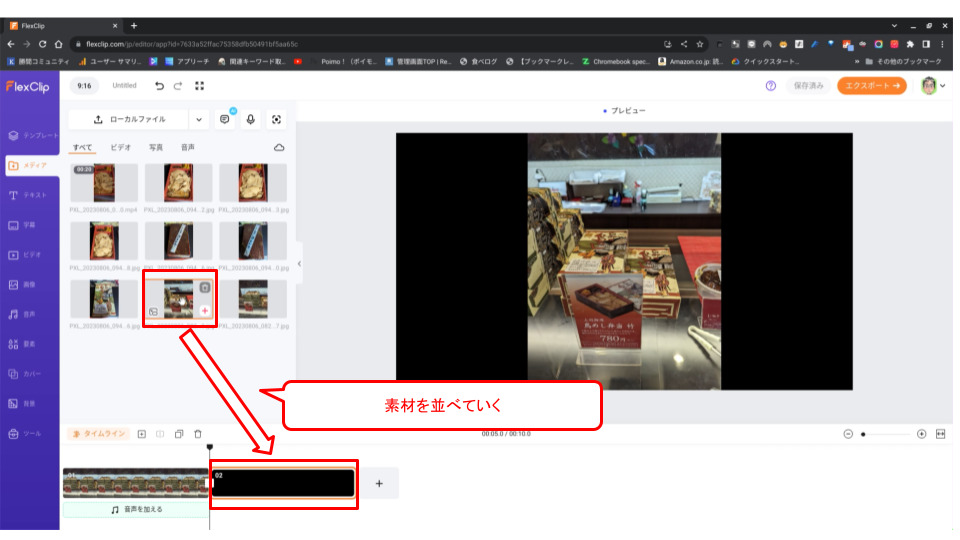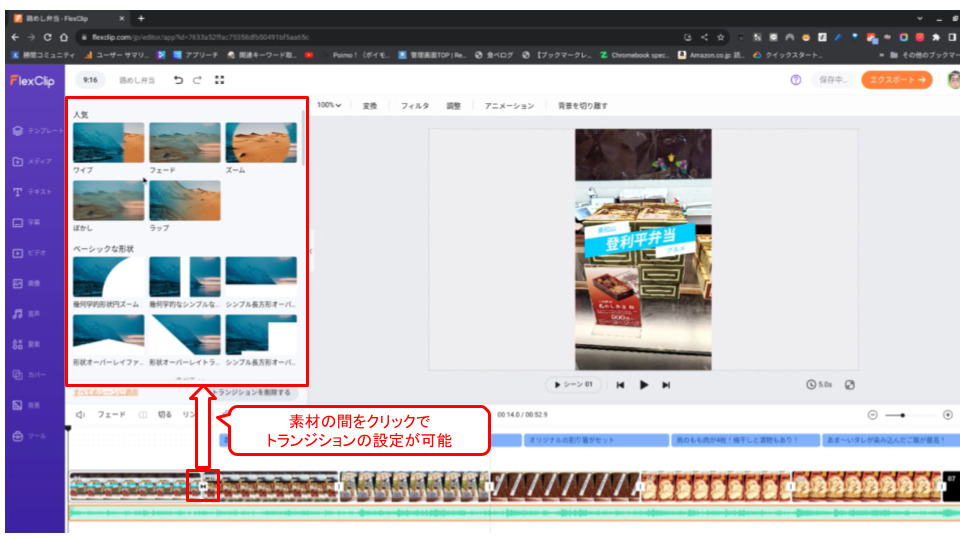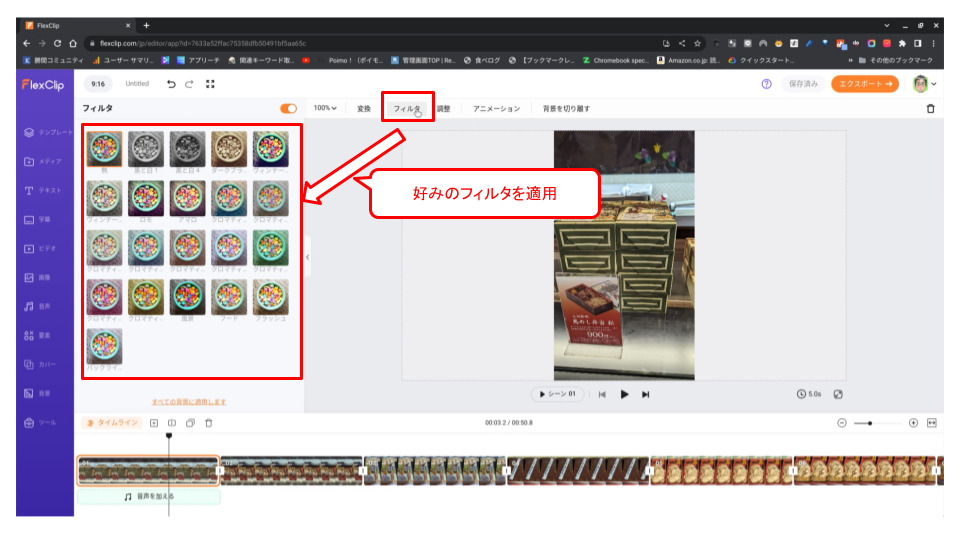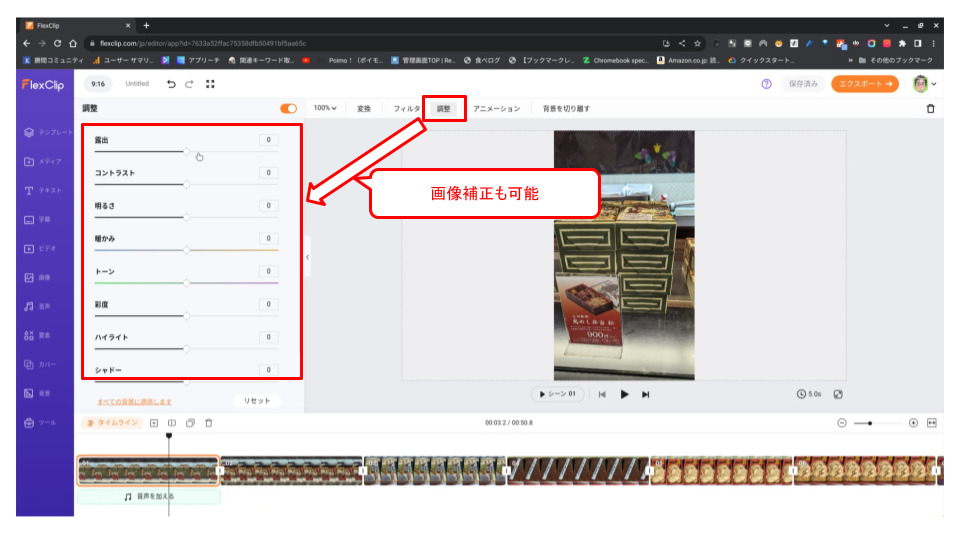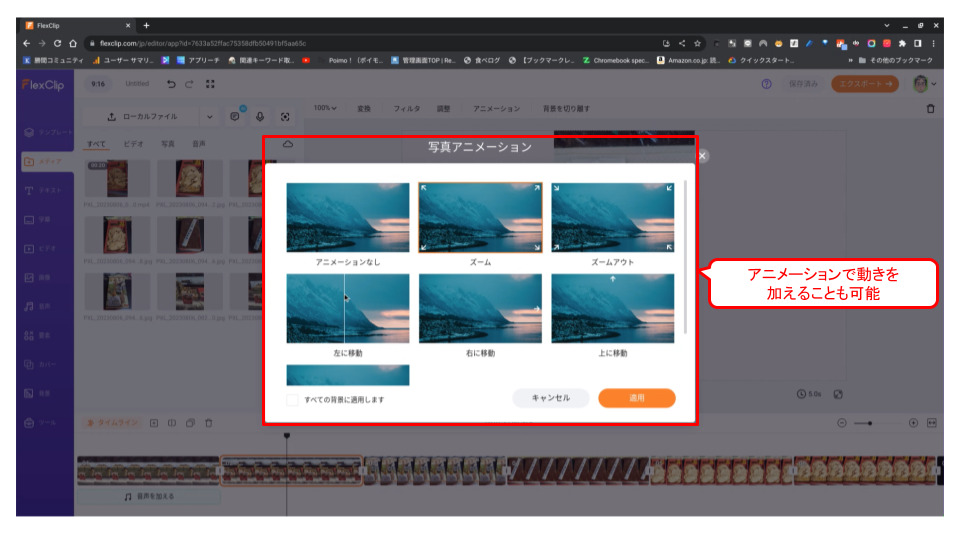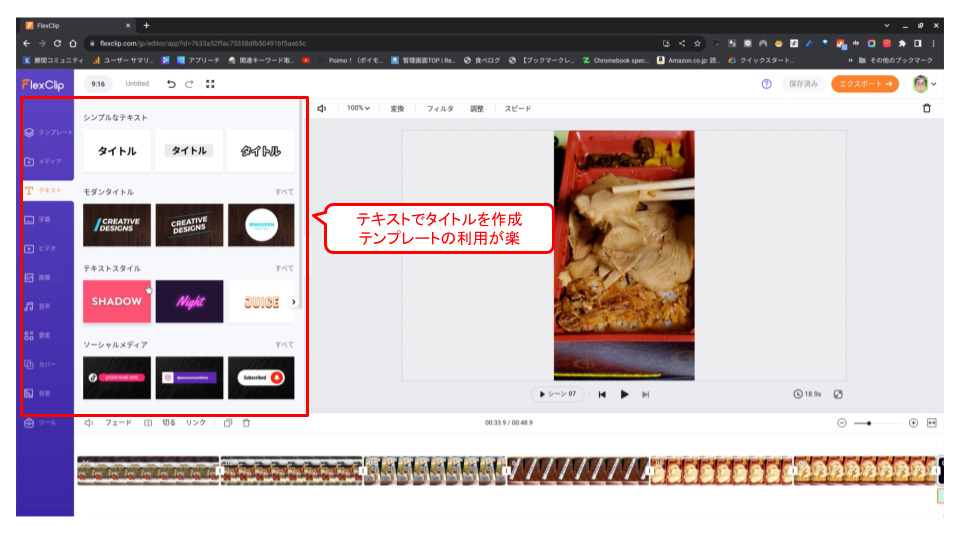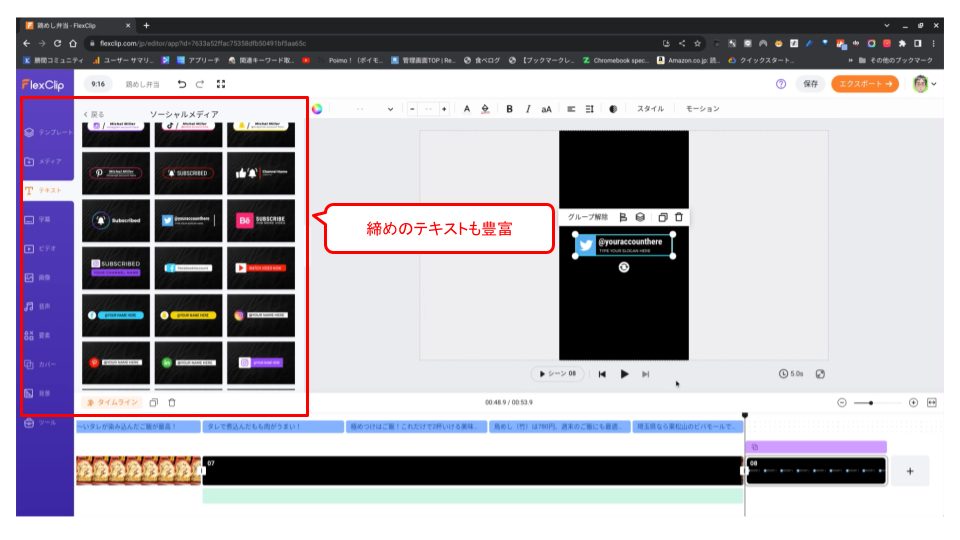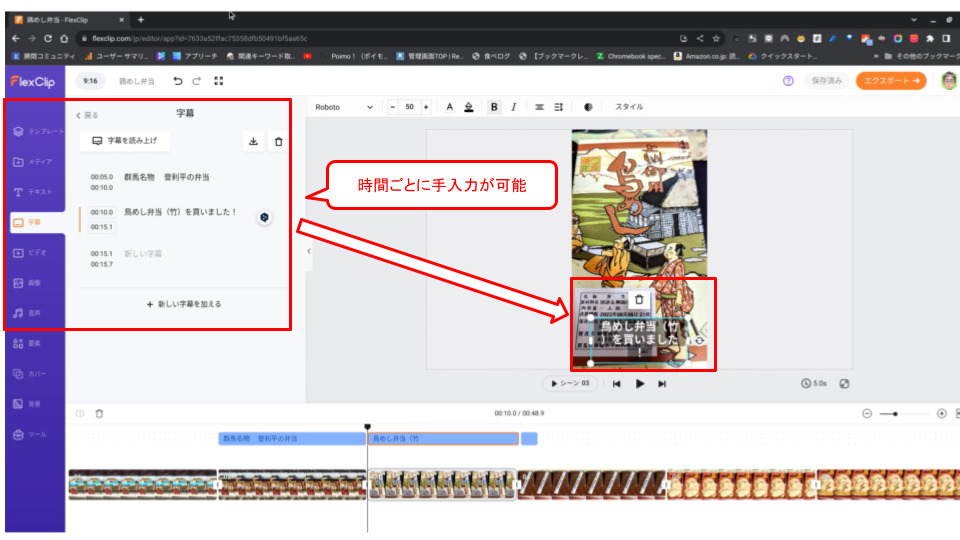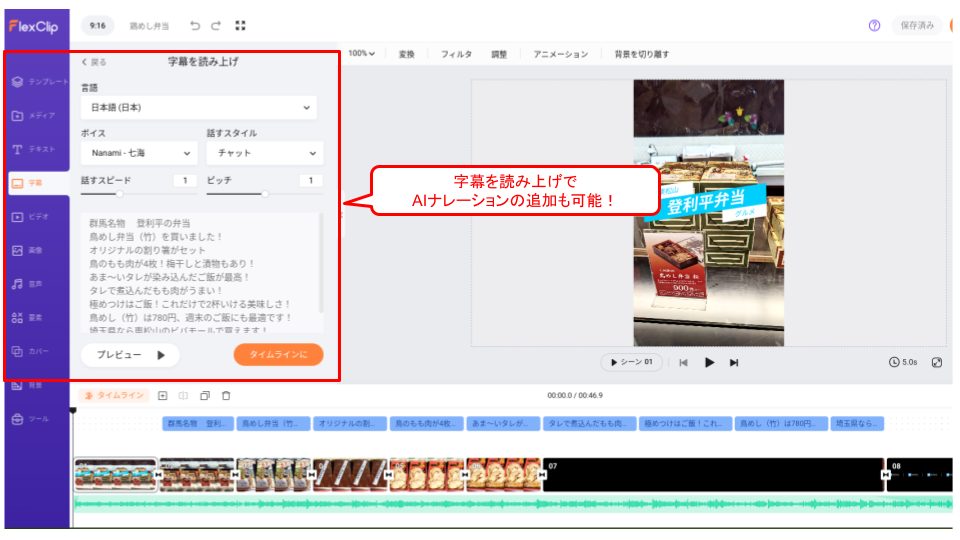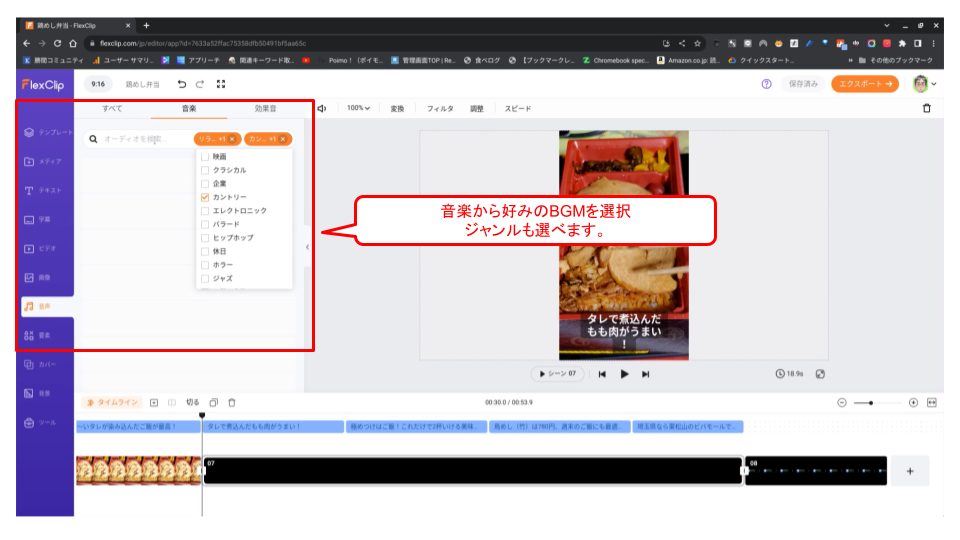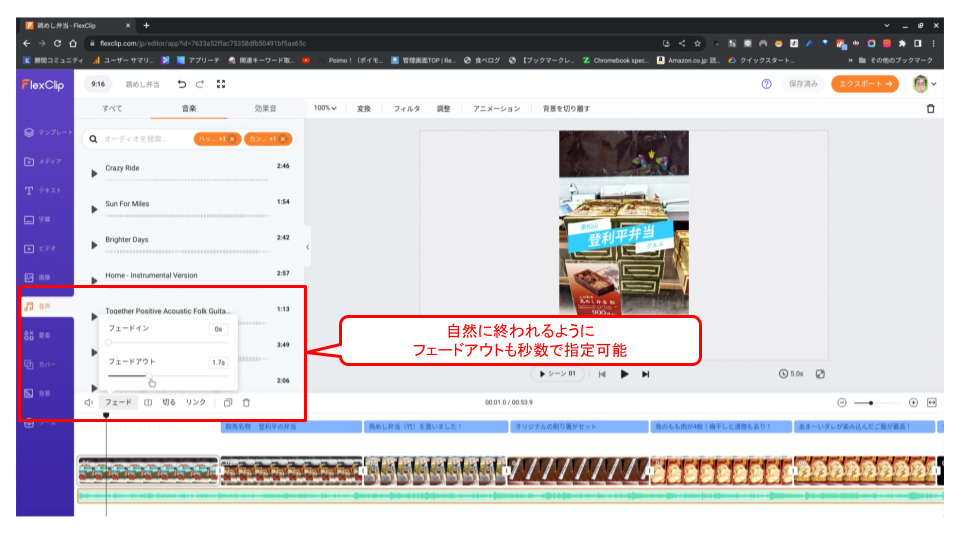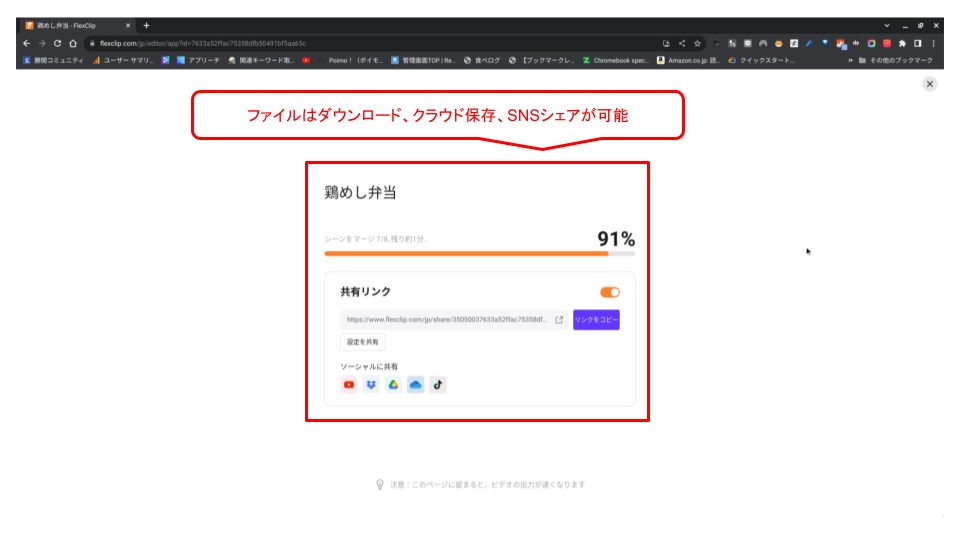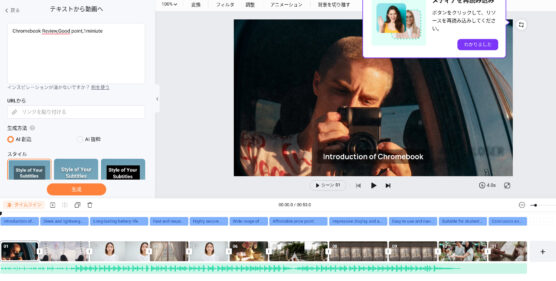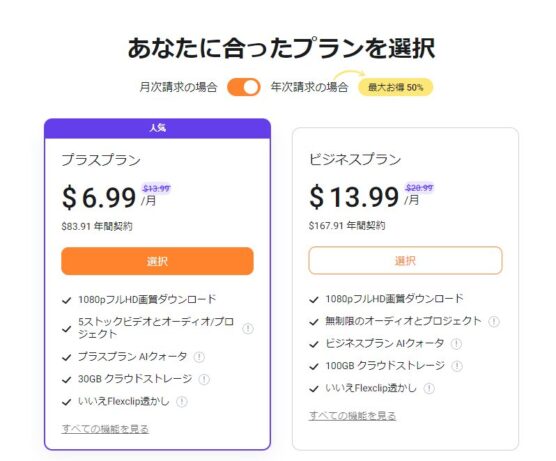どうもChromebookマニアのタケイ(@pcefancom)です。
「FlexClip」はブラウザだけで動画編集ができるサービスです。
動画や静止画をブラウザからアップロード。
クラウドで動画の並べかえ、タイトルや字幕の挿入、AIによる台本、画像の作成が行なえます。
今回、Chromebookや低スペックのWindowsやMacでも動画編集ができる
「FlexClip」
を一ヶ月じっくり使ってみました。
リアルに感じた
- 便利な使い方
- メリット・デメリット
- こんな人にオススメ
な点をレビューします!
ブラウザで動画を編集するツール選びの参考にしてください。
Flex Clipとは
「FlexClip」は、ウェブブラウザで使える動画編集ソフトです。
動画や静止画をブラウザからアップロード。
動画の並べかえ、タイトルや字幕の挿入、AIによる台本、画像の作成が行えます。
ブラウザで動くのでグラフィックカードを搭載していないWindowsやアプリをインストールできないChromebookでも使える手軽な動画編集ツールです。
開発は香港にある「PearlMountain Limited」社。
ブラウザで色々な作業ができるアプリを開発しています。
FlexClipで作れる動画
「FlexClip」は、ブラウザ上で動画を編集するスタいつです。
すべて「クラウドで動画を編集する」
という特徴から、短めの動画を作成するのに適しています。
(1)リール動画の作成
一番適しているのがInstagramのリール動画です。
通常15秒程度から1分以内の短い時間で撮影・編集された動画で、手軽にショートフィルムや面白いエピソード、ダンス、歌、チャレンジなどを共有するために利用されています。
動画やミュージックの編集も複雑になりすぎず「FlexClip」でも手軽に作れます。
以下は実際に作ってみたリール動画です。
この投稿をInstagramで見る
(2)スライドショーの作成
スマホなどで撮影した写真のスライドショーの作成にも向いています。
「FlexClip」には、スマホ内のデータを直接アップロードできる機能が付属。
編集画面で写真を並べていくだけで、簡単にスライドショーが作成可能です。
写真に動きを付ける、字幕を入れる、BGMを入れる機能もついているので本格的なスライドショーが作れます。
スマホの写真を使ってスライドショーを作ってみたのが以下。
使い始めて初めての操作から1時間で下のスライドショーまで行けました。
この投稿をInstagramで見る
(3)PC説明動画やセルフィー動画の作成
「FlexClip」には、画面収録機能もついています。
録画モードは
- 画面とカメラ
- 画面のみ
- カメラのみ
の3つが選択可能。
特定のタブや画面全体などを収録できるので、そのままパソコンの操作説明動画なども簡単に作れますし、画面を表示しての説明動画も作れます。
大体の動画は作れるようになっています。
FlexClipの始め方
「FlexClip」は始め方も簡単です。
用意するのは、GoogleかFacebookアカウント、もしくはメールアドレスがあればOK。
トップページから「Login or Sign Up」をクリック。
登録したアカウントを選択すればすぐに使い始められます。
もちろん最初は無料です。
いきなり課金されることはありません。
FlexClipの使い方
使い方もブラウザオンリーで全て完結、複雑な操作はありません。
メニューの並びに沿って作業すれば自然に動画が出来上がるようになっています。
(1)動画の比率と作成モードを選択
まずは、動画の比率と作成モードの選択からです。
定番の16:9やInstagramでおなじみになってきた1:1(正方形)が選択可能。
編集モードも動画アプリにあるタイムラインモード、スマホアプリによくあるストーリーボードの2つが選べます。
(2)スマホ写真、動画のアップロード
作成モードを選んだら、自動的に素材のアップロードに移動。
パソコンやスマホに入っている素材をアップロードしていきます。
スマホの写真をアップロードしたい場合は「携帯からアップロード」を選択。
QRコードを読み込めば直接、編集ページにアップロードできるようになっています。
(3)タイムラインの編集
アップロードが終わったら、タイムラインの編集に移ります。
コレも直感的でプラスボタンを押せば自動で素材をタイムラインに挿入できます。
順番の入れ替えもドラッグでOK。
直感的な操作はブラウザ動画編集アプリだからこそですね。
(4)トランジションの挿入
タイムラインを並べたら、トランジションの設定です。
素材の間のアイコンができるのでクリック。
トランジションを設定できます。
定番のフェードやワイプのほかに、オリジナル性の高いトランジションの選択が可能です。
(5)素材の補正
またタイムラインに並べた素材は色味の補正もできます。
「フィルタ」を押して好みのプリセットを選択、一発で画像を補正が可能。
「調整」を押せば、スライダーで細かく画像を補正できます。
さらには「アニメーション」の適用も可能。
スライドショーなどで写真に動きをつけるのも簡単にできてしまいます。
大体の動きはこの3つで満足に編集できると思います。
(6)タイトルの作成
タイムラインを整理できたので、次はタイトルの作成です。
これも「テキスト」メニューから簡単に設定可能。
気に入ったプリセットを押せばすぐにおしゃれなタイトルを作れます。
(7)字幕の作成
タイトルの次は動画の命「字幕」ですね。
これもメニューが用意されていて、時間ごとに表示する字幕を設定可能です。
数字を打ち込んで調整したり、タイムラインのスライダーをうごかしても長さを調整したりと、直感的に操作できます。
そして便利なのが「AI字幕読み上げ」機能です。
書いた字幕をAIに読み上げしてナレーションを着けることも可能です。
日本語にも対応していて、簡単にナレーション月動画を作れます。
(8)BGMの挿入
最後はBGMの挿入です。
これも「音楽」メニューから操作が可能。
検索画面になるので楽器名を入れたり、ジャンルを選んだりして好みの音楽をつけられます。
フェードイン、フェードアウトも「フェード」ボタンからできます。
自然に音楽を終わらせる設定も直感的に設定できるようになっています。
(9)動画の保存・ダウンロード
作り終わったあとの動画の保存も簡単です。
画面右上の「エクスポート」で出力できます。
ボタンを押すと、ブラウザ上で動画変換がスタート。
終了すれば自動的にダウンロードが始まります。
また作った動画はそのままYouTubeはTik tok、クラウドストレージに出力できるようになっています。
エクスポートについては細やかさがありますね。
Flex Clipのメリット
以上、「FlexClip」で作れる動画、はじめ方と使い方でした!
実際に5つくらい動画を作ってみましたが、そこから以下のメリットを感じました。
ココがおすすめ
- インストール不要!Chromebookでも使える
- 低スペックWindowsでも動く
- スマホ動画もアップロードできる
- 使えるタイトル、字幕が豊富、BGMや画像素材もおおい
- AI字幕、読み上げ機能が使える
(1)インストール不要!Chromebookでも使える
まず良かったのが手軽に使えることですね。
ブラウザで動くので「パソコンにインストール」が必要ありません。
特に動画編集アプリをインストールできない「Chromebook」の場合、非常に恩恵が高いです。
ただURLにアクセスすればいいだけ。
この手軽さは何よりのメリットと感じました。
(2)低スペックWindowsパソコンでも動く
低スペックのパソコンで動くのもメリットですね。
動画編集をWindowsでやろうとするとグラフィックカードを搭載、CPUも最新世代のハイエンドでないときつい。
メモリも32GBないとつらいです。
「FlexClip」ならブラウザなので、そこまでのスペックを必要としません。
流石にメモリは4GBないとつらいですが、CPUやグラフィックカードはなくても大丈夫。
「動画編集をやりたいのにスペックが足りなくて困る」
ということもなく、低スペックのWindowsパソコンでも動くのはメリットといえるでしょう。
(3)スマホ動画もアップロードできる
スマホの動画を直接アップロードできるのもメリットです。
パソコン用のブラウザで編集するので「スマホの素材はパソコンに移動する必要がある」と思っていましたが、そんなことはなく。
QRコードを読み込んで直接アップロードできるのは率直に便利、メリットに感じましたね。
この機能は効果な動画編集アプリにもないものだと思います。
(4)使えるタイトル、字幕が豊富、BGMや画像素材もおおい
あとは素材の使い勝手の良さですね。
種類はあるけど
「用意されている素材がおしゃれすぎて使えない」
とかよくあるのですが実用的なのが多かったです。
BGMも一緒でかなり豊富な方だと思います。
動画編集アプリだとBGM素材は別売りで使い物になるのは限られていますが、「FlexClip」は使える素材が多かったです。
個人の主観によるところが大きいですが「素材の豊富さ」はメリットだと感じました。
(5)AI字幕、読み上げ機能が使える
AI関連の機能が豊富なのも「FlexClip」だからこそのメリットといえるでしょう。
ブラウザでのサービスの利点なんでしょうね。
- 書いた字幕をAIに読み上げしてもらう
- 動画素材の音声から自動文字起こしてもらう
- 動画に使う素材をAIに書いてもらう
- 動画の台本をAIに書いてもらう
など、AI機能が満載です。
特に、テキストを書くだけで動画がすぐに作れてしまうのにはびっくりしました。
「何の修正もせずそのまま使えるか?」といったら嘘になりますが、少なくともたたき台には使えますし、アイデアとしても活用できます。
AI機能は「FlexClip」の魅力だと思います。
Flex Clipの注意点
ただ、使っていく上で以下の点には注意が必要です。
(1)無料で作れるのは1分以内の動画
無料プランがありますが、作成できるのは1分間までです。
3分や5分、それ以上の動画を作成する場合には有料プランに入る必要があります。
有料といっても9.99ドルと動画サービスの中では安い方です。
「もうちょっと長い動画を作りたいな」
と思ったら、課金を検討してください。
(2)PWAやスマホアプリはない
またFlexClipはブラウザ専門です。
サービスによっては、スマホアプリも同時に提供しているのもありますが、「FlexClip」はブラウザだけ。
タブレットやスマホから編集する場合にもブラウザでの作業が必要です。
ブラウザ以外で作業をしたい場合は、別のアプリの利用を検討してください。
Flex Clipはこんな人にオススメ
以上「FlexClip」の始め方、使い方、メリット・デメリットを紹介してきました。
「FlexClip」はこんな人におすすめです。
こんな方におすすめ
- これから動画編集をスタートしたい
- Chromebookで動画編集をやってみたい
- 動画編集できるパソコンを持っていない
(1)これから動画編集をスタートしたい
「FlexClip」の良さは「とっつきやすさ」です。
登録も簡単ですし、操作も最初に覚えてしまえばあとは直感的に使えます。
使える機能がリッチなアプリより限られているので、覚えることも少ないです。
これから動画編集を始めたい人には本当に合うサービスだと思います。
(2)Chromebookで動画編集をやってみたい
Chromebookで動画編集をやってみたい人にもオススメです。
どうしてもインストール型のアプリは動作が不安定でWindows・Macより快適とはいえません。
しかしブラウザならChromebookだってフルブラウザ搭載、動作も快適です。
これからChromebookで動画編集デビューを目論んでいるのならぜひ使っていただきたいですね。
(3)動画編集できるパソコンを持っていない
あとは動画編集できるWindowsパソコンを持っていない人にもオススメです。
Premire ProやDavinci Resolveなどは、数十万年するWindowsパソコンでないと快適に動きません。
かといっておいそれと買えず、動画編集を諦めている、スマホアプリでお茶を濁している人も多いのではないでしょうか?
「FlexClip」ならサービス側のサーバをつかうのでそういった妥協も必要なくなります。
動画編集ができるパソコンを持っていない人にこそおすすめのサービスといえます。
まとめ:リールや短時間の動画編集デビューしたい人オススメ
以上、「FlexClip」のレビューでした!
「Instagramのリール動画を作ってみたいなあ」
という思いから、使い始めましたが、短い尺の動画を作るなら必要十分。
編集がブラウザな分、使うパソコンを気になくて良いのはすごく便利に感じました。
もちろんPremire Proとまではいきませんが、機能もリールやYouTubeショートを作るには十分。
使い方も簡単なので、リールや短時間の動画編集デビューしたい人オススメと思いました。
無料から始められるので、ぜひ登録してみてください!
Flex Clipの価格と購入方法
「FlexClip」の価格と購入方法についてです。
価格は以下のようになっています。
| 特徴 | 無料プラン | プラスプラン | ビジネスプラン |
|---|---|---|---|
| 価格 | $0 | $9.99 | $19.99 |
| 解像度 | 480p | 1080p | 1080p |
| 使用可能動画数 | 1 | 5 | 無制限 |
| 保存数 | 12 | 無制限 | 無制限 |
| 書き出し可能時間 | 最大1分間 | 最大10分間 | 最大30分間 |
| Flexclip表示 | 表示 | 非表示 | 非表示 |
| 動画書き出し | 無制限 | 無制限 | 無制限 |
購入はマイページのアカウントかをクリックすれば課金できます。
初回購入は30%オフ
なお、初回購入は定価から30%オフとなっています。
年次契約であれば「9.99ドル→6.99ドル」にまで安くなります。
1分間以上の動画を作ってみたくなったら、課金してみてください。