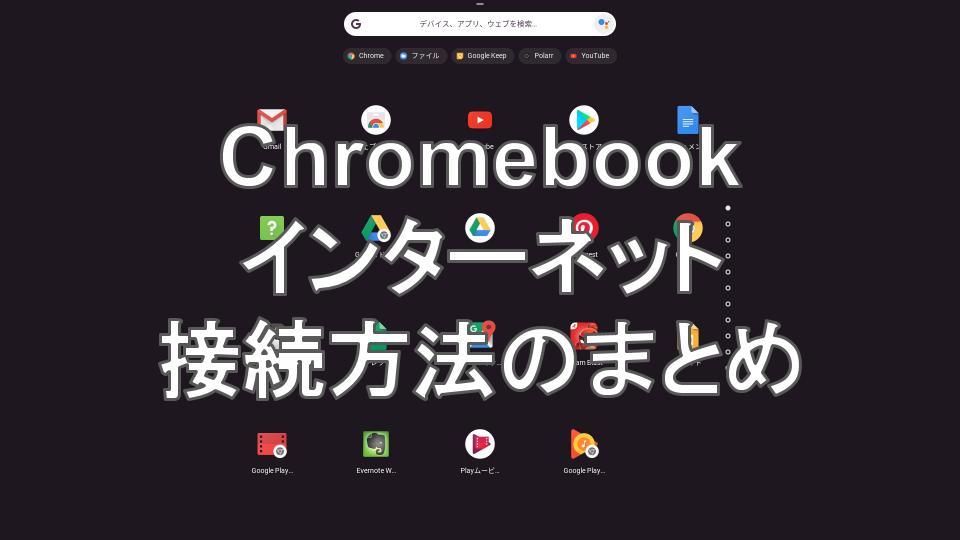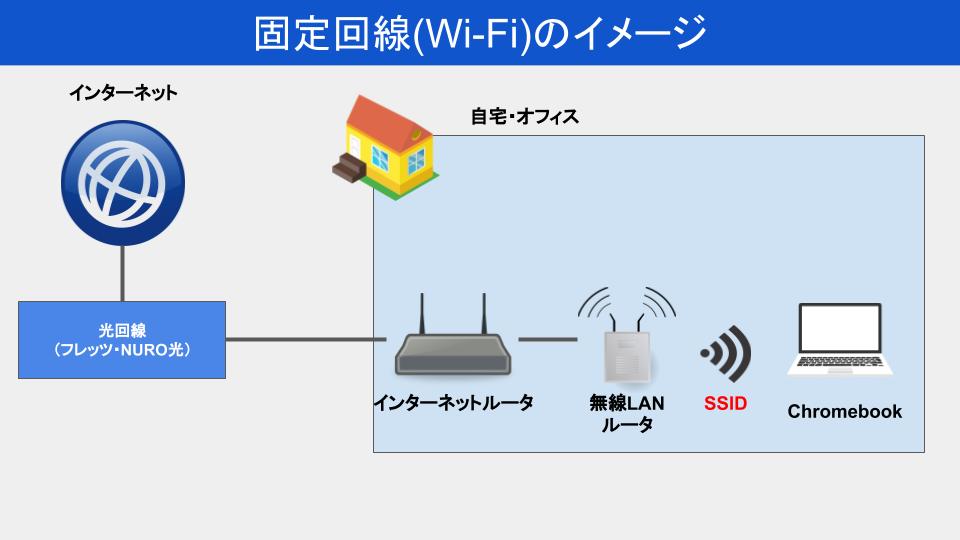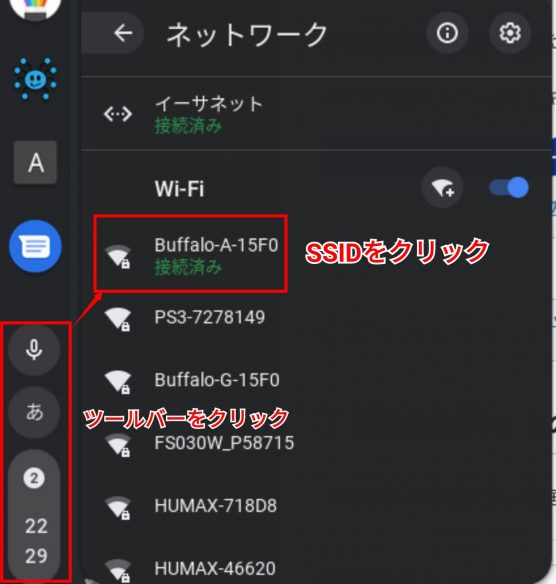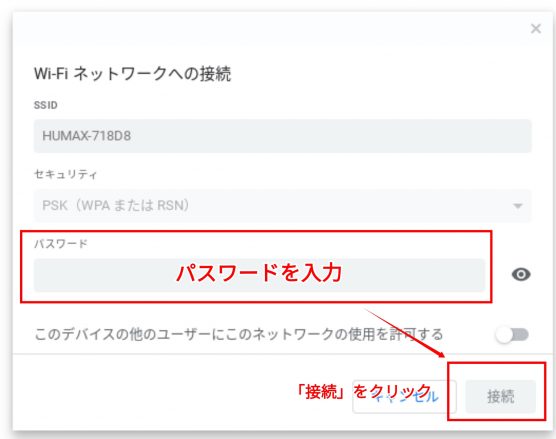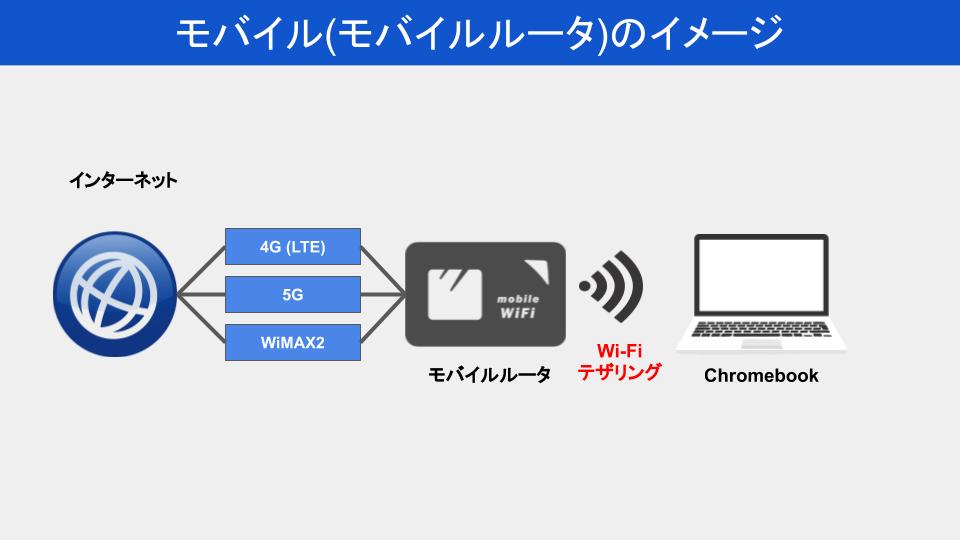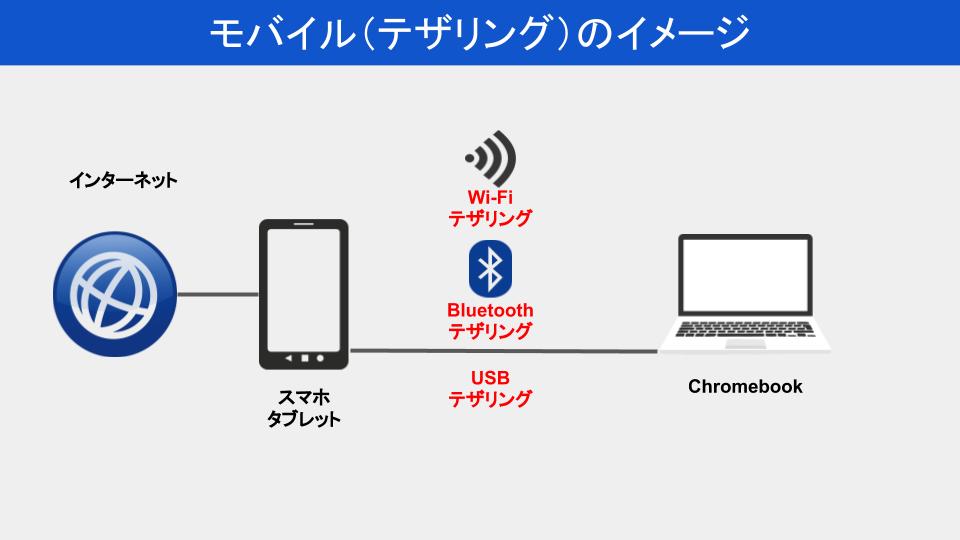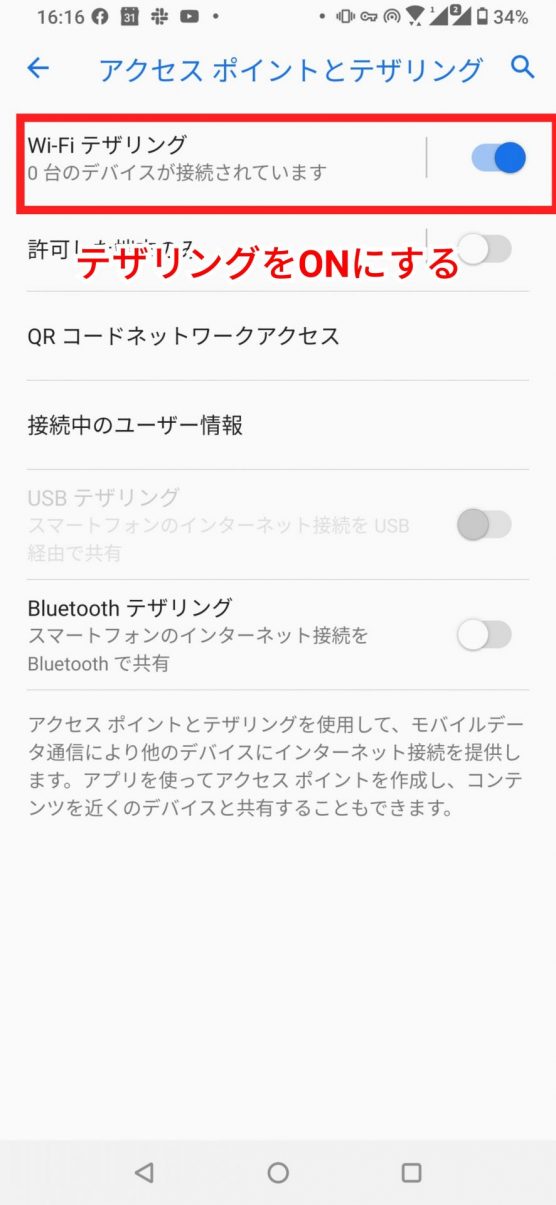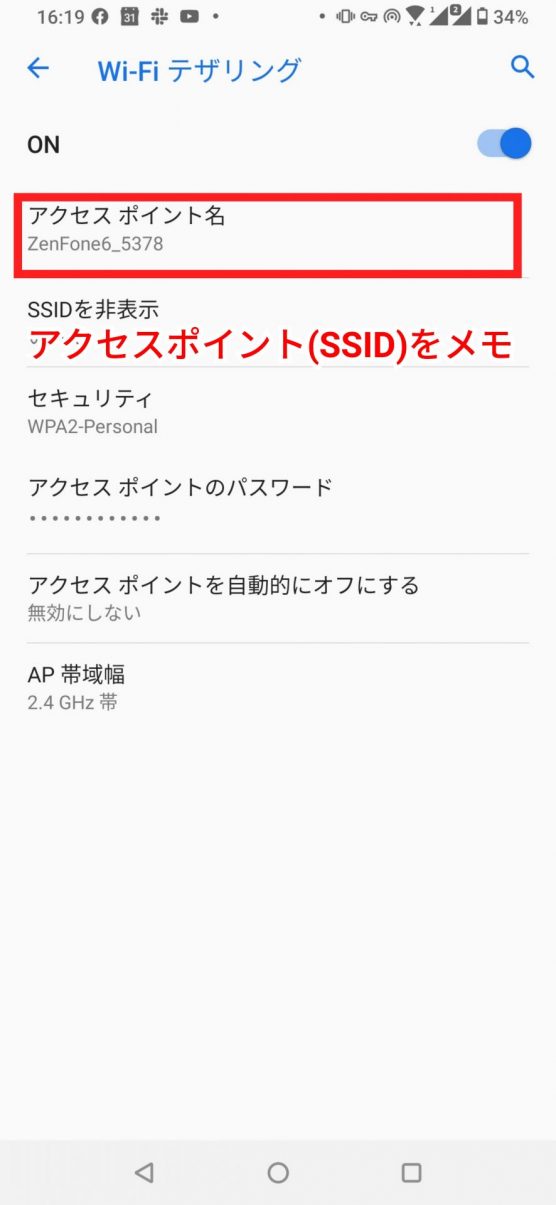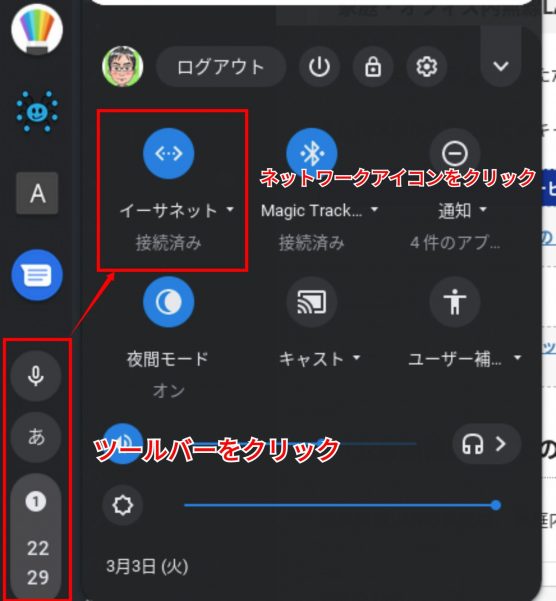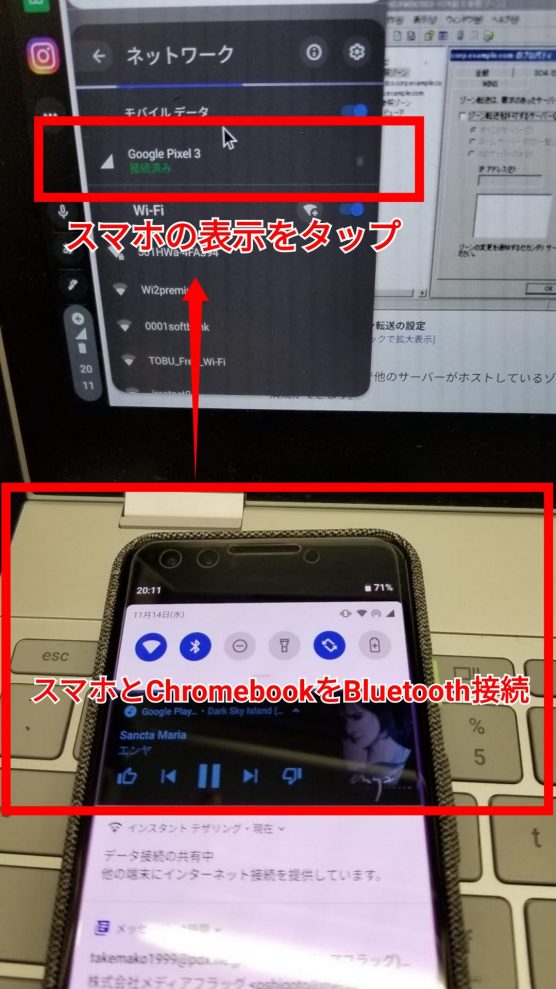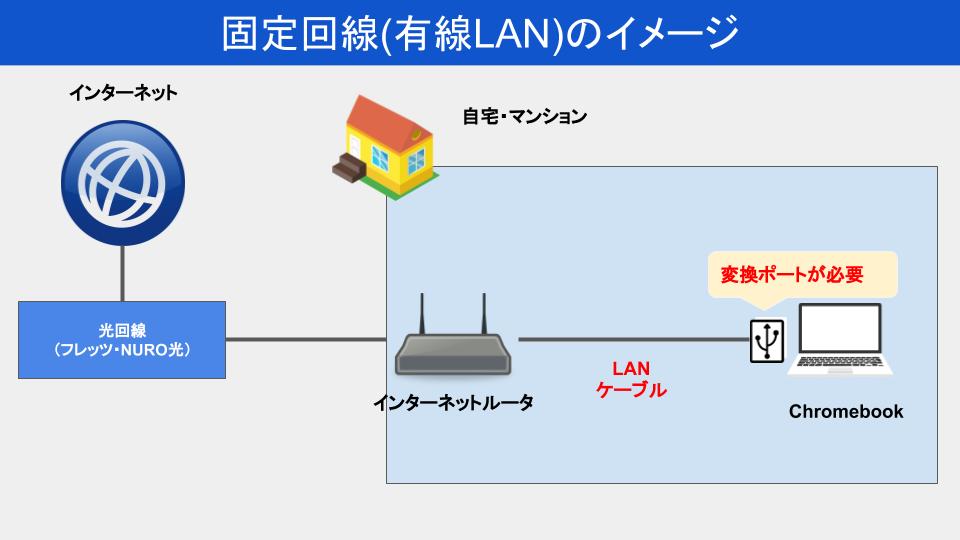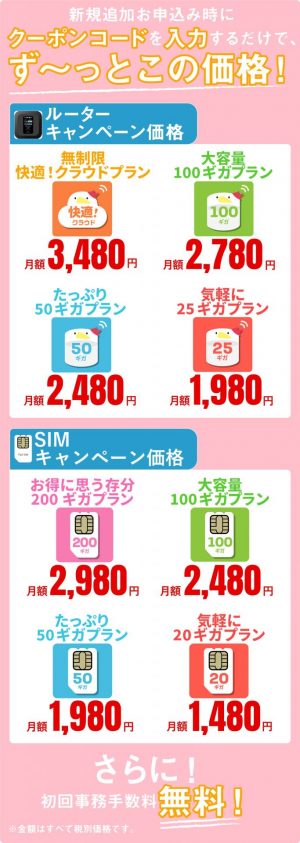どうもChromebookマニアのタケイ(@pcefancom)です。
Chromebookでのインターネットの繋ぐ方法を紹介します。
Chromebookはオンラインでの利用を前提にしたパソコンです。十二分に活用するためにはインターネットへの接続は必須。この記事では「Chromebookでのインターネットのつなぎ方どんなつなぎ方」についてまとめました。

Chromebookでのインターネット接続方法
- 「家庭・オフィス内」のWi-Fiを利用する
- 「カフェ」「レストラン」にあるWi-Fiを利用する
- 「モバイルルータ」を契約して利用する
- 「スマホテザリング」を利用する
- Chromebook おすすめの接続方法
Chromebookでのインターネットへの接続方法まとめ
Chromebookでのインターネットへの接続方法について紹介していきます。
まずは一覧から。Chromebookでのインターネットへのつなぎ方は大きく3種類。1つが「Wi-Fi」、あと「有線LAN」と「SIM接続」によるものです。
基本的には無線LAN(Wi-Fi)で接続。オプションで「有線LAN」「本体の内蔵SIM」があります。
| 接続方法 | 対応 | |
| 無線LAN (Wi-Fi) |
家庭・オフィス内 無線LAN |
○ Chromebookの標準的な接続方法。 |
| 公衆無線LAN | ○ 接続可能。キャプティブ認証もOK。 |
|
| モバイルルータ | ○ 接続可能。2020年モデルはWi-Fi6にも対応。 |
|
| テザリング | △ Wi-Fiテザリングは可能。Bluetooth、USBテザリングは一部のスマホのみ。 |
|
| 有線LAN | 有線LAN | △ USBアダプタでLANケーブル使用可能。 |
| SIM接続 |
本体内蔵 | △ 一部モデルが対応。spモード限定など利用は限定的。 |
| USBドングル | ◯ USB接続で利用可能 |
|

インターネットへのつなぎ方は普通のパソコンと考えて問題ありません😀
このあと、それぞれどのようにつなぐのかイメージとそれぞれの設定方法、対応しているサービス、モデルを紹介していきます。
Chromebookは「Wi-Fi」で接続するのが基本
Chromebookでは基本的に「Wi-Fi接続」でインターネットに接続するのが基本です。
自宅やオフィスでインターネットに接続するには無線LAN(Wi-Fi)と有線LANがありますが、Chromebookには有線LANポートが基本的についていません。
アダプターを利用すれば有線LANでもつなげられますが、Androidアプリによっては圏外と認識されることもあるなど使い勝手はよくないです。
Chromebookでつなげられる「Wi-Fi」の種類は?
ただ一口に「Wi-Fi」といってもつなぎ方にはいくつか種類があります。
あなたがChromebookを使う場所によって適切なものを選びましょう。
| 種類 | 利用場所 | 特徴 |
|---|---|---|
| 家庭・オフィス内 無線LAN |
自宅、オフィス | 光回線などにつながったWi-Fi機能つきルータに接続して利用する。 |
| 公衆無線LAN | カフェ、ホテル、公共施設 | 施設に設置されたWi-Fiルータに接続して利用する。 |
| モバイルルータ | どこでも利用可能 ※回線が圏内の場所 |
携帯型のWi-Fiルータに接続して利用する。 |
| テザリング | どこでも利用可能 ※回線が圏内の場所 |
インターネット接続の共有機能がついたスマホから接続して利用する。 |
それぞれの接続イメージ、接続の設定方法、代表的なサービスをそれぞれみていきます。
「家庭・オフィス内」のWi-Fiを利用する
家庭・オフィス内無線LANでの接続はオーソドックスです。WindowsやMac、タブレットと同じです。
無線LANルータに設定されたSSIDでつなぎます。
固定回線(有線LAN)でつなぐには固定回線の契約が必要です。
光回線とプロバイダを契約してルータをレンタルする形となります。
家庭・オフィス内無線LANでの設定方法
無線LANにつなぐときは、ツールバーをクリック。
表示されるSSIDををクリックします。パスワードを入力して接続ボタンを押せば完了です。
家庭・オフィス内無線LANを提供しているサービスは?
これから契約するならあなたが使っているスマホキャリアの「光コラボ」がおすすめ。スマホの料金が割引になりお得です。
また代理店から申し込むとキャリアキャンペーン+キャッシュバックの併用が可能になります。
| サービス名 | 月額料金 | 割引など |
|---|---|---|
| ドコモ光【GMOとくとくBBのドコモ光】 | マンション:3,800円〜 戸建て:5,000円〜 |
ドコモセット割 スマホ料金が1,000円割引 |
| SoftBank光 | マンション:3,800円〜 戸建て:4,700円〜 |
おうち割 スマホ料金が1000円割引 |
| NURO光最大8.3万円キャッシュバック! | マンション、戸建て:4,743円 | 最初の1年は月1,980円に割引 |

「カフェ」「レストラン」にあるWi-Fiを利用する
2つめが「カフェ」「レストラン」にあるWi-Fiを利用する方法です。
無料のWi-Fiが用意されている施設を使います。
お店にあるWi-Fiの設定方法
設定はWindowsやMacBookと一緒。お店などで案内しているSSIDを選択してパスワードを入れて接続します。。
メールアドレスを登録してから使うサービスもありますが、これもChromebookでも問題なく利用できます。
SSIDを選択すると登録画面がポップアップしてくるので入力して接続しましょう。
お店にあるWi-Fiでの有料サービスは?
ちなみにお店にあるWi-Fiでは有料提供しているサービスもあります。
接続人数も少なく高速、提供場所が多いのも特徴です。
有名なのが「ギガぞう」。主なカフェ、レストランで利用可能で、VPN機能もついています。他に有名なサービスには「FREESPOT」「セブンスポット」などがありますね。
| サービス名 | 月額料金 | 利用できる場所 |
|---|---|---|
| ギガぞう | スマホ専用プラン:182円 スタンダードプラン:455円 ファミリー機器780円 |
すかいらーくグループ スタバ・ドトール、サンマルク モス、ロッテリア、ファーストキッチン |
| FREESPOT | 無料 | コミックバスターズ namcoゲームセンターなど |
| セブンスポット | 無料 1回最大60分、1日3回で |
セブンイレブン、デニーズ、ポッポなど |

「モバイルルータ」を契約して利用する
3つめが「モバイルルータ」を契約して利用する方法です。
ルータに設定されたSSIDに接続、Wi-Fiでインターネットに接続します。
ルータが圏内であればどこでも使えるのがメリットです。
モバイルルータでの設定方法
基本的に家庭内無線LANの設定方法と変わりません。
モバイルルータに設定されているSSIDを選択、パスワードを入力してつなぎます。
モバイルルータを提供しているサービスは?
ルータとセットでSIMを提供しているサービスは増えています。多いのがデータSIMに特化、キャリア並の速度そのままに使い放題を売りにしているサービス。通勤時、昼休み時でも速度低下なしにも関わらず料金は格安SIM並となっています。
特に有名で安いのが「Fujiwifi」ですね。キャリア並みの速度が出るにもかかわらず、50GBで3千円前後と非常に安価。「最低利用期間なし・解約金なし」なのも人気の理由です。
固定回線を持っていない、どこでも安定した通信をしたい場合にオススメです。
| サービス名 | 月額料金 | 割引など |
|---|---|---|
| 【FUJIWifi】 | 事務手数料:2,000円 100ギガ:3,280円 50ギガ:2,980円 25ギガ:2,480円 |
最低利用期間:なし 解約金:なし |
| 縛りなしWiFi |
通常プラン(2ギガ/日):3,300円 ライトプラン(20ギガ/月):3,000円 WiMAXプラン(10ギガ/3日):3,800円 |
最低利用期間:なし 解約金:なし |
| 契約縛り・違約金なし!今話題の無制限クラウドWi-Fiをレンタル | 事務手数料:3,980円 無制限プラン:3,380円 |
最低利用期間:なし 解約金:なし |

次のページではChromebookでのテザリングについて解説していきます!
「スマホテザリング」を利用する
最後に紹介するのが「スマホテザリング」を使う方法です。スマホをルータ代わりにしてインターネットに接続します。
こちらもWindowsやMacと同じ感覚で使えます。
テザリングの種類には「Wi-Fi」「Bluetooth」「USB」がありますが、Chromebookでは「Wi-Fi」が基本。
「Bluetooth」「USB」でのテザリングは機種によって相性問題があります。
Chromebookで対応しているテザリングの種類
Chromebookで対応しているテザリングの種類は3つです。基本的にWi-Fiテザリングのみと考えておきましょう。
USBとBluetoothテザリングは使えるスマホの機種が限られるからです。
| 種類 | メリット | デメリット |
|---|---|---|
| Wi-Fiテザリング | ほとんどのスマホが対応 ※SIMの契約によっては制限あり |
スマホのバッテリー消費が大きい |
| USBテザリング | スマホのバッテリー消費が少ない パスワード入力が必要ない |
一部のスマホしか対応していない Androidアプリの利用に制限あり |
| Bluetoothテザリング | 1回のクリック接続できる パスワード入力が必要ない |
一部のスマしか対応していない Blutoothが混雑すると接続が不安定 |
テザリングの設定方法
具体的な設定方法を紹介します。Wi-Fi、USB、Bluetoothテザリングの順番で紹介します。
ChromebookでのWi-Fiテザリングの設定
まずスマホのテザリング設定でWi-FiテザリングをON。
スマホに表示されているSSIDをメモしておきます。
Chromebook側でSSIDをクリック、パスワードを入力すれば設定完了です。
ChromebookでのUSBテザリングの設定
まずスマホとChromebookをUSBでつなぎます。
次にそうしたらスマホのテザリング設定でUSBテザリングをONにしましょう。
そのあとツールバーをクリックし、ネットワークアイコンをクリックすると「イーサネット」と表示されているはずです。
そこをクリックすれば、インターネットに接続できます。
「接続済み」と表示されれば問題ありません。
注意なのはAndroidアプリによっては「通信なし」と判断されることです。Wi-Fi接続が前提のものがあり起動ができないので注意しましょう。この場合、Wi-Fiテザリングに切り替える必要があります。
またiPhoneでは利用できないのも注意ですね。(執筆時点、2020年3月6日)
Bluetooth(インスタント)テザリングの設定
次にスマホ側でBluetooth(インスタント)テザリングの設定です。
まず、Bluetoothの設定をONにします。
そのあとChromebook側のBluetooth設定でペアリングを行います。
※この時点でつながらなければそのスマホは対象外です。
無事に繋がっていれば、インスタントテザリングの項目が出ているのでスマホの名前をタップしましょう。
すぐにインターネットに繋がるはずです。
Bluetooth(インスタント)テザリングは、すぐに接続できてお手軽ですが機器の相性について癖が強いです。
一部の端末でしか使えません。下に対応しているChromebook・スマホを列挙しておいたので確認してみてください。
私の手持ちだと「Pixelbook+Pixel3」でしか成功していません。
※他のPixelbook+GalaxyNote8、ZenFone6、他のChromebook+Pixel3ではNGでした。。。対応しているはずなのに。
またBluetoothが混雑しているところだとブチブチ切れるので、人が多いところでの使用もおすすめしません。
インスタントテザリングに対応しているChromebookとスマホ
執筆時点(2020/03/06)でインスタントテザリングに対応しているChromebookとスマホは以下のモデルです。
対応しているChromebook
- Acer Chromebook 13
- Acer Chromebook 14
- Acer Chromebook 15
- Acer Chromebook R11
- Acer Chromebook Spin 13
- ASUS Chromebook C423
- ASUS Chromebook Flip C302
- Dell Inspiron Chromebook 14
- HP Chromebook 11 G5
- HP Chromebook x2
- HP Chromebook x360 14
- Google Pixelbook
- Google Pixel Slate
- Lenovo Yoga Chromebook C630
- Samsung Chromebook 3
- Samsung Chromebook Plus V2
- Samsung Chromebook Plus V2 LTE
スマートフォンのネットワークに接続する - Chromebook ヘルプ
https://support.google.com/chromebook/answer/7457148?hl=ja
対応しているスマホ
- HTC U11, U11+
- HTC U12+
- Huawei Mate 10, Mate 10 Pro
- Huawei Mate 20, Mate 20 Pro, Mate 20 X
- LG G7 ThinQ
- LG V30, V30+, V30S ThinQ, V30S+ ThinQ
- LG V35 ThinQ
- LG V40 ThinQ
- Motorola Moto Z
- Motorola Moto Z2 Force
- Motorola Z3
- Nexus 5X
- Nexus 6, Nexus 6P
- OnePlus 5, 5T
- OnePlus 6, 6T
- Pixel, Pixel XL
- Pixel 2, Pixel 2 XL
- Pixel 3, Pixel 3 XL
- Samsung Galaxy S7, S7 Active, S7 Edge
- Samsung Galaxy Note 8
- Samsung Galaxy S8, S8+
- Samsung Galaxy Note 9
- Samsung Galaxy S9, S9+
- Samsung Galaxy S10, S10+, S10e, S10 5G
Get online with your Android phone - Pixelbook Help
https://support.google.com/pixelbook/answer/7504779?hl=en

Chromebookは有線LANに対応、LTE本体内蔵モデルもあり
ちなみにChromebookは有線LANにも対応しています。接続のイメージは以下。
有線LANポートがついているモデルはないので、別途アダプタを購入しなければなりません。
デスクトップ型のChromeOS端末「Chromebox」はLANポートがあるのでそのまま接続が可能です。
Chromebookで使えるLAN変換ポート製品は?
変換ポートですが、Windows・MAC用のものがそのまま使えます。
お使いのポートの形にあった変換ポートを購入しましょう。
モデルは色々ありますが、エレコムなどのものを買っておけば心配はありません。
[amazonjs asin="B074Z75BH8" locale="JP" title="エレコム 有線LANアダプタ USBタイプC ギガビット対応 ブラック EDC-GUC3-B"]
LTEを搭載しているChromebookは?
こちらもあるにはありますが、執筆時点(2020/03/06)では使えるモデルは非常に限られています。
個人向けに1台、法人向けに2台あるだけです。
しかも格安SIMはダメ、ドコモのSPモードやMOPERAに対応したSIMでないとうまくつながらないなど、発展途上です。
Chromebookに対応しているUSBドングル
最後にChromebookはUSBドングルにも対応しています。本体に挿せばイーサネット扱いになりインターネットへ接続ができます。
こちらもモデルは限定的で、ピクセラというメーカーからドングルが出ているくらいです。
荷物を極力減らしたいかたむけですね。
[amazonjs asin="B01DEZXGYO" locale="JP" title="ピクセラ LTE対応USBドングル ホワイト PIX-MT100"]

有線LAN、SIM通信は本体の他に1万円前後の投資がどうしても必要になります。SIMも使えるのが限られます。こちらもやはり玄人向けのつなぎ方だと思います。Wi-Fiにしておいたほうが無難だと思います😀
「いつでも」「どこでも」ネットにつながる環境を整えるのがポイント
以上、Chromebookでのインターネットへの接続方法の紹介でした!
WindowsやMacとほとんどおなじつなぎ方ができるとわかってもらえたでしょうか?
オフラインでも色々できますが、Chromebookはクラウドファーストなパソコンです。
いつでもどこでもインターネット環境を整えることがChromebookの活用のポイント。家庭や外出先、それぞれのシチュエーションにあった接続方法を整えてみてください。
参考 自宅、外出先ネット接続環境を1つにまとめたいなら
もしそれでも自宅、外出先ネット接続環境を1つにまとめたいなら、「Fujiwifi」がおすすめです。
理由はソフトバンクのキャリア回線が利用でき、通信量は無制限にも関わらず、最低利用期間や解約金がないから。
私は2017年から利用していますが、Chromebookの通信に関してはこれ1台で済んでいます。
サービス選びに迷ったらFujiwifiを使ってみてください。
【期間限定情報セール】
2020年4月まで2020年新生活応援キャンペーンが行われています。
初期費用が無料、月額費用も500円引き(解約するまで)と大盤振る舞いのセール。非常にお得なのでぜひこの機会に加入してみてください!