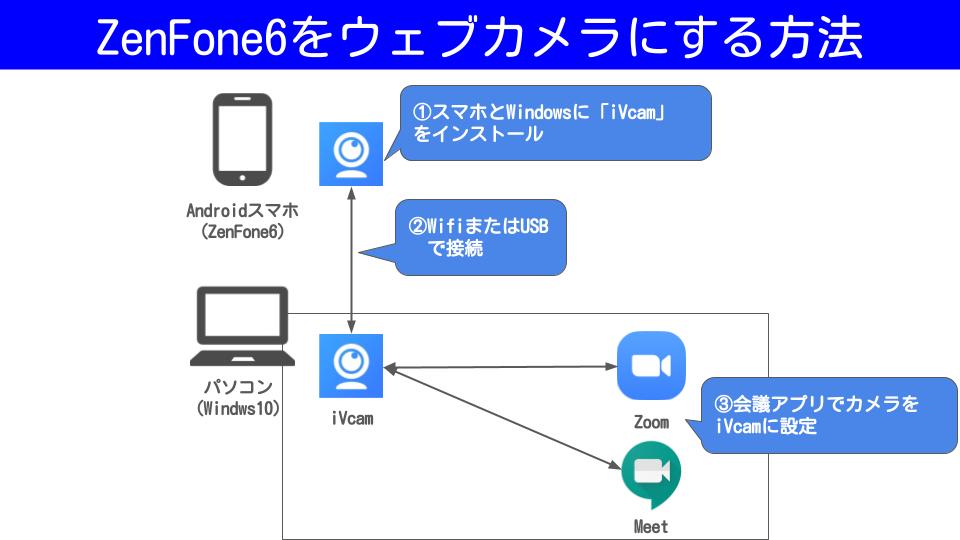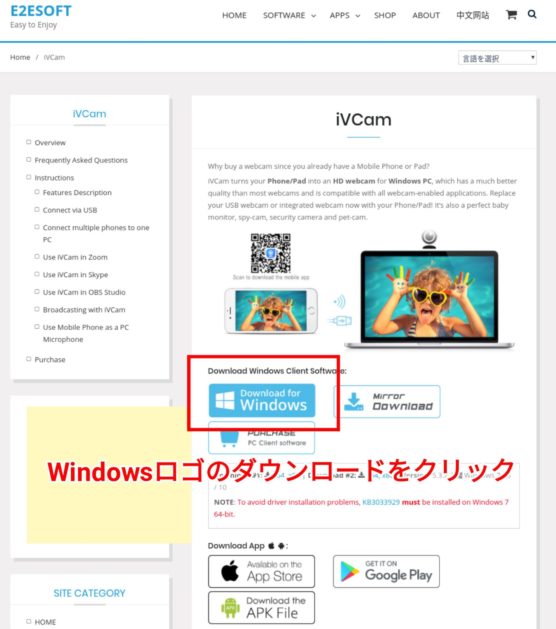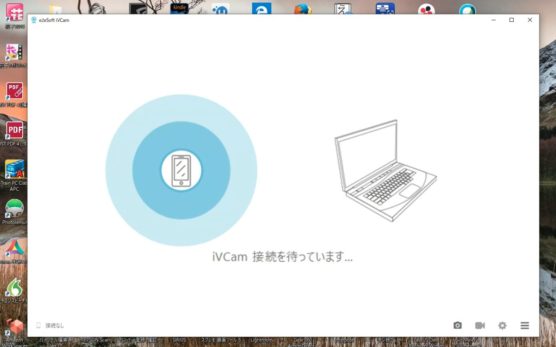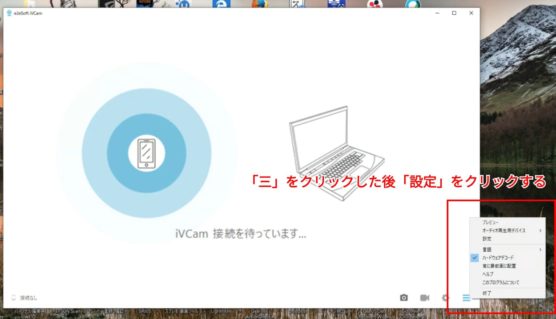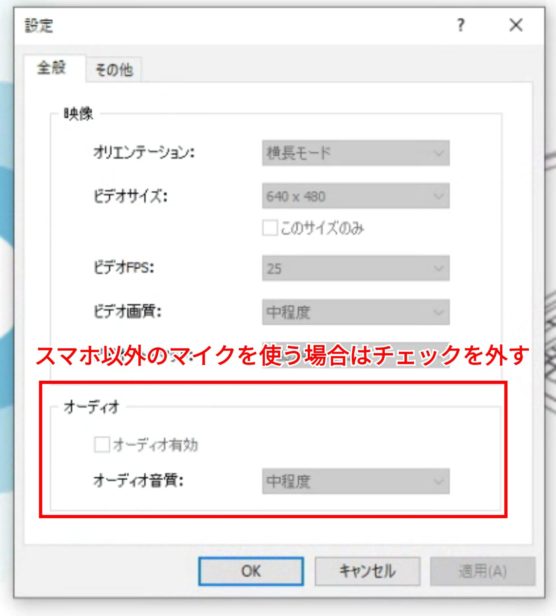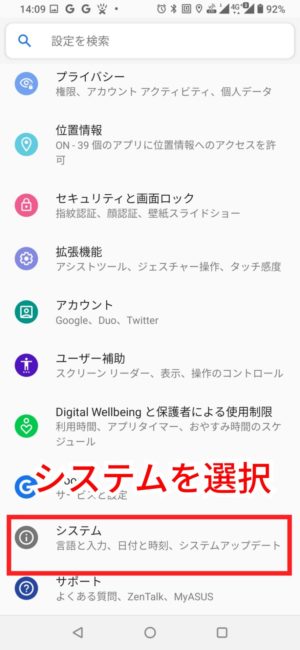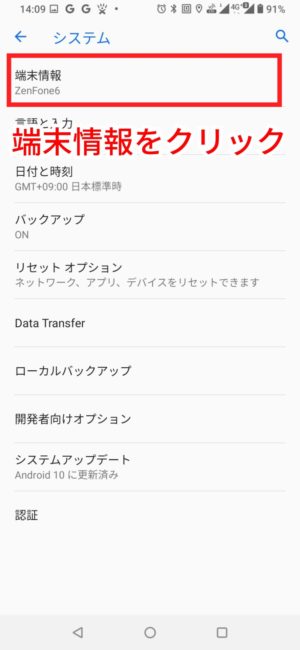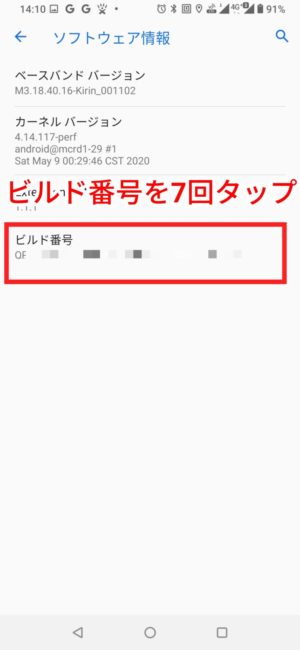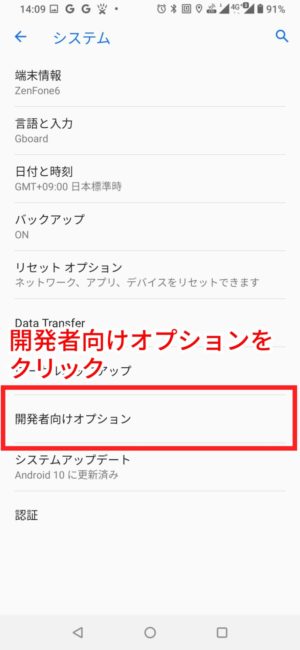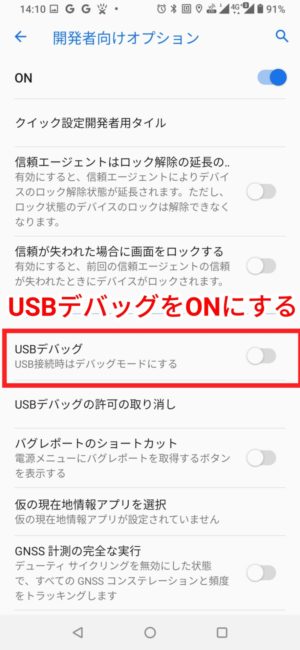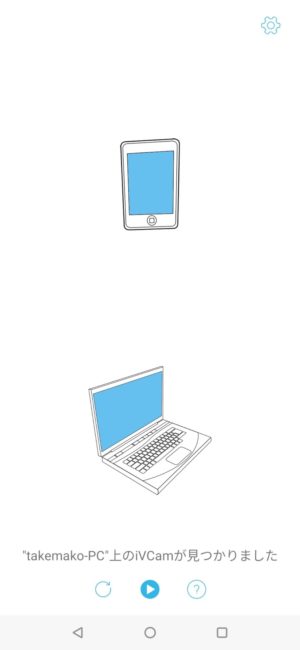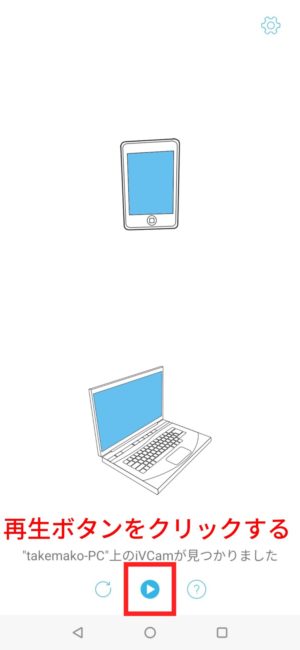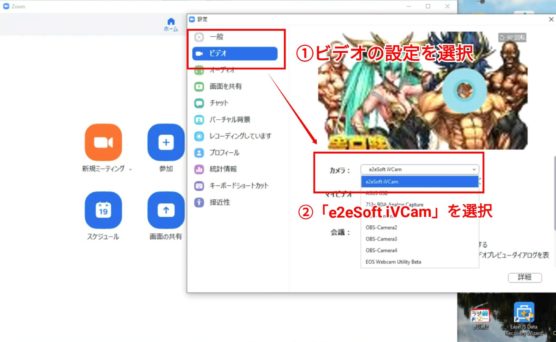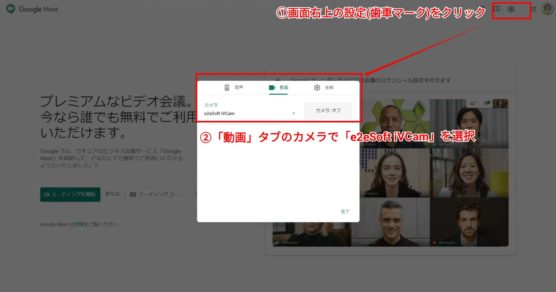どうも在宅勤務ですっかりウェブ会議になれたタケイ(@pcefancom)です。
今回の記事では「Androidスマホ(ASUS ZenFone6)をウェブカメラにする方法」をお送りします!
Androidスマホ(ASUS ZenFone6)をウェブカメラにする方法を紹介
ウェブ会議にで悩みなのがウェブカメラ。
安物を買ってしまったので画質が低いです。
新しいものを買おうと思っても商品がない。
そう、悩んでいたらAndroidスマホ(ASUS ZenFone6)をウェブカメラにする方法がありました。
無事にできたので紹介します!
利用イメージ図
ウェブカメラとして使うイメージ図は以下。
キーは「iVcam」というアプリ。
これをスマホとパソコンにインストールすることで実現していきます。
iVCamとは
ちなみにiVCamとは、スマホをウェブカメラ化してくれるアプリ。
パソコンとスマホそれぞれにインストールすることで、スマホのインカメラと外カメをウェブカメラとして活用できます。
対応OSはiOSとAndroid。
わざわざウェブカメラをアマゾンで買う必要がなくなります。
iVCam - Use mobile phone as a PC webcam | E2ESOFT
https://www.e2esoft.com/ivcam/
料金 基本無料、スマホで課金することでHDにも対応
基本的には無料で利用です。
ただしカメラの解像度がSD画質(640)に限定されます。
スマホ上で課金することで画面右上のアプリロゴが消え、スマホカメラの解像度で出力できるようになります。
価格はAndroidの場合「1080円」でした。
用意するもの
Androidスマホ(ASUS ZenFone6)をウェブカメラにするには、いかを用意します。
メモ
- Windows10搭載のパソコン
- Android9以上が搭載されたスマホ
- データ通信に対応したUSBケーブル
当然ですが、スマホとパソコンは必須です。
注意なのはUSBケーブル。
「高速データ通信対応」のものが必要です。
充電専用ものだとつないでもパソコン側で認識できません。
なかったら買っておきましょう。1000円あれば買えます。
Androidスマホ(ASUS ZenFone6)をウェブカメラにする手順
それでは具体的にウェブカメラとして使っていく手順を紹介します。
step
1WindowsパソコンにiVcamをインストール
まず最初にパソコンでダウンロードしてインストールしていきましょう。
ダウンロードが終わったらインストール。
すべて「はい」で進めて問題ありません。
インストールが成功すれば以下のような待ち受け画面がが表示されるはずです。
step
2iVcamのオーディオ設定でマイクを設定
つぎもパソコン上の設定です。画面右下の「三」をクリック。
設定画面を開きます。
オーディオの設定を以下にします。
- ウェブカメラ化したスマホのマイクを使う場合には有効
- 別のマイクを使うときには有効のチェックマークを外す
デフォルトは有効になっています。
ただ別のマイクがある時は必ずオフにしてください。
そうしないとハウリングが発生してしまいます。
これでひとまず、パソコン側の設定は完了です。
step
3スマホにiVCamをインストール
つぎにスマホにiVCamをインストールしていきます。
AndroidならPlayStore、iPhoneならAppStoreからダウンロードしてください。
AppStore
iVCam Webcam on the App Store
https://apps.apple.com/app/ivcam-webcam/id1164464478
GooglePlay
iVCam コンピュータカメラ - Google Play のアプリ
https://play.google.com/store/apps/details?id=com.e2esoft.ivcam
step
4スマホを開発者モードに変更
ちょっとここからが面倒くさいところです。
「開発者モード」というものに変えていきます。
スマホの「設定」→「システム」→「端末情報」と選択していきましょう。
次に「ソフトウェア情報」をクリック。「ビルド番号」を7回タップします。
隠しコマンドみたいなものですね。
この操作をすることでiVCamのアプリがスマホのカメラを操作できるようになります。
これで「システム」の画面に戻ると「開発者向けオプション」が追加になっているです。
そのボタンをクリックします。
オプションの中に「USBデバック」の項目があるのでONにしておきましょう。
これでスマホ側の作業も完了です。
アプリを起動して以下の画面が出てくればOKです。
step
5スマホをパソコンに接続
あとはスマホをパソコンに接続していきましょう。
同じWi-Fiにパソコンとスマホがあれば自動的に繋がります。
オススメはUSB接続。遅延が少なくて済みます。
再生ボタンをクリックすれば、スマホがウェブカメラとして動作するはずです。
step
6ZoomやGoogleMeetでカメラで「iVCam」を選択
実際にZoomやGoogleMeetアプリの設定で使うカメラを「iVCam」を選択すればそのままつかえます。

Androidスマホ(ASUS ZenFone6)をウェブカメラにするメリット
以上、Androidスマホ(ASUS ZenFone6)をウェブカメラにするについて解説してきました。
映像がきれいに映るので、私も気にいって使っています。
すべての会議アプリで使えるのでウェブカメラいらずなのが本当に便利。
ZenFone6は4800万画素なので数万するウェブカメラより断トツに綺麗です。
なにより取り回しが楽なのがいいですね。
スマホスタンドがあればいろいろな角度で写せるので。
スマホをウェブカメラにするメリット
- ウェブカメラを買わなくて済む
- ウェブカメラより遥かに綺麗
- いろいろな角度で顔を写せる
今回紹介した方法はトータル30分で完了しました。
スマホさえあれば今更ウェブカメラを買う必要はありません!
お手軽に実現できるので、ウェブカメラに不満がある人はぜひトライしてみてください😀