どうもChromebookマニアのタケイ(@pcefancom)です。
Chromebookで使えるAndroidアプリを紹介します。
今回紹介するのは「DiXiM Play」です。
Chromebookにも対応したDLNAクライアントで、nasneやブルーレイレコーダー、ひかりTVの映像がChromebookでも観られるようになります。

テレビ視聴アプリ | DiXiM Play
https://www.digion.com/sites/diximplay/
この記事では
- DiXiM Playの特徴
- DiXiM Playの価格
- DiXiM Playのインストール方法
- DiXiM Playのレビュー
- まとめ オススメポイント
について紹介します。
DiXiM Playの特徴
「DiXiM Play」はレコーダーで録画した番組や放送中の番組を、家中どの部屋でもテレビを楽しむことができるDLNAクライアントです。
アプリは2015年から提供されています。
Chromebookにも正式対応
特徴はなんといっても「Chromebookに正式対応」していることです。
2021年4月のアップデートで対応してくれました。
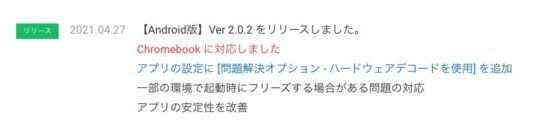
これまではインストールはできるものの、動作が不安定なモノが大多数でした。
そんな中、正式サポートしてくれるという、非常にレア、ありがたい存在となっています。
対応レコーダーは200種以上!
対応レコーダーが多いのも特徴です。
国内の主要なメーカー(SONY、Panasonic、TOSHIBA、SHARP 等)の多くのレコーダー機器に対応しており、
- DIGA
- AQUOSブルーレイ
- プレイステーションのnasne
- ひかりTV
など色々なレコーダーに接続が可能です。

対応機種メモ
Android用テレビ視聴アプリ | DiXiM Play Android/Androidテレビ版
https://www.digion.com/sites/diximplay/android/?show=server
DiXiM Playの価格
気になる価格は、サブスクと買い切り型の2つに分かれています。
Chromebookの場合はAndroid版となるので
- 月額プラン:¥132/月(税込)
- 買切りプラン:¥1,650(税込)
となります。
2021年5月16日まで半額キャンペーン中となっています。
Chromebook版なら825円で購入できます。

テレビ視聴アプリ | DiXiM Play
https://www.digion.com/sites/diximplay/
DiXiM Playを実際に使う方法
今回、実際に購入してみたので、
- アプリのインストール
- ライセンスの購入
- 実際に使いはじめる
までの方法を紹介します。
step
1DiXiM Playをインストール
まずはアプリをインストールします。
ChromebookはAndroid版を使うので「Playストア」からダウンロードします。
DiXiM Play - Google Play のアプリ
https://play.google.com/store/apps/details?id=com.digion.dixim.android.play.subsc

step
2DiXiM Playをお試し起動
次はお試し起動です。
DiXiM Playは1分間だけならお試しで使えます。
持っているChromebookで起動するか確認しましょう。
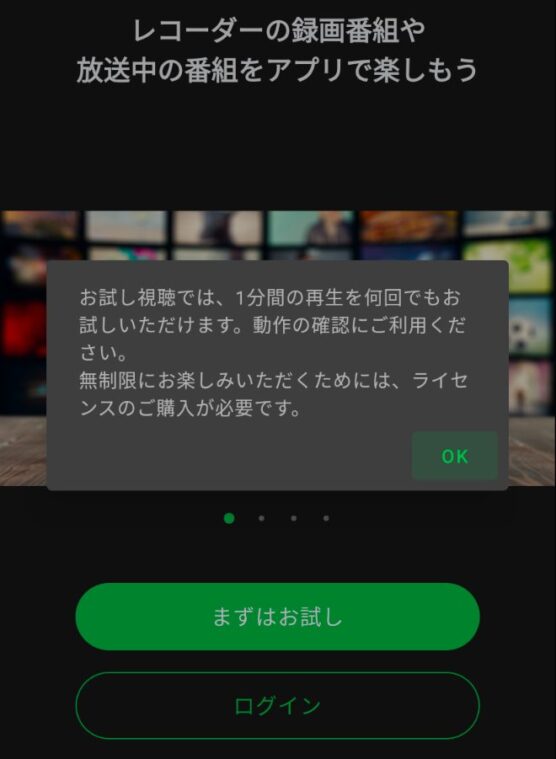

step
3DiXiM IDを作成する
実際に使おうとなったら「ライセンスの購入」をします。
こちらはアプリ内ではなく、デジオンでの購入となります。
購入には「DiXiM ID」が必要なので以下のサイトから登録をしましょう。
デジオン アプリ ポータルサイト「DiXiM Store」 / 会員登録
https://store.dixim.net/entry/kiyaku.php
step
4ライセンスを購入する
登録ができたら、ライセンスの購入です。
以下のURLにアクセスしてください。
繰り返しになりますが、Chromebookは「Android版」が対象です。
デジオン アプリ ポータルサイト「DiXiM Store」 / DiXiM Play Android版 買切りプラン
https://store.dixim.net/products/detail.php?product_id=39&search=2&val=10
ページ内で数量とカートボタンがあるのでクリックして進めていきます。
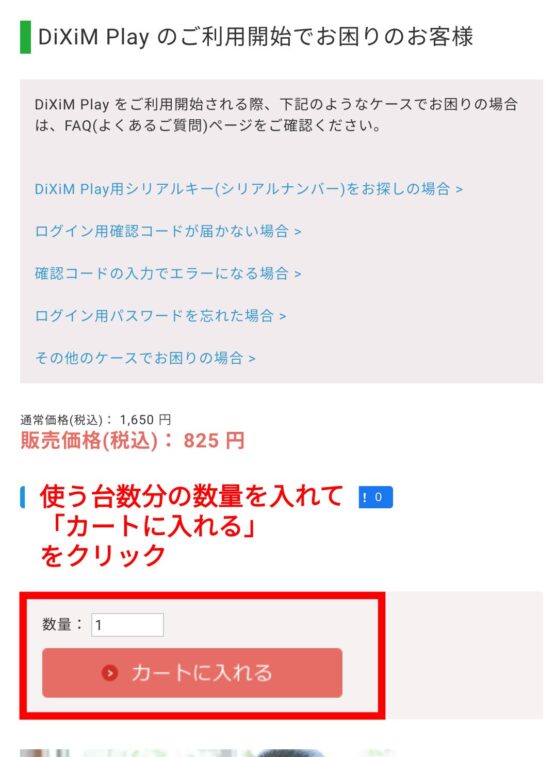
カートに入れたら、支払い方法を指定します。
クレジットカードの他、キャリア決済が可能です。
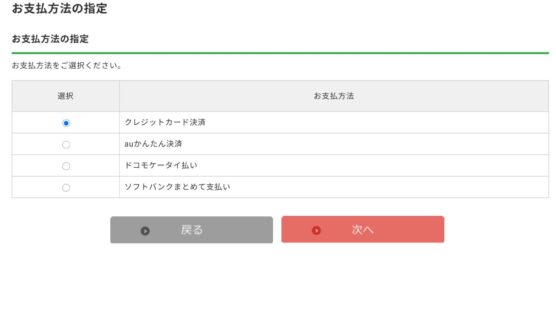
支払い方法を選ぶと、数量と料金の確認画面となります。
内容を確認して「ご購入手続き」をクリック。
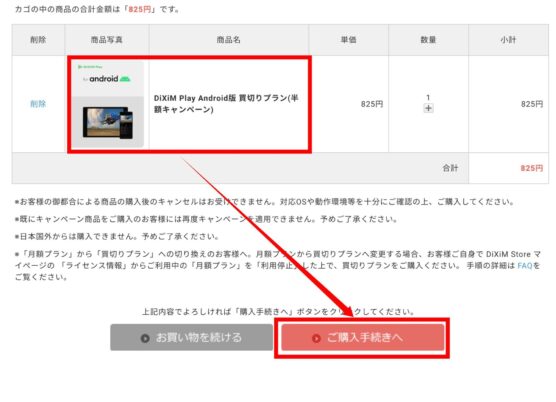
ここでまた入力内容を確認したら「次へ」をクリックします。
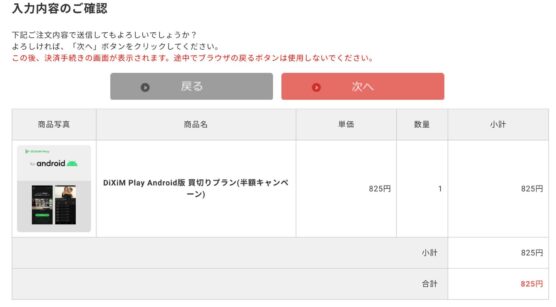
最後に支払い手続きです。
確認ができたら「ライセンスを発光する」ボタンをクリック。
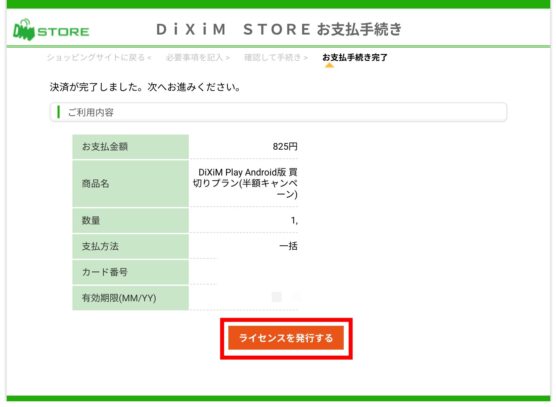
購入完了のメールが送信されてくるので確認しましょう。
step
4DiXiM Playアプリ上でログイン
購入ができたらChromebookでアプリを起動します。
画面の下にあるログインボタンをクリックしてください。
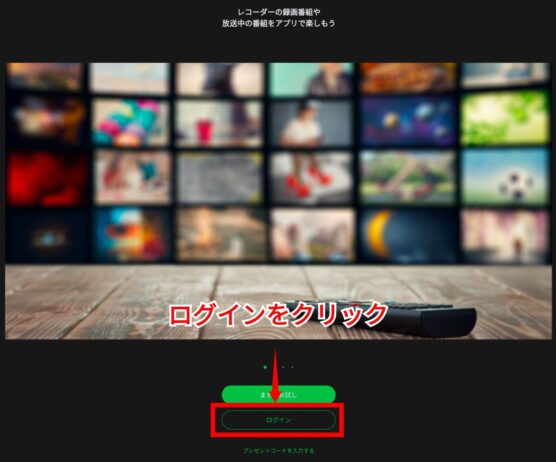
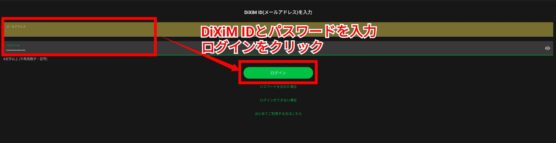
初期設定で二段階認証となっているので認証コードを入力。
これは初回のみの作業です。
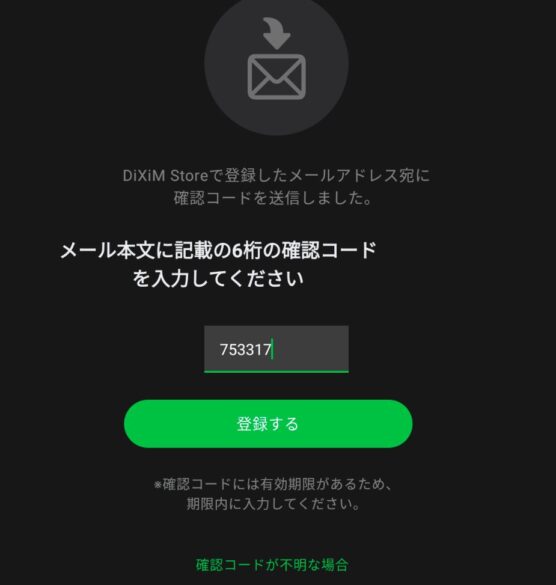
step
5デバイスの登録
次はデバイスの登録です。
自動で使えるライセンスが出てくるので[未登録]と書いてある「人間アイコン」をクリックしましょう。

デバイス名の入力画面となるのでわかりやすい名前を入れます。
入力できたら「有効化」ボタンをクリック。

step
6レコーダーにアクセス
そうすると、視聴可能な機器が表示されるのでクリックしてみてください。

ここで機器が表示出ない場合、
- Chromebookとレコーダーが同じWi-Fiにつながっていない
- レコーダーでChromebookの接続を許可していない
可能性があります。
step
6レコーダーの番組を視聴
レコーダーに接続できたら、あとは番組を選んで視聴していきます。
動画の品質は選択可能ですが「Chromebook+ひかりTV」の組み合わせだと
「タブレット、光BOX+向け/5Mbps」
しか選べませんでした。
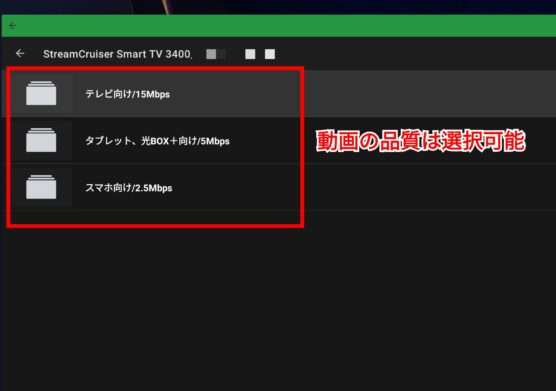
ちなみにコンテンツは、録画、多チャンネル、地デジ、BSデジタル全ていけました。
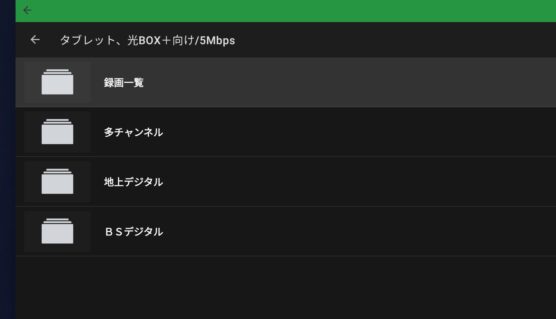
DiXiM Playレビュー Chromebookでの使い勝手は快適
実際に、Galaxy Chromebookで使ってみましたが使い勝手も快適です。
特に気に入った点は以下ですね。
ココがおすすめ
- 画面を好きなサイズに変更可能
- バッググラウンドでの再生もOK
- 動作も安定 4時間継続視聴しても問題なし
Chromebookだと画面サイズの変更がきかないアプリもも多いですが、DiXiM Playは自由なサイズに変更可能です。
ブラウザと並べての表示もOK。
また、バックグラウンドの再生もできるので、観ながらのTwitterやブログ更新も余裕です。
動作が安定しているのもナイス。
試しに4時間ぶっ通しで映画を観ましたが、問題無く動作しました。

Wi-Fi6、フレッツVDSLな環境でもスムーズに観られました。
ただ、「1アカウント1台のみの利用OK、複数台で同時利用は不可」なのは注意が必要です。
Galaxy Chromebookに入れた後、ThinkPad C13 Yogaで使おうとすると
「Galaxy Chromebookでは使えなくなります」
と警告が出ます。
Chromebookをメディアプレーヤーとして使いたい時にオススメ
以上、「DiXiM Play」の紹介でした!
実際に使ってみて本当に使い勝手は良かったです。
有料ですが安定度はピカ一なので、
Chromebookを「メディアプレーヤー」として使いたい
と考えていたら、是非チェックをオススメします!
テレビ視聴アプリ | DiXiM Play
https://www.digion.com/sites/diximplay/

