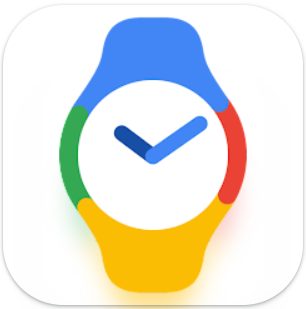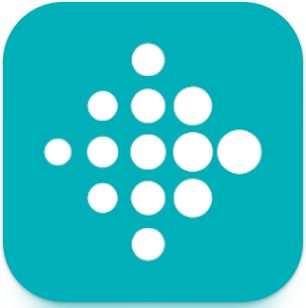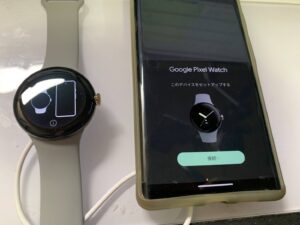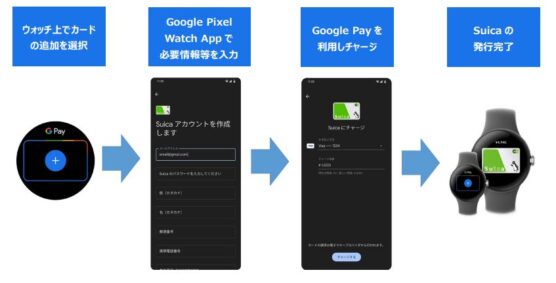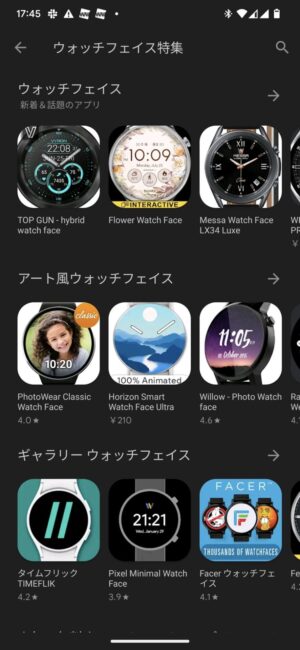どうもPixel Watchユーザのタケイ(@pcefancom)です。
到着してから4日ほど経ちました。
今は毎日つけて歩数に睡眠、スマホのアラートチェックに使っています。
これから買う方のなかには
「購入してから、使えるようにするまでに何が必要なの?」
と気になる方もいると思います。
Pixel 6 Proユーザが実際に購入してから使えるようするまで、
「実際に準備・設定したこと」
を紹介します。
これから買う際の参考にしてみてください!
Pixel Watchを購入・到着までにやっておいたこと
まずは到着までにやっておいたことです。
(1)保護フィルムを購入
まず最初に保護フィルムを購入しました。
購入したのは「PDA工房」さんのもの。
発売前は中華メーカーor個人輸入ばかりで辟易しましたが、唯一国内メーカーで出してくれていて。
渡りに船ばかりに購入しました。
[日記]Google Pixel Watch用の保護フィルムを購入、安心さを重視して「PDA工房」製を選択
https://pcefan.com/diary/?p=16671
実際に届いたのがこちら。
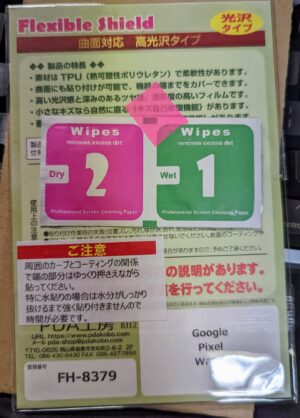

製品自体はよくできていました。
ちゃんとペーパーもついていて、貼り方の説明もあり。
ただ、不器用なのも手伝ってかうまく貼れず、今は剥がして使ってます汗
注意分にもあるように脇からゆっくり貼らないといけないのに無視。
結果、局面の部分が浮いてしまいました。
Pixel Watchは小さい上に曲面なので難易度が高いです。
フィルム貼りには最新の注意を払ってください。
(2)Pixel Watchアプリをスマホにインストール
2つ目にやっておいたのが、Pixel Watchアプリのインストールですね。
Apple WatchやPixel Buds Proのようにスマホに設定が組み込まれていません。
使うには別途PlayStoreからインストールが必要です。
品物が届いてからが楽だなと思ってあらかじめインストールしておきました。
(3)Fitbitアプリをスマホにインストール
もう一つが「Fitbit」のインストールです。
Pixel Watchのデータは基本的にFitbitに集められます。
歩数や脈拍などのデータをスマホで確認するのに必要です。
「GoogleのスマートウォッチなんだからGoogleFitでしょ」
と思ったのですが、さにあらず。
別にアプリが必要です。
こちらもスマホにインストールしておきました。
到着してから設定したこと
到着後してからは以下を設定しました。
それなりにあってトータル3時間位かかりましたね。
(1)Pixel Watchを開封
まずはPixel Watchの開封です。
これは簡単にできました。
PixelStandのように箱開けで迷うことはありませんでした。
梱包もシンプル。
本体とコードとマニュアルのみ。
余計なものが入ってないのがいいですね。
(2)Pixel Watchアプリで初期設定
箱から出したら、電源をオン。
ここからの初期設定はスムーズでした。
Pixel Watchの電源をいれるとPixel 6 Pro側で認識。
出てきた画面をタップするだけでスマホとの接続ができました。
あとは画面の指示に従って初期設定。
この辺はGoogle謹製のおかげでスムーズでしたね。
(3)Pixel Watchのファームウェアをアップデート
初期設定が終わって「使い始められるかな?」と思ったらそうはならず。
いきなりファームウェアのアップデートがありました。
処理をスタートすると、画面はダウンロード中表示に。
そのまま操作ができなくなりました。
結局ダウンロードが終わったのは50分後。
なかなか終わらないので
「フリーズしたか?」
と焦りましたが、
ダウンロードに時間がかかっていただけでした。
使っていきなりアップデート、しかもその間使えないのはどうかなと思いましたね。

(4)Play Storeでアプリのアップデート
本体のアップデートが終わったあとは、Play Storeでアプリのアップデートでした。
本体をアップデートしてもアプリは別。
Pixel WatchのPlay Storeからアプリの更新をしなければなりません。
これをしないと、アプリを起動したとき注意を受けていまいます。
ちなみにアップデートは
- リューズを1回クリック
- Play Storeをタップ
- アプリを管理をタップ
- すべてを更新
でいけました。
スマホからはできないので注意です。
(5)Fitbitアプリと連携
アプリのアップデートがあらかたおわったら、Fitbitアプリとの連携作業をやりました。
- Fitbitアプリを起動して、Fitbitにログイン
- Pixel Watchを認識するか表示がでるのでタップ
FitbitアプリにPixel Watch上のデータが転送され、フィットネスデータをスマホでも確認できるようになりました。
(6)Google Fitにデータを連携
次に設定したのがFitbitからGoogle Fitへのデータ連携です。
Googleのウオッチなのに標準でGoogle Fitにはデータを登録してくれません。
わざわざアプリでデータをコピーする必要があります。
Fit to Fitをインストールしてデータを連携しました。

(7)Google PayでSuicaを設定
データの次にやったのが「Suica」設定です。
目玉の機能ではあるので、期待してやってみました。
正直、
- 既存のSuicaを移動するのはモバイルSuicaアプリが必要
- PasmoはNG
- QUICPayも使えない
とまだまだ課題だらけですが、新規でSuicaを設定する分にはスムーズだと感じましたね。
JR東日本がの手順どおりで設定できました。
既存のSuicaを設定するのには一癖ありますが、新規でやる分にはトラブルなく行けると思います。
ちなみにチャージは、Pixel Watchから可能です。
残念ながらオートチャージや定期券は使えません。
コンビニ支払いは、スムーズにできました。
関連
[使い方]Pixel WatchのSuicaをセブン、ファミマ、ローソンで使う方法
https://pcefan.com/diary/?p=16732
(8)Googleアシスタントを設定
あとは、Googleアシスタントの設定もしました。
こちらはリューズでGoogleアシスタントを起動。
スマホと連携すればOKです。
時計に話しかけるだけで天気のチェックができるようになりました。
料理しているときに便利でいいですね。
(9)ウオッチフェイスをアレンジ
最後に見た目のアレンジをしてみました。
ウオッチフェイスの変更は、スマホのPixel Watchアプリから行えます。
それなりにバラエティ豊かなのがいいです。
※AppleWatchほどではありませんが揃っています。
アナログ、デジタル2パターン設定しました。
初期設定に4時間程度、もうちょっと使いやすくなることを期待
以上、Pixel Watchを購入、使えるようにするまでに準備・設定したことでした!
やっぱりアプリ関連がわかりづらかったですね。
・Googleアカウントとアプリ(Fit)で収まらない
・Fitbitのアプリとアカウントが必要
なのは、どうにかならなかったのか?と思いました。
今後アップデートで統一するか、初心者でもわかりやすくしてほしいところです。
なにはともあれ、PixelユーザにはAppleWatchに近い使い方できるスマートウォッチなのはナイス!
次の機種が出るまで、しっかり使い込もうと思います!