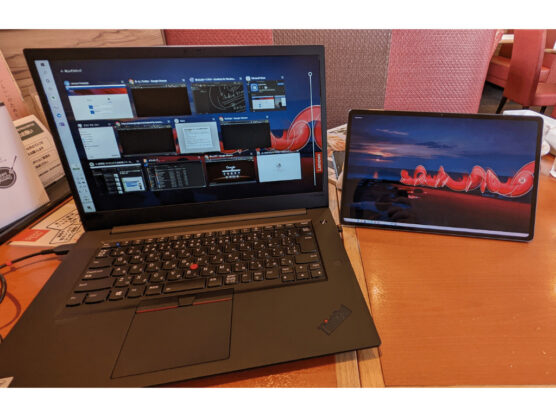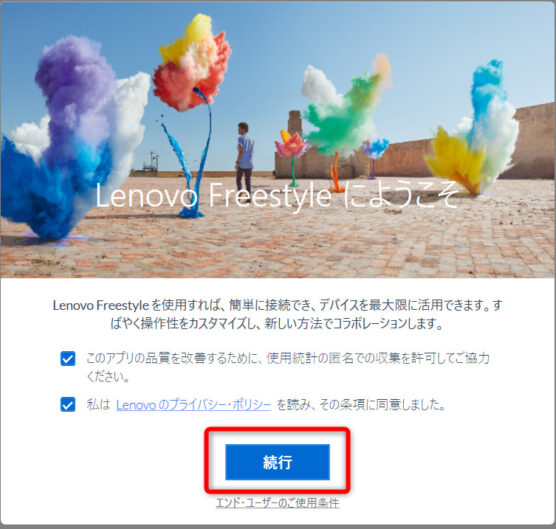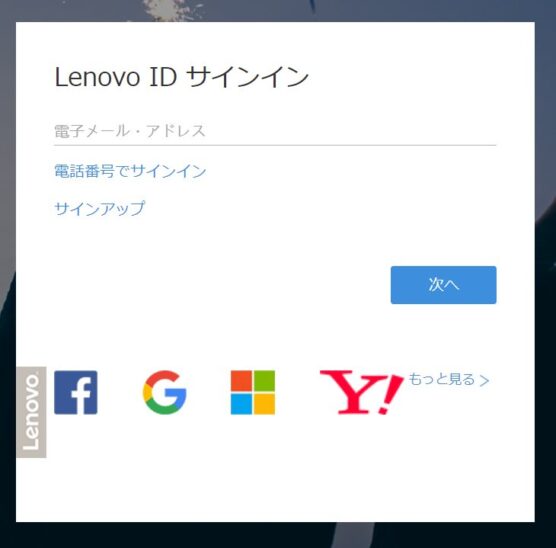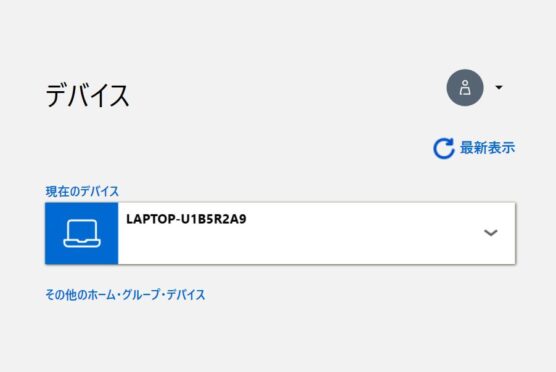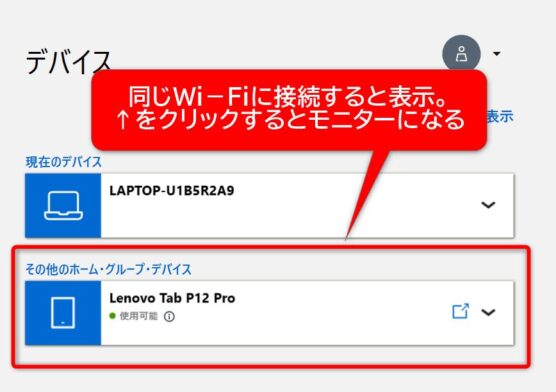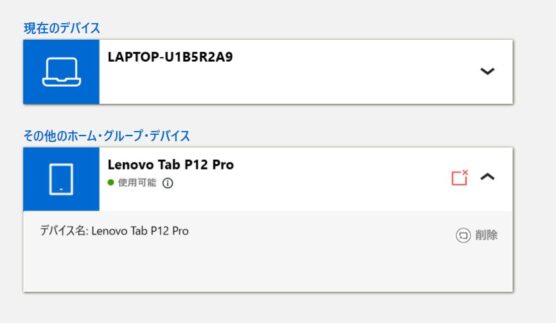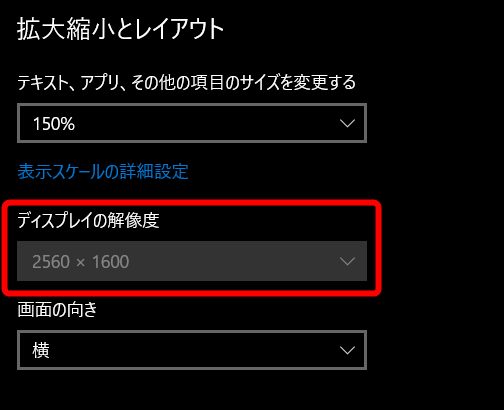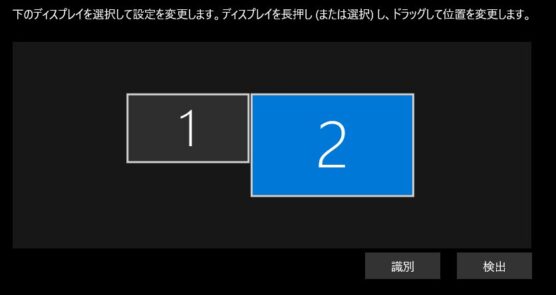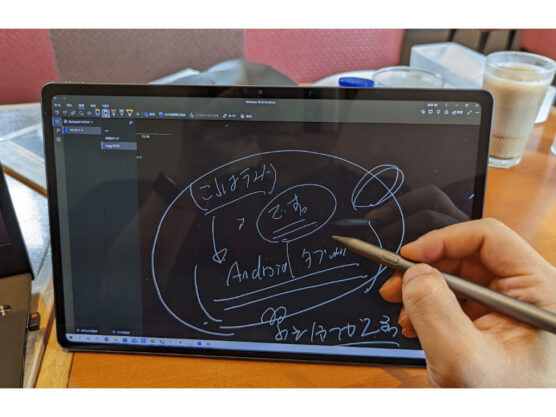どうもThinkPadユーザのタケイ(@pcefancom)です。
LenovoのAndroidタブレットで便利なのがWindowsパソコン用のモバイルモニターになること。
パソコン側で設定をすれば、タブレットをワイヤレスでモバイルモニター化できます。
今回、実際にパソコン「ThinkPad X1 Xtreme」と「Lenovo Tab P12 Pro」を使って実際に設定してみましたので、方法を紹介します。
ThinkPadで「Lenovo Tab P12 Pro」をモバイルモニターとして使う方法
今回紹介するやり方は「専用アプリ」を使ってワイヤレス(Wi-Fi)で、パソコンとタブレットをつなぎます。
ケーブルで繋げれば、どんな機種でも接続できるわけではありません。
使う条件として、以下があるので注意してください。
- パソコンとタブレットが同じWi-Fiにつながっていること
- パソコン側のOSが「Windows」であること
- 専用アプリをパソコンに入れる権限があること
Wi-FiとWindowsは必須です。
また専用アプリがWindows限定なので、残念ながら「Chromebook」では使えません。
※Macも同様です。
上記に注意した上で以下の作業を実施します。
step
1Lenovo Freestyleをマイクロソフトストアからダウンロード
まずは、パソコン側にAndroidタブレットをモバイルモニター化するアプリをインストールしていきます。
「Lenovo Freestyle」というアプリをマイクロソフトストアにアクセスしてダウンロードしてください。
このアプリは、マイクロソフトストア限定になっています。
メーカーのページからはダウンロードできないので注意してください。
マイクロソフトストアのリンクは以下です。
ちなみに「Lenovo Tab P12 Pro」にはあらかじめ「Lenovo Freestyle」がインストールされているので、何もしなくて大丈夫です。
step
2Lenovo Freestyleの初期設定を行う
ダウンロードができたら初期設定を行っていきます。
確認画面がでるので「続行」をクリック。
次にLenovo IDの入力を求められます。
これはLenovo製品やアプリを使うときに設定するアカウントです。
初期設定に必須なので初めての人は登録して作業を進めてください。
step
3「Lenovo Tab P12 Pro」をThinkPadと同じWi-Fiにつなげる
パソコン側で設定が完了すると「Lenovo Freestyle」が立ち上がってきます。
この状態だと「現在のデバイス」のところにアプリをインストールしたパソコンのみが表示されているはずです。
この状態で「Lenovo Tab P12 Pro」をThinkPadと同じWi-Fiにつなげてみてください。
つなげたら「最新表示」をクリック。
そうすると「その他のホーム・グループ・デバイス」に「Lenovo Tab P12 Pro」が表示されているはずです。
step
4接続ボタンを押してモバイルモニター化されることを確認
あとは接続ボタンを押せばOKです。
接続している間は、接続ボタンのアイコンが「赤色」で表示されます。
ちなみにモニターとしての設定ですが、
- ティストサイズの変更は可能
- 解像度は「2560×1600」で固定
- 画面の向きは横と縦で変更可能
- ディスプレイの位置は自由に変更可能
でした。
解像度が細かすぎる場合は、テキストのサイズを拡大して使うといいと思います。

ThinkPad用ペンタブレットとしても使えて便利
以上、ThinkPadで「Lenovo Tab P12 Pro」をモバイルモニターとして使う方法の紹介でした!
最新のLenovoのハイエンドモデルはWindowsとの連携がよく考えられているな感心しました。
モバイルモニターの状態でもペン入力はできるので、Oneノートへの手書きが楽々できてしまったり。
Windows用ペンタブとしても使えるのはとても便利でした。
なかなかAndroidタブレットの使いどころって五里霧中なところがありました。
(それやるならiPadでよくない?なことばかり)
Windowsパソコンとの連携具合は高まっているので、サブ用途で1台持っておくのはありかもしれないと感じましたね。
使える人は限られますが、便利なのでぜひモチベーションがある方はトライしてみてください!