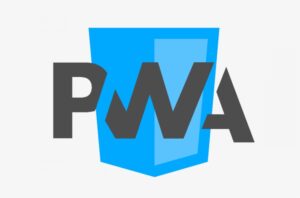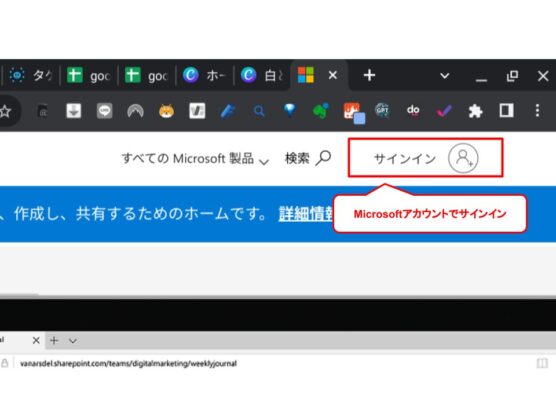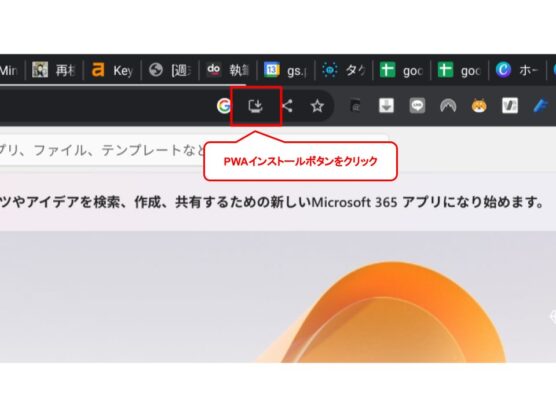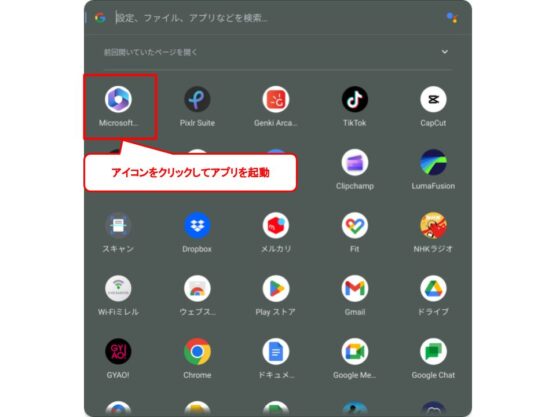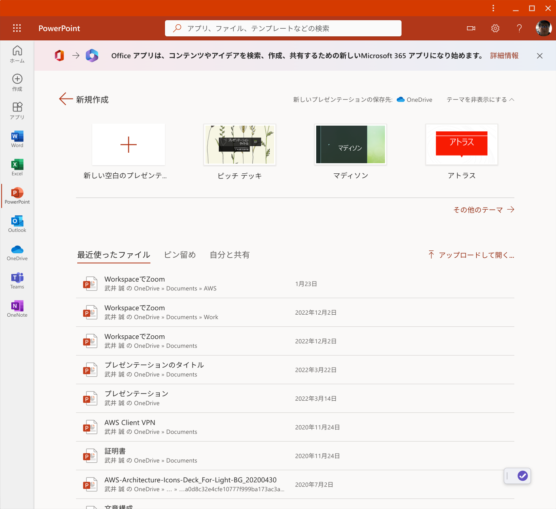どうもChromebookマニアのタケイ(@pcefancom)です。
ChromebookでOfficeがより使いやすくなりました。
OfficeオンラインがPWAに対応、アプリランチャーからアイコンクリックするだけで起動できます。
ちょっと便利になった「ChromebookでOffice」の活用法を紹介します。
PWAとは?
PWAとは「Progressive Web Apps」の略称で、Webサイトをスマートフォンアプリのように利用できる仕組みのことです。
パソコンへのインストール不要にもかかわらず、プッシュ通知やホーム画面へのアイコン化に加え、読み込み速度を向上させるキャッシュ機能やURL経由でのアクセスも可能など、ネイティブアプリに近い機能を持っています。
近年、WEBサービスの提供手段として大手を中心に提供が広まっており、最近ではZoomも対応しました、
MicrosoftのOfficeもこれまでデスクトップアプリかブラウザだけでしたが2023年からPWAに対応。
デスクトップアプリライクな操作が可能になりました。
注意が必要なのは、あくまで機能は「Offceオンライン」と同じなこと。
PWAではマクロやVBAは利用不可です。
ChromebookでOffice(PWA版)を使う方法
実際にChromebookでOffice(PWA版)を使う方法は以下のとおりです。
3分で簡単に使い始められます。
Officeオンラインにアクセスする
まずはOfficeオンラインにアクセスします。
URLにアクセスできたら、マイクロソフトアカウントでサインインしてください。
サインインは画面右上にあるサインインボタンでいけます。
Office(PWA版)をインストールする
サインインができたらOffice(PWA版)のインストールです。
URL欄の横にインストールボタンがあるのでクリックしてください。
アイコンは画像のとおりです。
インストールといっても、デスクトップアプリのように大容量でなにかダウンロードされるわけでありません。
あくまでショートカットをChromebook上に保存する感じです。
作業はすぐ完了します。
インストールができるとランチャーにアイコンができます。
アイコンをクリックしてアプリを起動してみましょう。
ランチャーからOffice(PWA版)アイコンをクリック
起動すると、Officeオンラインがブラウザとは別ウィンドウで立ち上がってきます。
機能はOfficeオンラインそのものですが、アイコンクリックで別ウィンドウで立ち上がってくるあたり、デスクトップアプリの感覚で使えます。
アイコンクリックだけでOfficeオンラインが使えて便利
以上、ChromebookでPWAが使う方法でした!
これまでChromebookでオフィスを使うとすると
- ブラウザーを立ち上げる
- オフィスオンライン版にアクセス
- マイクロソフトアカウントでサインイン
- Word、excel、powerpointを起動
する必要がありました。
PWAにしておけばChromebookのランチャーから、アイコンをクリックするだけでOKです。
起動するまでの手間がなくなりより使いやすくなりました。
機能は限定されていますが、どうしてもChromebookでWord、Excel、Power Pointを使い方はぜひPWAにしてみてください!