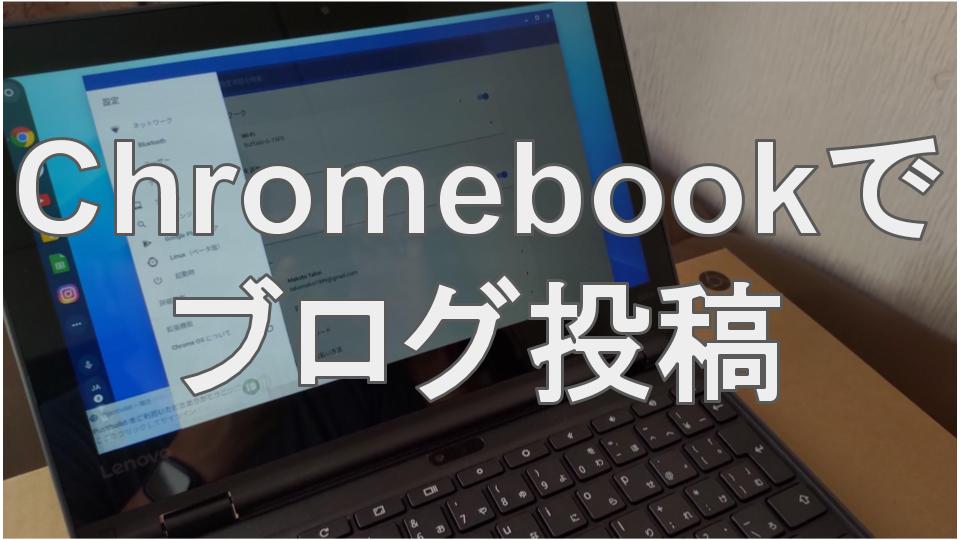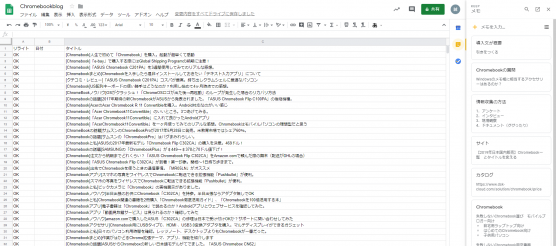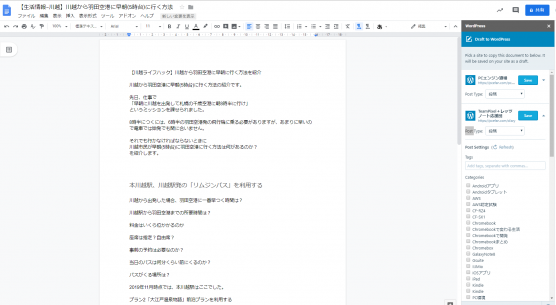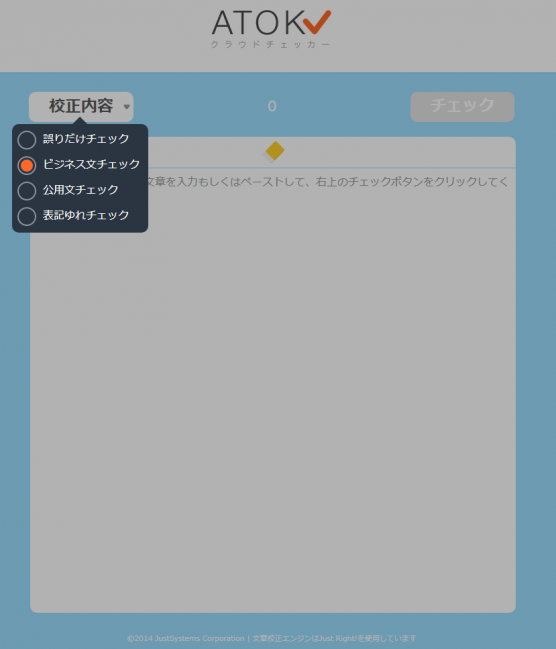Chromebookノウハウ記事です。
「Chromebook」を利用した場合のブログ投稿フロー
を解説します。
はたしてChromebookだけで満足なブログ投稿ができるのか?
その答えをお伝えします。
記事のポイント
「Chromebook」を利用したブログの投稿フローを紹介。
- ネタのストックは「GoogleKeep」
- タイトルと記事まとめは「スプレッドシート」
- 下書きは「Googleドキュメント」
- 下書きの投稿は「WordPress.com for Google Docs」
- 写真の転送は「Pushbullet」か「Googleフォト」
- 画像のリタッチは「PixlrEditor」
- 校正には「文賢」「ATOKクラウドチェッカー」を利用
「Chromebook」を利用したブログの投稿フロー
私のブログのオススメの投稿フローは以下です。
1.ネタやメモは「GoogleKeep」にどんどんストック
短文とかネタとかは思いついた言葉は「GoogleKeep」でメモします。
どんな端末でも使用可能、音声入力もOK、写真も貼れる、タグ管理もOKなのでちょっとしたメモをするのには最適だと思います。
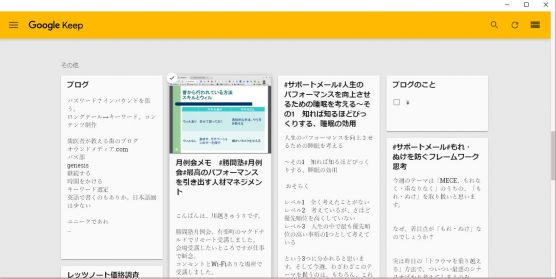
思いついたことをメモ
2.溜まったネタやメモを元に「スプレッドシート」でタイトルだし
メモが溜まってきたら、スプレッドシートにおおざっぱに書いていくことをリスト化していきます。
スプレッドシートを使うのは、右ペインにKeepのメモをだせるからです。
メモを思い出しながら、タイトル、記事の狙い構成を考えていきます。
3.タイトルと構成が決まったら「Googleドキュメント」で下書き
タイトルが決まったら、下書きを「Googleドキュメント」の音声入力またはキーボード入力で書いていきます。
この時もドキュメントは右ペインに「GoogleKeep」を並べておくと便利です。
また、「Googleドキュメント」で下書きするオススメの理由は、
リアルタイム保存
にあります。
書いている最中から文章が保存されるので、不意のパソコンフリーズからの書いた文章喪失という悲劇から開放されます。
WordPressの画面で直接書いて、間違ってブラウザを閉じて頑張って書いた文章が消えてしまったときの喪失感はかなりのものですからね。。。
下書きは必ず「Googleドキュメント」に書くようにしています。
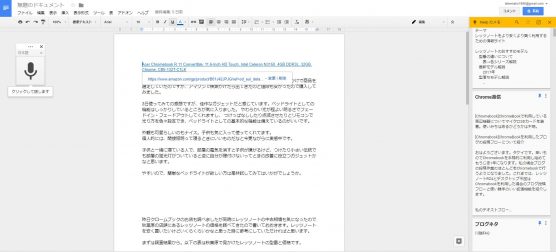
音声入力とKeepからの連携が簡単
4.「WordPress.com for Google Docs」でGoogleドキュメントから直接WordPressに下書き投稿
下書きが完了したら、Googleドキュメントから直接WordPressに下書き投稿できるアドオン
「WordPress.com for Google Docs」
でWordPressに文章をアップします。
アドオンを設定すると、自分のブログに下書きを直接投稿できるようになります。
投稿タイプとカテゴリーの指定もOK。
保存ボタンを押すと下書き投稿された状態になります。
いきなり公開になるわけではないので安心してください。
5.スマホで撮影した写真を「Pushbullet」か「Googleフォト」でChromebookに転送。
文章があらたてできたら、ブログネタ用に撮影した写真の準備です。
私の場合は、「Pushbullet」か「Googleフォト」でChromebookに転送しています。
PushBulletは自分専用Lineのように扱えるので便利。
画質を落としたくない場合に利用します。
Pushbullet - Chrome ウェブストア
https://chrome.google.com/webstore/detail/pushbullet/chlffgpmiacpedhhbkiomidkjlcfhogd?hl=ja
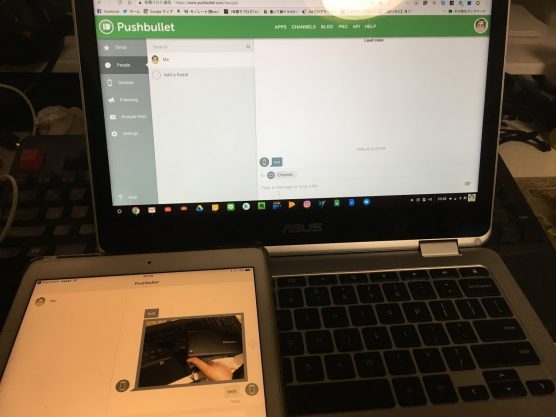
メッセンジャーで画像ファイルを送る感じ
あとはGoogleフォトですね。スマホからアップロードした後に
Chromebookでダウンロードするようにしています。
6.画像を「PixlrEditor」でリタッチ、リサイズとトリミング
画像を取り込んだ後は編集です。ChromebookChromeBookで画像編集をする際のツールは「Pixlr Editor」をつかっています。
ローカルアプリのような感覚で利用できて、重い画像ファイルを任意のサイズ、容量にリサイズすることが可能。スマホ、デジカメで撮影した写真を簡単にブログにあった形に編集できます。
編集後はWordPressにアップロードして完了です。
Online Photo Editor | Pixlr Editor
https://pixlr.com/editor/
7.文章を校正して公開。校正には「文賢」「ATOKクラウドチェッカー」を利用
文章と画像が揃ったところで清書していきます。
ここでしっかり文章を校正などをしたい場合は、クラウドの校正ツールを使っています。
使っているのは、
文賢(ブンケン)~文章をより良くするための推敲・校閲・校正支援ツール
https://rider-store.jp/bun-ken/
「ATOKクラウドチェッカー」
http://www.atok.com/useful/atokchecker/
です。
文賢(ブンケン)は値が張りますが、投資と思って使っています。
推敲の機能が高機能で助かっていますね。
文賢(ブンケン)のチェック項目
推敲のチェック項目
- 接続詞をハイライトし、論理展開がスムーズかどうか(同じ接続詞が連続している場合に指摘)
- 具体的にした方がよい指示語がないか
- 冗長な表現を使用していないか
- 日付や数字をハイライトし、誤りがないか
- 同じ助詞の連続使用はないか
- 同じ文末表現の連続使用はないか
- 二重否定表現はないか
- 一文に読点が4つ以上存在していないか
- 50文字以上の文に読点があるか
- 漢字で書くほうがよい言葉があるか
- ひらがなで書くほうがよい言葉があるか
- カタカナで書くほうがよい言葉があるか
- 句点や記号のあとに改行があるか(初期設定ではオフ)
- 句点や記号以外で改行していないか(初期設定ではオフ)
- 記号が全角に統一されているか
- 英数字が半角に統一されているか
- ユーザーが設定した任意の文字列を使っていないか(自分ルール)
ATOKクラウドチェッカーは、「ATOKパスポートプレミアム」に加入していると利用できるので活用しています。
こちちも校正エンジンはプロが使うものなので精度が高いです.
ブラウザで利用可能、画面がシンプルで使いやすいのもいいですね。
まとめ 「Chromebook+スマホ」だけでもブログ運営は可能
以上、Chromebookを使ってのブログ投稿フローの紹介でした!
「Chromebookってブラウザしか乗っていないから編集とか無理でしょ?」
って思いがちですが、
ブログに関していえはMacやWindowsと変わらないフローで投稿が可能です。
最近はWEBアプリも豊富なので、アウトライナーを使いたいと思えばAndroidアプリがありますし、図解したければそういったツールあり、作業には困りません。
ブロガーの方はMacbookを使っている方も多いかと思いますが、Chromebookなら起動が早いのでより早く文章が書けますし、明らかに安い値段で購入可能です。
コスパには優れてはいるので、ぜひブロガーの方には、一度Chromebookにチャレンジしてみてほしいなおもいます(^o^)
補足 リンクを貼るにはChrome拡張機能の「Createlink」が超便利!
1つ便利な拡張機能の紹介です。
リンク作成のときはかならず「Createlink」を利用しています。
ボタン一つでタイトルとリンクを作れてしまうのが本当に便利です。
例えば以下のURLのリンクを取ろうとするときですが、
https://pcefan.com/diary/?cat=144
ボタン一つで以下のように取ることができます。
Chromebook - レッツノートとChromeBookのある生活|<br>
<a href="https://pcefan.com/diary/?cat=144"><b>https://pcefan.com/diary/?cat=144</b></a>
Create Link - Chrome ウェブストア
https://chrome.google.com/webstore/detail/create-link/gcmghdmnkfdbncmnmlkkglmnnhagajbm?hl=ja
文章作成の時短につながるので是非入れておきましょう!

早いものでChromebookを本格的に利用し始めてもうじき3年になります。ブログ投稿する端末はほぼ「Chromebookオンリー」となりました。とにかく高レスポンスなのが良いですね。