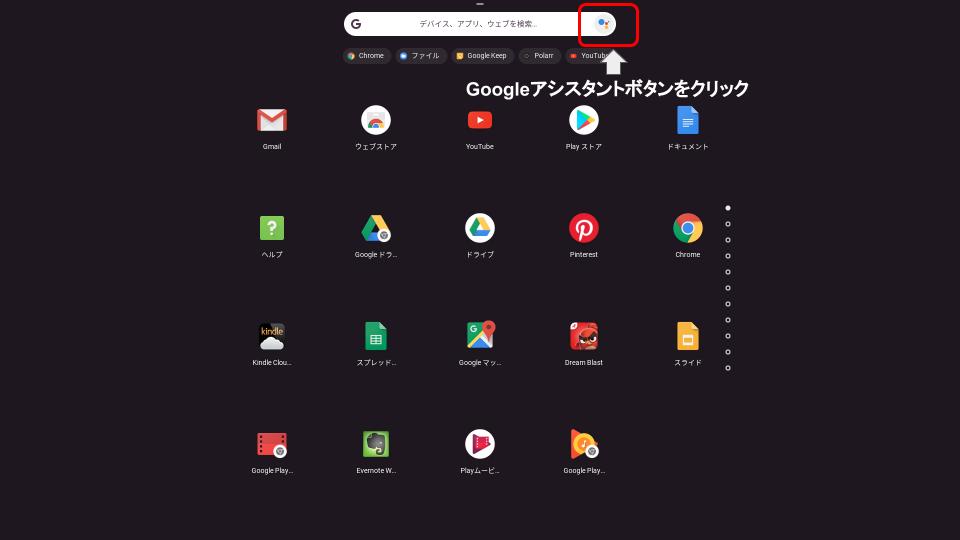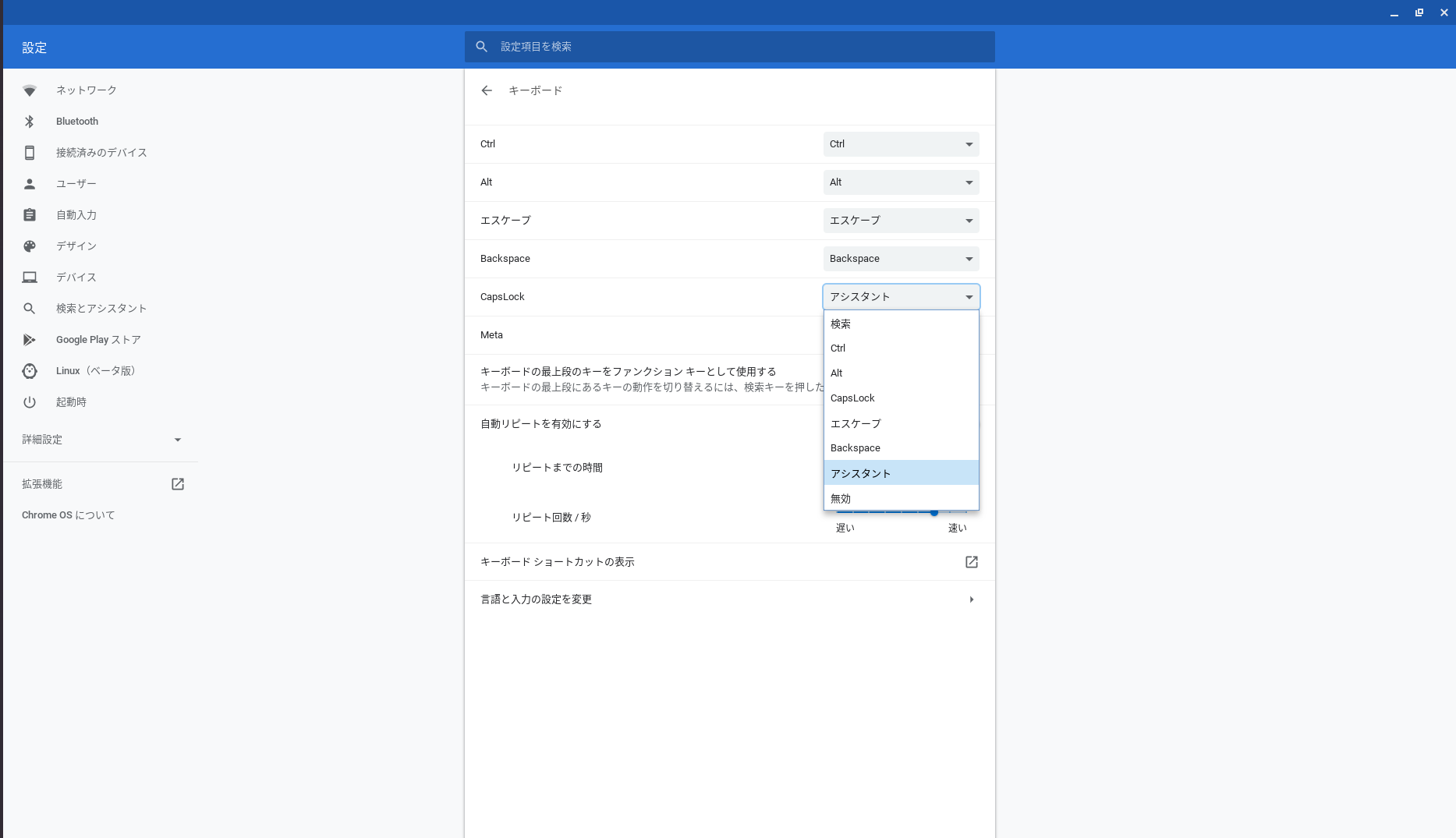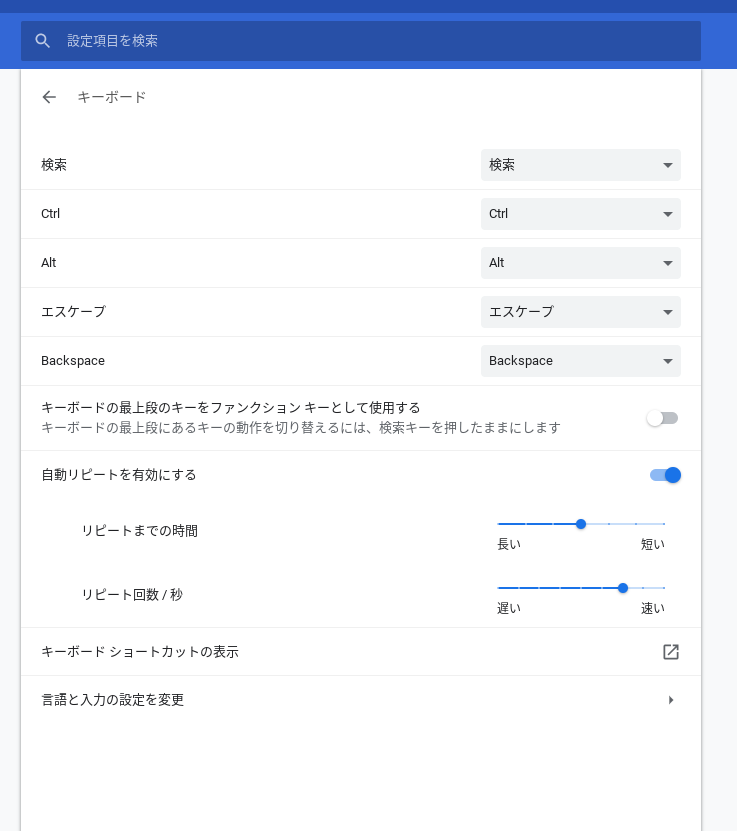Chromebookノウハウです。
今回は
- 「Googleアシスタントを起動する方法 」
- 「起動するキーを変更する方法」
を紹介します。
ChromeOSのバージョンが「76」になって、めでたくChromebookからも「Googleアシスタント」が起動できるようになりました!
どうやって起動するのか?方法を紹介します。
Googleアシスタントでの検索はブラウザいらずなのがナイス
「Googleアシスタントを起動する方法 」
まずは、オーソドックスな「Googleアシスタントを起動する方法 」です。
Googleアシスタントを起動するには
・「検索(虫眼鏡キー)」押す
・アプリランチャー画面でアシスタントボタンをクリック
します。
すると画面下にGoogleアシスタントが起動します。
ちなみに外付けキーボード(Windowsキーボード)を使っている場合に検索ランチャーを立ち上げるには
Windowsキー
を押せば起動します。
「起動するキーを変更する方法」
Googleアシスタントを起動するのに標準の方法では
「検索ボタン」クリック→「アイコン」クリック
と二度手間かかるのでちょっと使いづらいです。
起動するキーをOSの設定で変更できるので、頻繁に使う方は変更しておきましょう。
変更は
・「OSの設定画面」→「デバイス」→「キーボード」をクリック
・キーの割当の選択
で行なえます。
選択肢のなかに「アシスタント」があります。
選択すれば、Googleアシスタントを一発起動できるようになります。
ちなみに上の画像は外付けキーボード利用時の設定画面です。
Chromebookだと以下になります。
なんというか、、、
「Googleアシスタント」に割当してもいいちょうどいいキーがありません
どのキーも大事なものばかりです。
かろうじて検索ボタンでしょうか。
おすすめの設定「CapsLock」をGoogleアシスタントキーに割当※外付けキーボード接続時限定
ちなみに外付けキーボード接続時限定ですが、
私のおすすめは、
「CapsLock」をGoogleアシスタントキーに割当
することです。
Ctrlや他のキーを設定するとおおよそのショートカットが使えなくなるのでやめたほうが良いです。
対して、「CapsLock」はほとんど使いみちがありません。
標準設定だと却って勝手に大文字ロックがかかって迷惑なくらいです。
あとホームポジションの左小指の一つ隣を「Googleアシスタント」ボタンにしておくとGoogle検索がものすごく楽になります。
小指一つ左に動かせばすぐ検索できるようになるので検索スピードも早くなります(^o^)
ぜひ試してみてください!

ChromeOSVer76になって加わった「Googleアシスタント」。使ってみるとググりが楽になるので、未使用の方はどんどん活用してみてください!