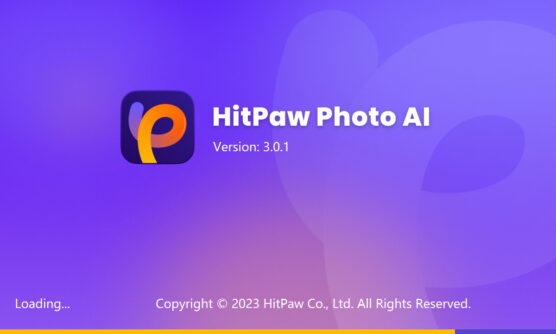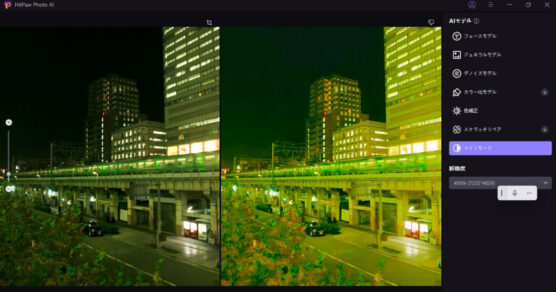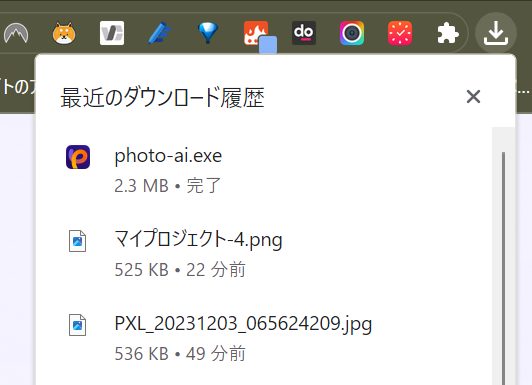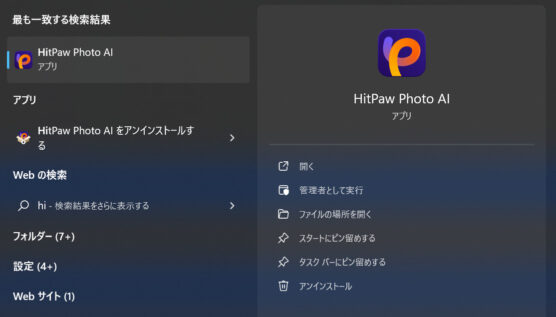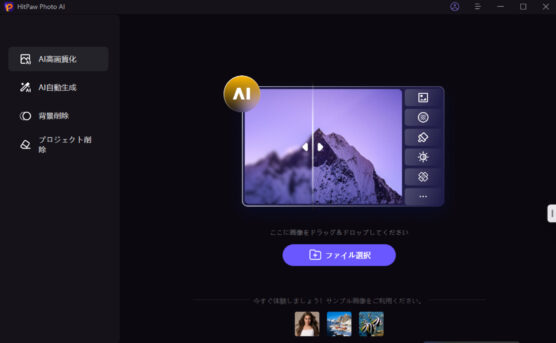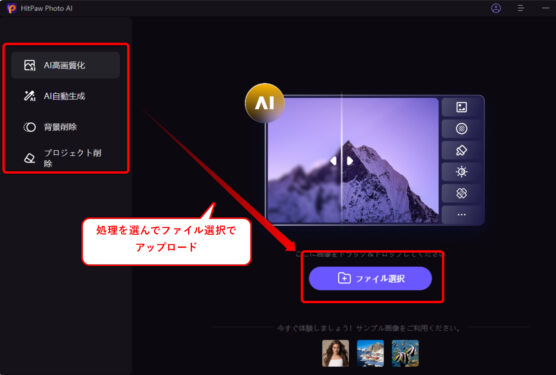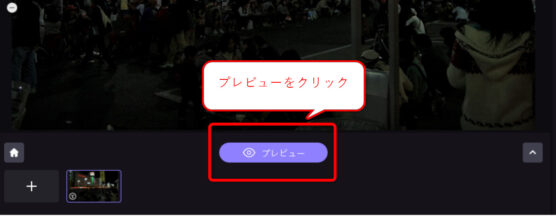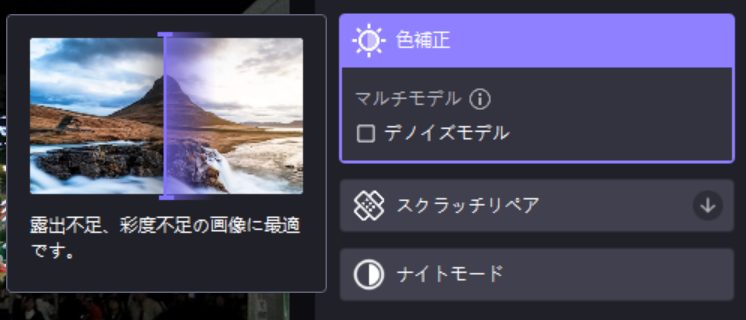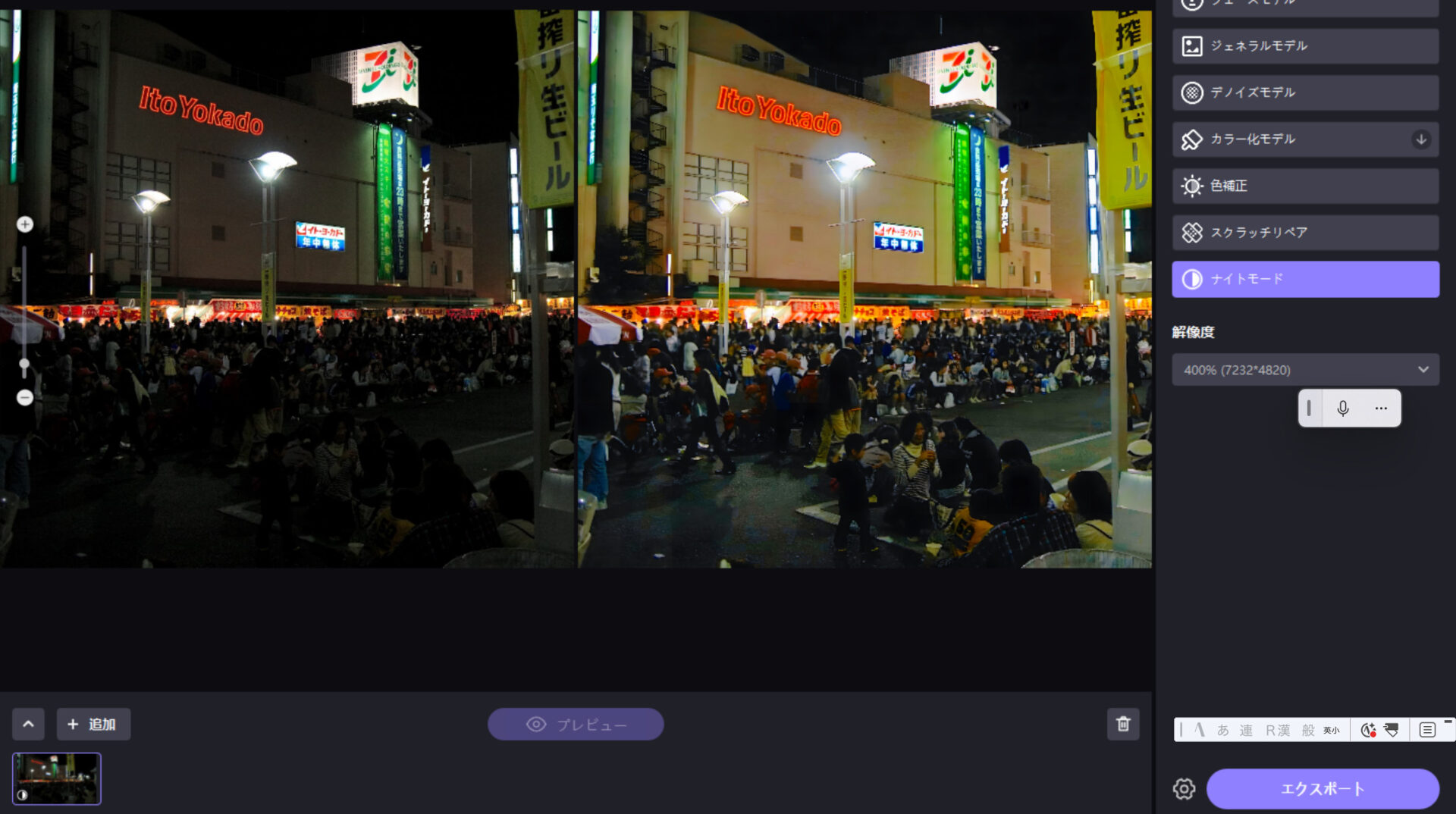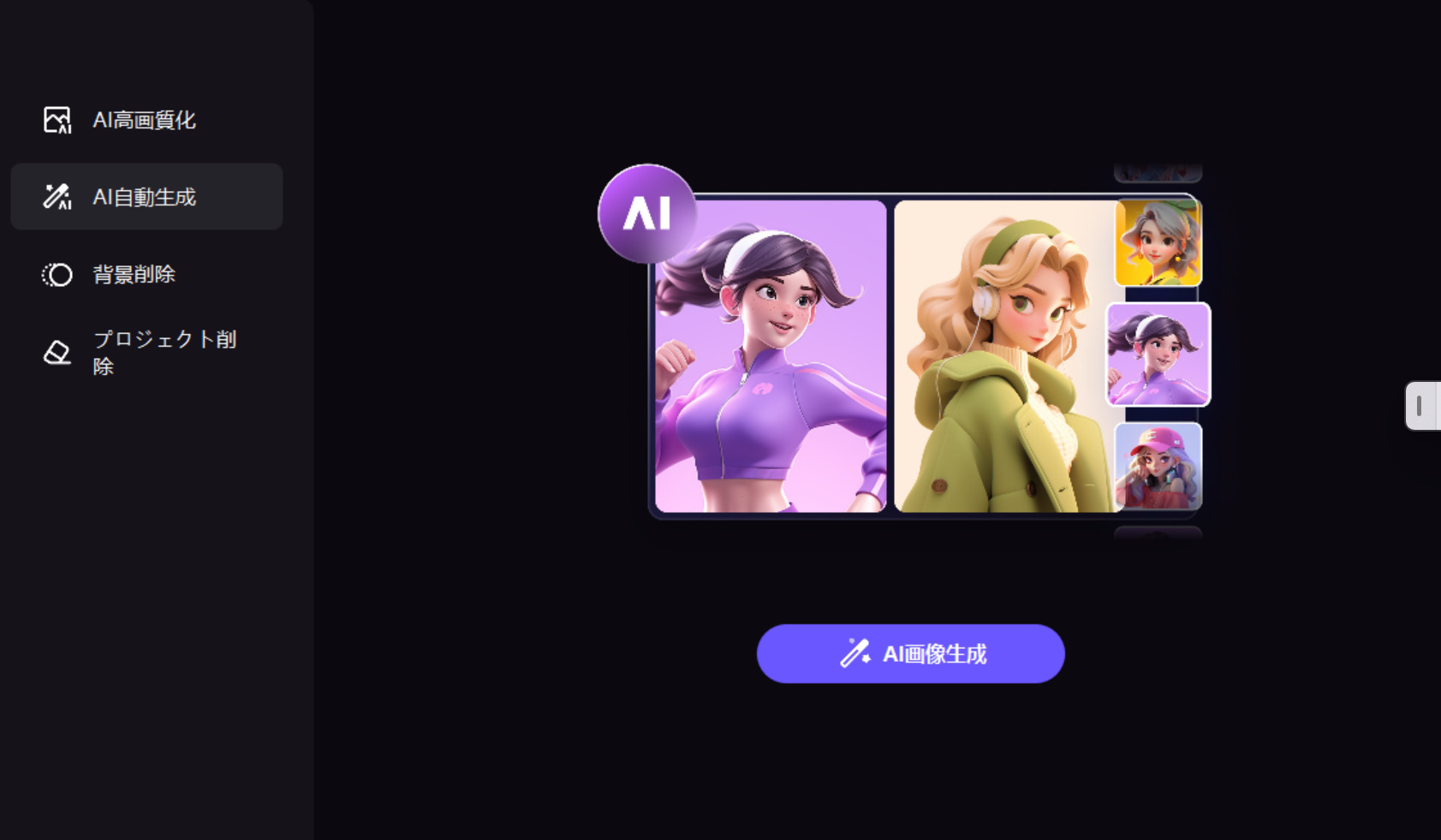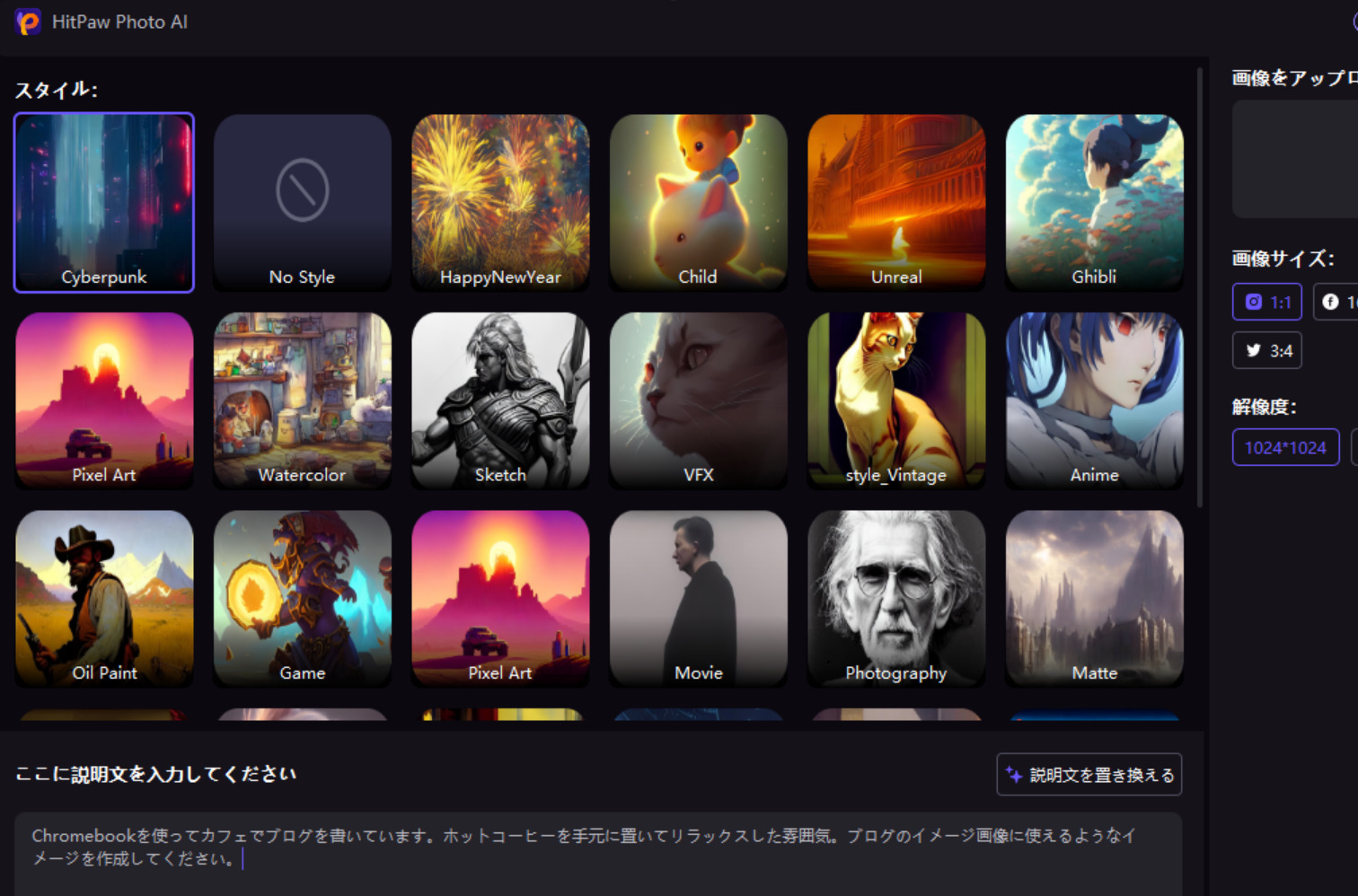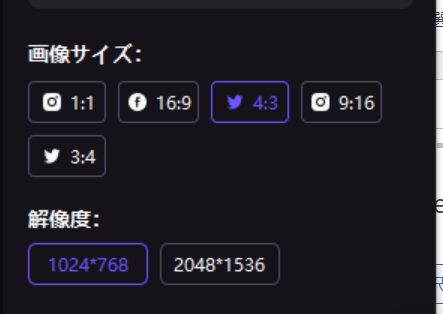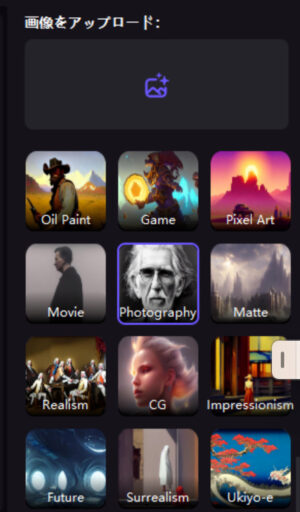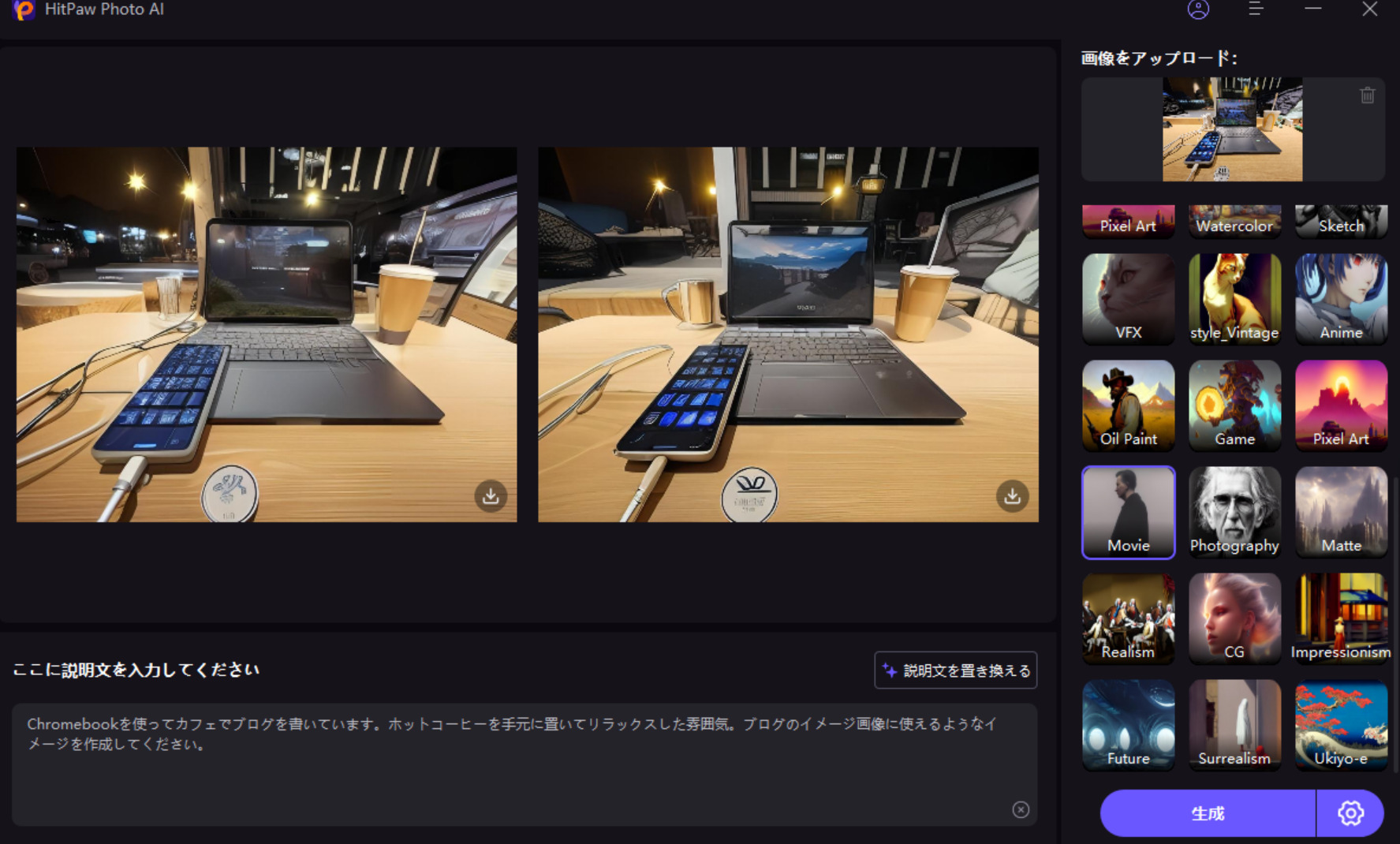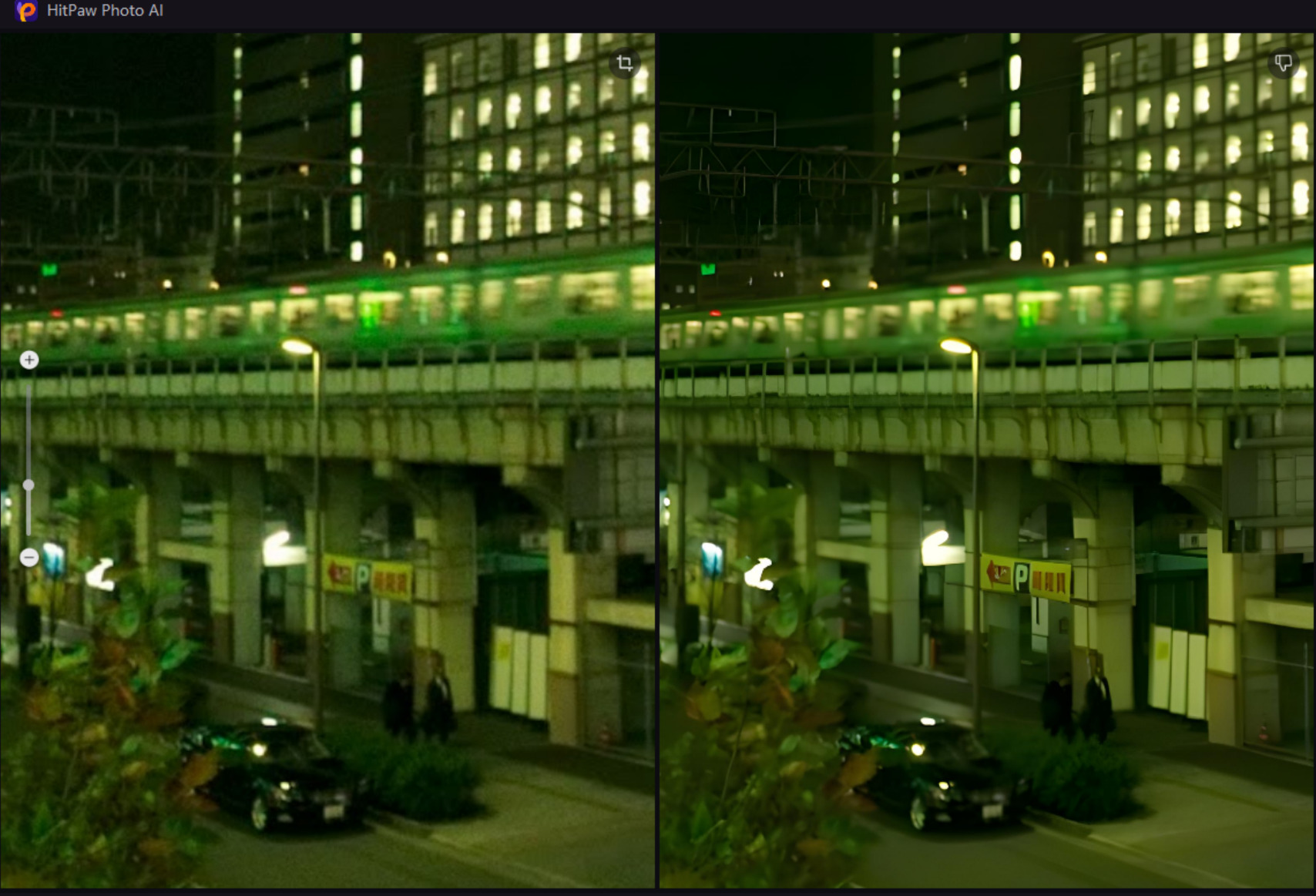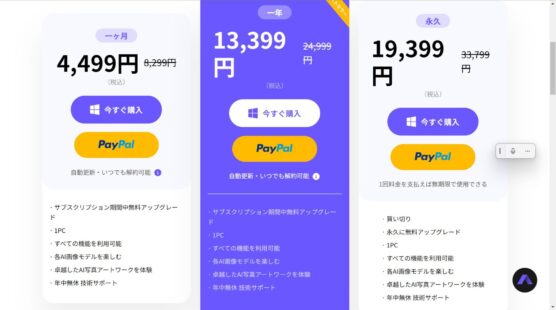無料体験アカウントの提供を受けておりますが、記事は自由に作成しています。
どうもChromebookマニアのタケイ(@pcefancom)です。
「HitPaw Photo AI」レビューをお送りします!
スマホや一眼レフで撮影した写真のノイズを取り除きたい、キレイな夜景にしたい、ブログやSNSで映える写真をボタン1つで作りたい方に便利なのが「HitPaw Photo AI」です。
アプリをWindowsかMacにインストール、写真を読み込ませてボタンをお背は、AIがキレイに写真を修正してくれます。
使い方や実際の画像の編集具合、メリット・デメリットをレビューしていきます!
ぜひ、AIによる写真高画質化アプリ選びの参考にしてみてください!
HitPaw Photo AI の機能と特徴
「HitPaw Photo AI」は、WindowsとMacで使える写真の高画質化とAI画像生成が出来るアプリケーションです。
2023年11月まで「Hitpaw Photoenchancer」というアプリでしたがバージョン3になって名前が変更。
「HitPaw Photo AI」としてリニューアルされました。
以下のような処理が可能になっています。
Pixelスマホで出来るようなAI処理に加えて専門アプリならではの処理が加わっている形です。
ポイント
- テキストや画像からAI絵・AIイラストを自動生成
- 画像の背景を簡単に削除したり置き換えたりできる
- 写真からオブジェクト(いらないもの、見知らぬ人など)を削除
- 超簡単!ワンクリックで写真の画質を上げる
- 高精度なノイズ除去が可能、ぼやけた画像を鮮明にする
- 画質を全く落とさずに画像を拡大・縮小
HitPaw Photo AI の使い方
「HitPaw Photo AI」の使い方を紹介します。
使い方はシンプルで、以下の4ステップで使えるようになります。
- プログラムをダウンロード&インストール
- アプリを起動
- Hiwpawアカウントにログイン
- 「HitPaw Photo AI」を起動する
(1)プログラムをダウンロード&インストール
まずは、「HitPaw Photo AI」にアクセス。
「無料体験はこちら」をクリックして、アプリをダウンロードします。
ダウンロードが完了したら「photo-ai.exe」をクリック。
アプリをインストールします。
(2)アプリを起動
インストールができたらアプリを起動します。
検索なら「Hit」で出てくるはずです。
(3)Hitpawアカウントにログイン
アプリを起動したら、「Hiwpawアカウント」にログインします。
画面右上の設定メニューをクリックして「ログイン」ボタンから処理可能です。
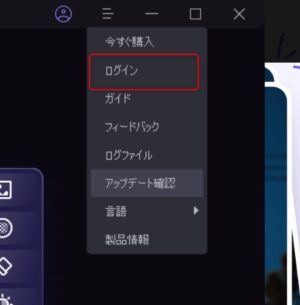 アカウントをまだ作っていない場合は、「HitPaw Photo AI
アカウントをまだ作っていない場合は、「HitPaw Photo AI」にアクセスしてアカウントを作っておきましょう。
(4)「HitPaw Photo AI」で画像編集する
ログインできれば、アプリの使う準備は完了です。
画像の編集したり、AIで画像生成したりすることができます。
HitPaw Photo AI で画像編集する方法
アプリの準備が出来たら、写真をアップロートして適用したい処理を加えていきます。
夜景にノイズがかなりのっている写真でどうなるかを試してみます。
(1)AI高画質化(ジェネラルモデル)で露出を適正に補正
まず、露出を適正に補正する場合に「ジェネラルモデル」を押します。
高解像度の写真用、画質はスマホなどで撮影した低画質用の処理です。
※ちょっと日本語とマッチしていないのはご愛敬です。
処理を選んだで「プレビュー」ボタンを押せば自動で処理が始まります。
完了ステータスはパーセント表示されます。
どれくらいの時間がかかるかは、画像の大きさとパソコンの性能で変化します。
※第11世代Core i5のレッツノートだと大体1枚10分程度でした。
処理が完了するとビフォーアフターを確認できます。
以下が実際にジェネラルモデルを当てたときの比較画像です。
※画像は、2011年に撮影した本川越駅前の夜景です。
左がビフォーで右がアフターです。
遠目でみるとそんなに違いは感じませんが、、、
拡大すると違いが良くわかります。
ビフォーはISOが高いためのノイズが乗っていますが、アフターではかなりキレイかつ自然に処理してくれました。
ジェネラルモデルでは、全体の補正も考えつつほどよく画像を修正してくれます。
(2)AI高画質化(デノイズモデル)で画像のノイズをキレイに除去
デノイズモデルは、画像のノイズに特化したメニューです。
補正は行わず、画像のノイズを徹底して除去してくれます。
これがかなり強力で、より自然かつキレイでビックリしました。
 拡大してみるとさらにその効果がわかります。
拡大してみるとさらにその効果がわかります。
ISOが高すぎることによるノイズを全部除去してくれた感じ。
得にネオンまわりと照明周りのノイズ除去と補正力はすごいなと思いました。
デノイズモデルは「HitPaw Photo AI」の一番強力な機能と感じましたね。
(3)AI高画質化(色補正)で彩度、露出不足を補正
次は「色補正」です。
こちらは露出不足、彩度不足の画像に最適です。
以下が実際に適用してみた状態です。
文字通り、露出をしっかりと適正に補正してくれました。
ノイズの処理よりも補正に特化しているのが分かると思います。
建物の壁の色や手前の看板や人々をわかりやすい色調に補正してくれました。
こちらの機能は「とりあえず撮ってみたけど、補正をミスってしまったなあ」というときに大役立ちするなと感じました。
(4)AI高画質化(ナイトモード)で夜景をキレイにする
次にナイトモードです。
夜景を一気にキレイにしてくれます。
ナイトモードというだけあって「色補正」よりも、より明るく補正してくれる感じですね。
拡大すると処理の違いがよくわかります。
ネオン街の明るさというか、出来るだけ彩度と露出をあげて編集してくれる感じ。
光鮮やかな夜景に仕上げたいときにピッタリな機能ですね。
(5)解像度を変更する
画像編集の他にも、解像度の変更も行えます。
右メニューから好みのサイズを選べば、すぐに変更適用可能です。
最大8倍の解像度に変更できるのにはビックリしましたね。
高画質化したいときに便利です。
HitPaw Photo AI でテキストから画像生成する方法
バージョン3から、テキストから画像生成する機能も追加になりました。
トップ画面の左にある「AI自動生成」を選択して「AI画像生成」ボタンを押します。
作成画面になるのでスタイルを選択。
説明文に作ってほしい画像のプロンプトを入力します。
選んだ後は生成ボタンをクリック。
画像生成が始まります。
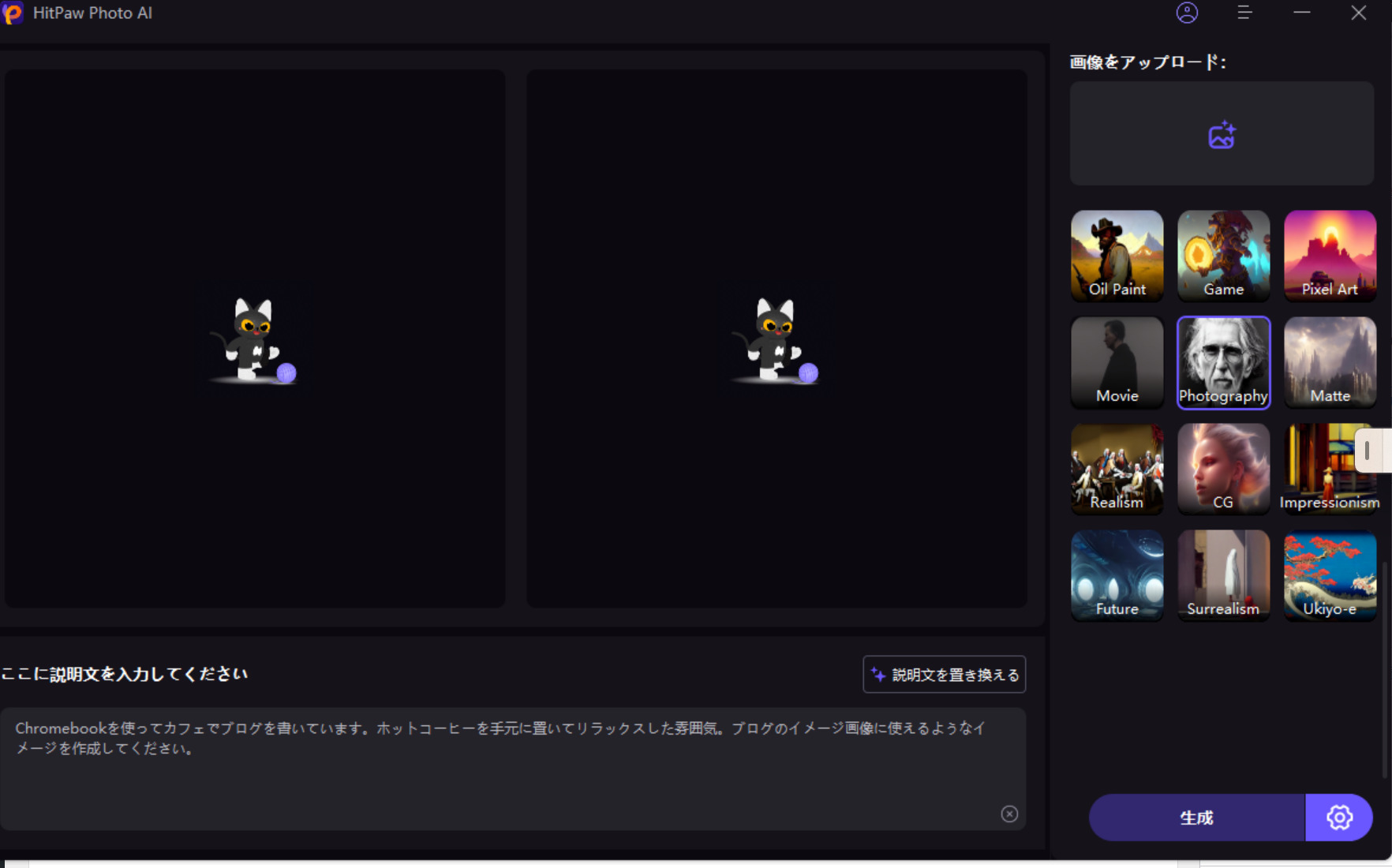 入力したテキストと選択したスタイルにマッチした画像を生成してくれました。
入力したテキストと選択したスタイルにマッチした画像を生成してくれました。
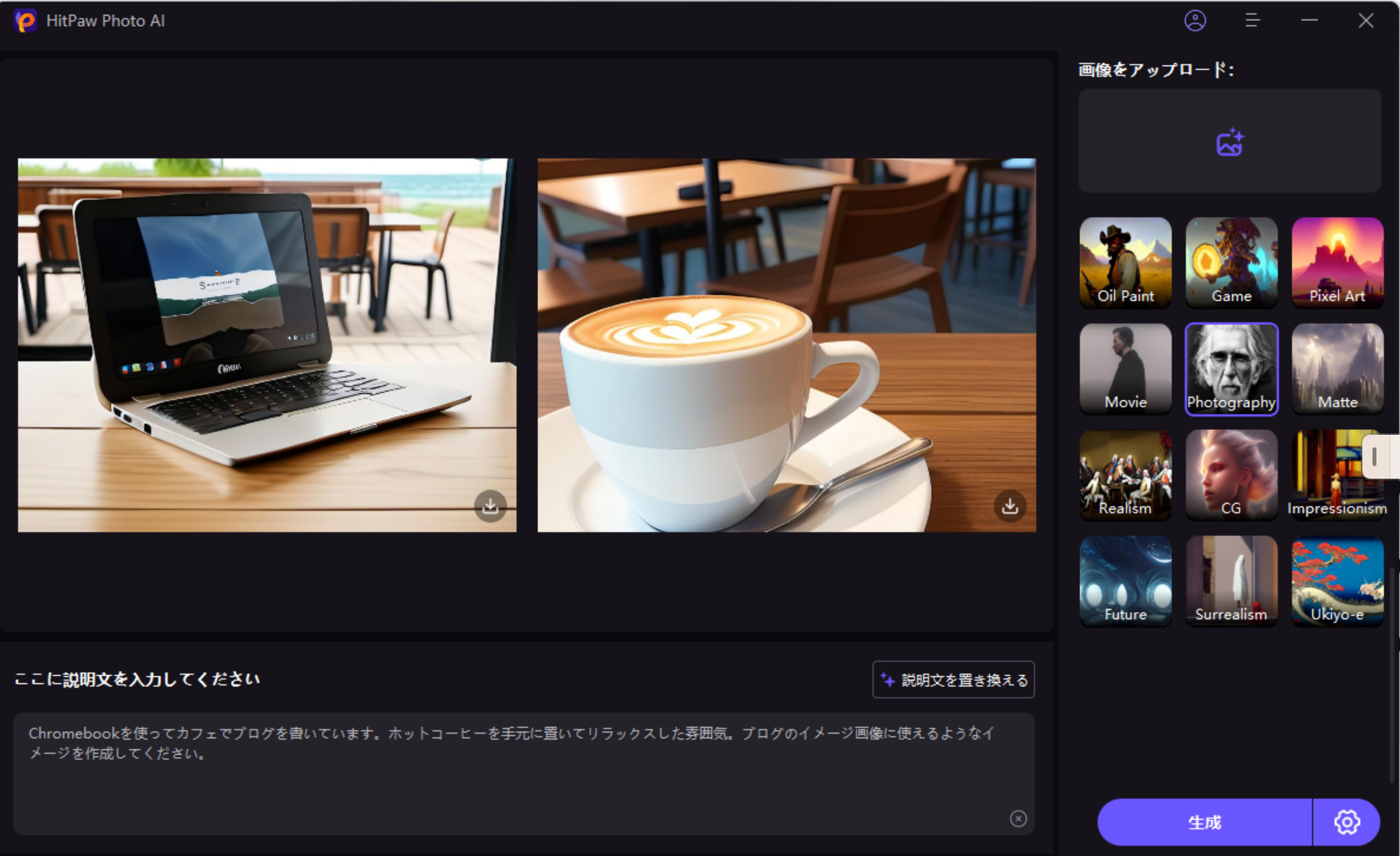 スタイルに合っていない場合は、画像をアップロードして画像を生成することも出来ます。
スタイルに合っていない場合は、画像をアップロードして画像を生成することも出来ます。
画面をアップロードしてスタイルを選択。
生成ボタンを押せば、アップロードした画像を元にAI画像を作ってくれます。
以下の画像をアップロードししてスタイルにMovieを選択。
生成してみたら、いい感じに画像を作ってくれました。
リアルすぎる風景を修正、イメージ画像を作るのに便利だなと感じました。
HitPaw Photo AIのメリット・デメリット
実際に昔の写真を色々補正で使ってみましたが、ボタン1つでいい感じに補正、画像生成してくれるのが便利なアプリと感じましたね。
その中でも特にメリット・デメリットと感じたのは以下です。
ココがおすすめ
- 写真の補正をAIで時短できる
- ノイズの多い写真が使い物になる
- ボタン1つで画像補正、解像度の変更が可能
ココがダメ
- 注意点:パソコンのパワーはそれなりに必要※Core i5以上はあったほうがいい
メリット(1)ノイズの補正機能が強力
使っていて魅力的、メリットだったのが「ノイズの補正力」ですね。
本当に感心するほどキレイにノイズを除去してくれました。
以下は秋葉原の夜景でノイズが乗りまくりの写真ですが、すっきりノイズを処理してくれました。
メリット(2)解像度の変更が簡単
解像度の変更が簡単なのもメリットですね。
スマホで撮影した写真をSNS用にあげたり、プリントするので解像度を増やしたい場合に本当に便利でした。
解像度の選択肢もあらかじめ用意されている、ボタン1つで気軽にしかも画質をそのままで変更できるのはお手軽で良かったです。
メリット(3)操作がシンプル
何より操作がシンプルなのがいいですね。
トップ画面からボタンを押すだけ、処理具合もスライダーで調整するだけでOK。
使い方で迷うところはありませんでした。
使いはじめたその日から誰でも使いこなせるシンプルさはメリットですね。
デメリット:パソコンのパワーはそれなりに必要※Core i5以上はあったほうがいい
デメリットというか、注意なのがパソコンのパワーがそれなりに必要なことですね。
CPUやGPU性能がそのまま処理時間に直結します。
Geforce RTX 3060 搭載のPCであれば1分で処理が終わりますが、GPU非搭載で第11世代Core i5のPCだと3分かかりました。
AIは処理にローカルのPCのCPUかGPUを駆使するので、快適に使うのならそれなりのスペックのパソコンにしておいた方が無難です。
※個人的には、CPUは現行の2世代前まで、Core i5以上にしておいた方がいいと思います。Celeronは避けましょう
HitPaw Photo AIはこんな人にオススメ
「HitPaw Photo AI」ですが、以下のような方にオススメです。
こんな方におすすめ
- 不十分な明るさで撮った写真を改善したい
- 古い写真を綺麗に保存したい
- ウェブサイトやブログ、SNSに載せる写真のビジュアルを向上させたい
(1)不十分な明るさで撮った写真を改善したい
「HitPaw Photo AI」の良さはノイズや露出が不足している画像をAIがいい感じに復活させてくれるところです。
その意味で、暗いところで撮影した写真を改善させたい、一眼レフでノイズが乗った写真の補正を行いたい人にオススメですね。
(2)古い写真を綺麗に保存したい
あとは古い写真を復活させたい人にオススメです。
実際に使ってみて、一番効果を感じたのが昔(2006年くらい)に撮った一眼レフの写真の復活でした。
当時はISO1600とかをつかうとノイズが乗りまくり。
そんな写真も本当にクリアにしてくれたので、結構感動しました。
前から一眼レフを使っている方には本当に役立つと思います。
(3)ウェブサイトやブログ、SNSに載せる写真のビジュアルを向上させたい
あとは、サイトやブログ、SNSに載せる写真のビジュアルを気軽に向上させたい人にもオススメです。
ボタン1つで補正、ノイズ除去、AI画像を作れるので確実に載せる画像のアップグレードには使えると思います。
画像をシェアしている方はぜひ一度使ってみてください。
HitPaw Photo AIを買う方法
「HitPaw Photo AI」を買う方法ですが、公式サイトから購入できます。
公式サイトで月額、買い切りプランが安い
プランは月額、年額のサブスク、買い切りの3つになっています。
- 月額:8,299円
- 年額プラン:24,999円
- 買い切りプラン:33,799円
定価はそれなりにしますが、セールをやっていることも多いのでかなり安く購入できます。
オススメは1年プランか買い切りですね。
月額プランは少々高めですが、1年プランであれば月千円台になりますし、2年以上使うのなら買い切りプランが断然お得になるので。
値引きされている価格前提ですが、個人的には数千円の差であれば買い切りがいいと思います。
永久に無料アップグレードなのは大きいです。
HitPaw Photo AIまとめ:AIを使った高画質編集、画像生成が手軽に使えるアプリ
以上、「HitPaw Photo AI」のレビューでした!
2週間使ってみましたが、ボタン1つで手軽に写真を高画質化できるのが便利です。
ノイズの処理も本当にキレイで実用的なので、興味がある方はぜひサイトでチェックだけでもしてみてください!
```html
```