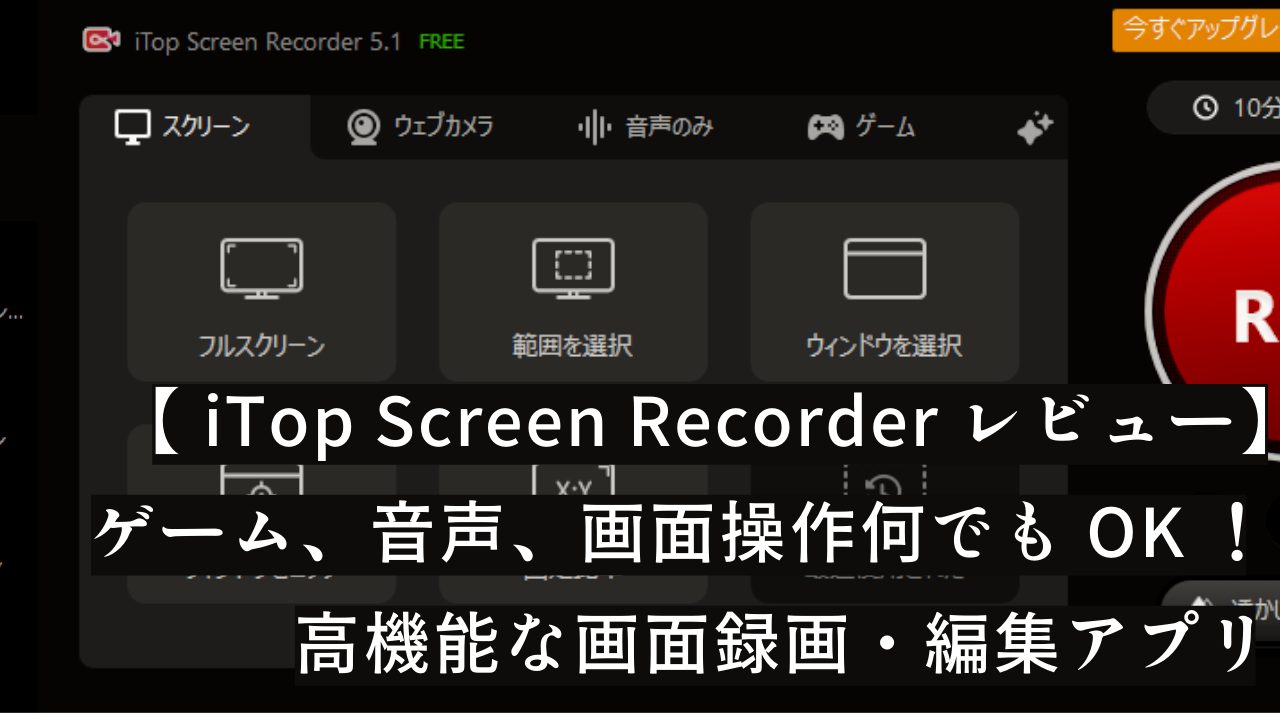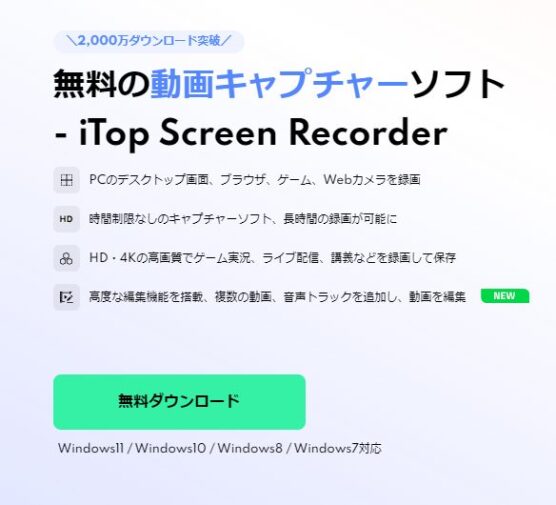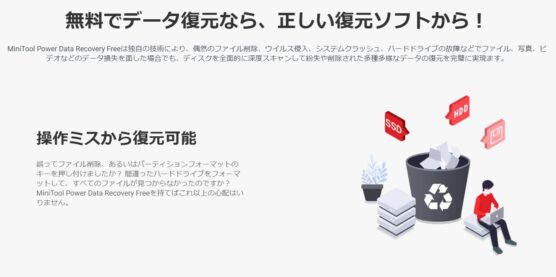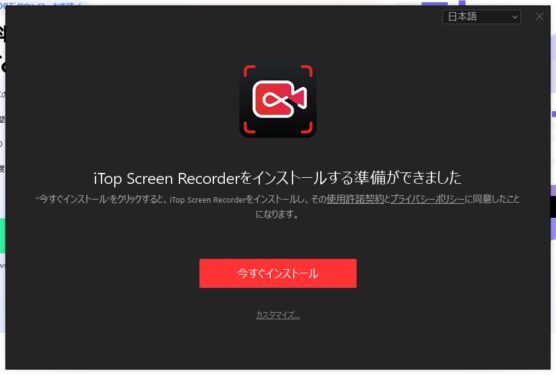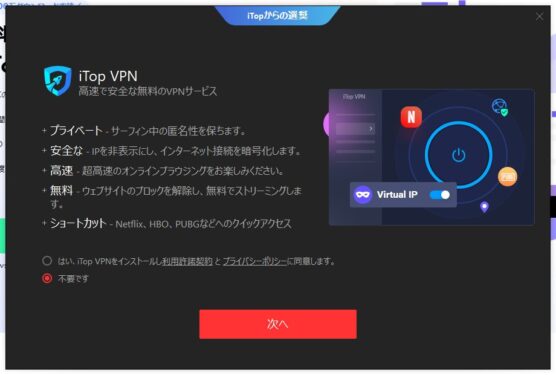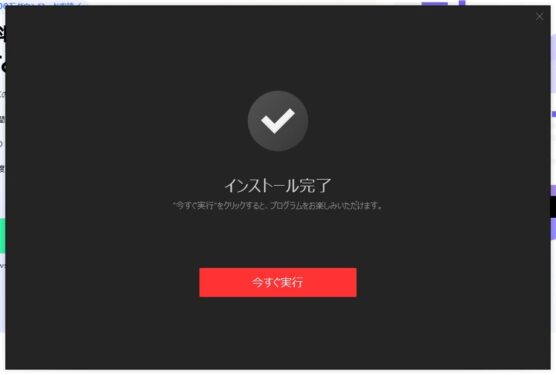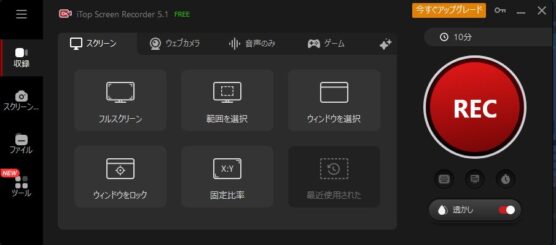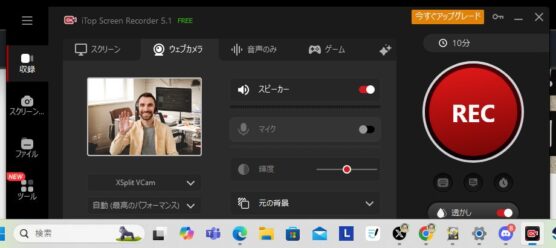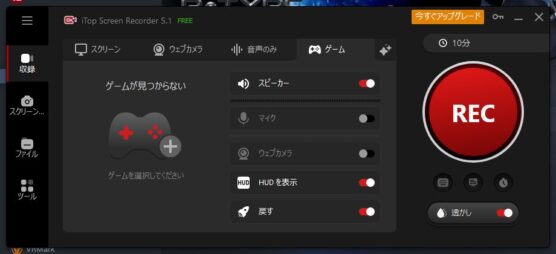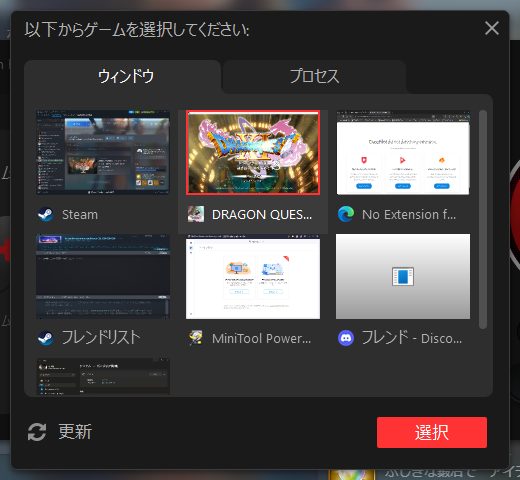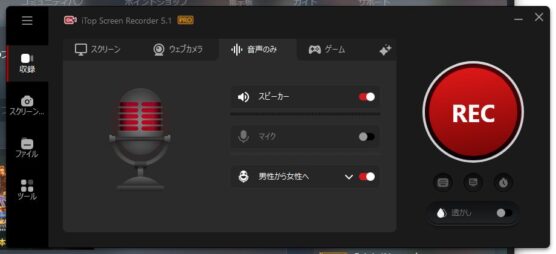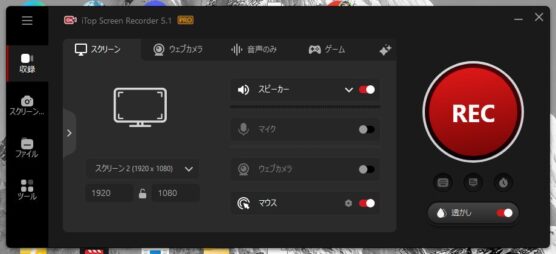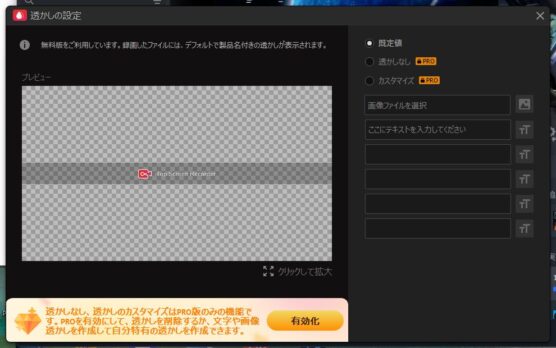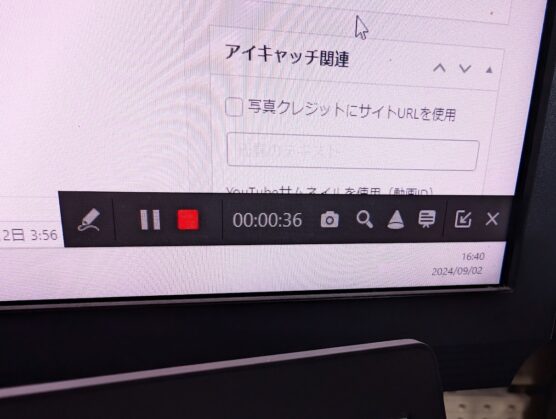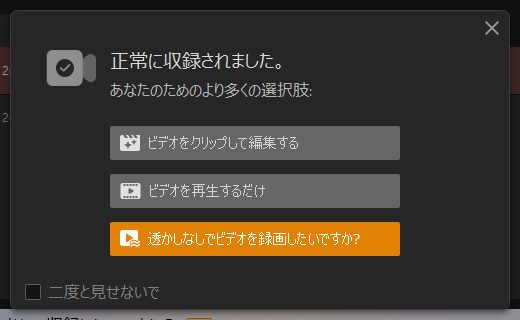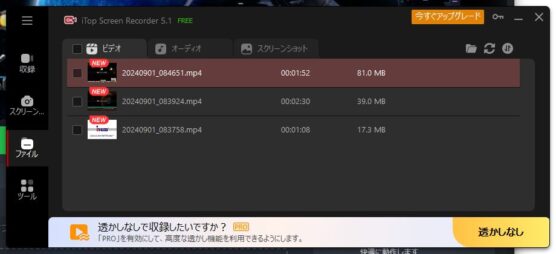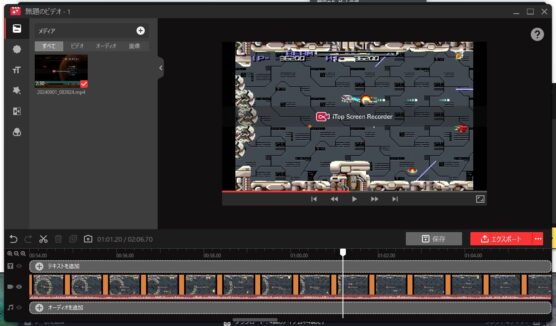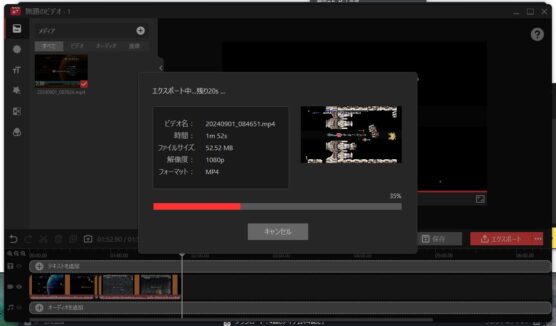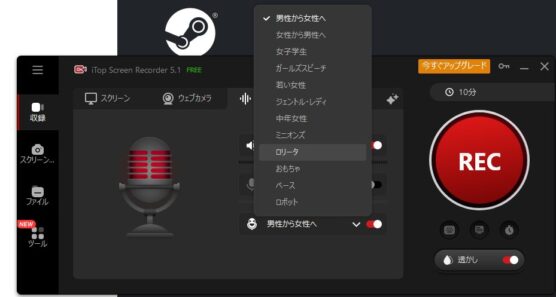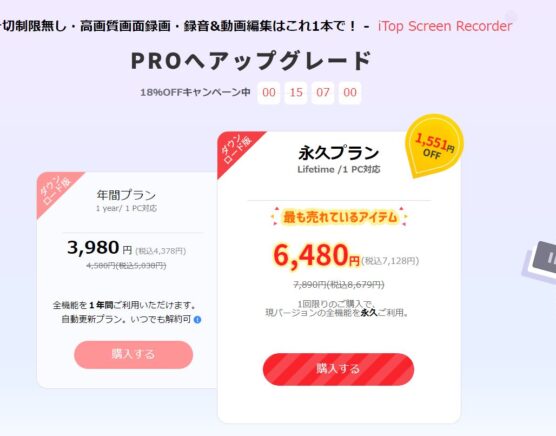どうもChromebookマニアのタケイ(@pcefancom)です。
「iTop Screen Recorder」は、パソコンのゲーム、マイク音声、画面操作、何でも録画・録音、さらには編集まで出来る万能型の画面録画ツールです。
- 高画質録画: 4K解像度、最大90FPSでの録画に対応
- 多様な録画モード: 全画面、ウィンドウ、指定範囲の録画が可能
- ゲーム録画: 遅延のない滑らかなゲーム録画機能
- ウェブカメラ録画: 画面とウェブカメラの同時録画、背景ぼかし機能
- 音声録音: システム音とマイク音の同時録音
- 編集機能: 動画のトリミング、フィルター、テキスト、音楽の追加など
- スクリーンショット機能: 静止画のキャプチャも可能
- 予約録画: 指定した時間に自動で録画を開始
- 多様な出力形式: MP4、AVI、FLV、MKVなど複数の動画形式に対応
今回、iTop社さんからご案内をいただき、じっくり二週間使い込んでみました。
実際に使って感じたメリット・デメリットを口コミレビューします。
レビューにあたって、ライセンスを提供いただいていますが評価には影響しません。
iTop Screen Recorderとは
「iTop Screen Recorder」は、高機能な画面録画ソフトウェアです。
おおよそパソコン上の画面、音声、ウェブカメラの映像などを録画出来ます。
主な機能は以下のとおり。
- 高画質録画: 4K解像度、最大90FPSでの録画に対応
- 多様な録画モード: 全画面、ウィンドウ、指定範囲の録画が可能
- ゲーム録画: 遅延のない滑らかなゲーム録画機能
- ウェブカメラ録画: 画面とウェブカメラの同時録画、背景ぼかし機能
- 音声録音: システム音とマイク音の同時録音
- 編集機能: 動画のトリミング、フィルター、テキスト、音楽の追加など
- スクリーンショット機能: 静止画のキャプチャも可能
- 予約録画: 指定した時間に自動で録画を開始
- 多様な出力形式: MP4、AVI、FLV、MKVなど複数の動画形式に対応
無料版と有料版があり、無料版では10分の録画制限がつきます。
有料版ではより高度な機能が利用可能になっています。
| 機能/特徴 | 無料版 | 有料版 (PRO版) |
|---|---|---|
| 録画時間 | 10分まで | 制限なし |
| 録画画質 | 最大4K | 最大4K |
| 録画予約機能 | なし | あり |
| 自動録画機能 | なし | あり |
| 動画編集・エクスポート | 1080pまで | 最大4K |
| カスタム透かし | なし | あり |
| GPUアクセラレーション | なし | あり |
| 高FPSによるゲーム録画 | なし | あり |
iTop Screen Recorderの使い方
そんな「iTop Screen Recorder」ですが、使い方もシンプルです。
一連の流れを紹介します。
使い方の流れ
- ソフトウェアをダウンロードしてインストールする
- アプリケーションを起動する
- 録画モードを選択する(スクリーン、ウェブカメラ、音声のみ、ゲーム)
- 録画範囲を設定する(全画面、特定のウィンドウ、カスタム範囲)
- 音声設定を行う(システム音、マイク音声のオン/オフ)
- 必要に応じて追加設定を行う(マウスカーソルの表示、フレームレートなど)
- 「REC」ボタンをクリックして録画を開始する
- 録画中は右下のツールバーで操作(一時停止、停止など)
- 録画を終了する(ツールバーの停止ボタンまたはショートカットキー「Ctrl+F9」)
- 録画された動画を確認し、必要に応じて編集する
- 動画を保存する(デフォルトはMP4形式)
- 必要に応じて、保存した動画を圧縮したり、ノイズ除去を行う
ソフトウェアをダウンロードしてインストールする
まずは以下のリンクからソフトウェアをダウンロード、インストールします。
無料ダウンロードを押せばOKです。
ダウンロードが出来たら、プログラムをダブルクリック。
「今すぐインストール」を押してインストールを進めていきます。
※ネットからファイルをダウンロードするのでネットにつながった環境で作業してください。
途中でiTop VPNをインストールする聞かれます。
必要でない場合は「不要です」を選択して「次へ」をクリックしてください。
ここでボタンを連打していると、入れるつもりがないのに「はい」を選んでしまいがちなので、注意しましょう。
インストール時間は5分ほど。
以下の画面が出てくれば無事にインストールは完了です。
アプリケーションを起動する
今すぐ実行かデスクトップに出来たアイコンをクリックすればアプリが起動します。
以下が実際の起動画面。
録画モード(収録、スクリーンショット)が左メニュー、タブ毎にさらにモードや録画する範囲の選択画面があります。
録画モードを選択する(スクリーン、ウェブカメラ、音声のみ、ゲーム)
実際に録画していくには、録画モードを選択します。
モードは
- スクリーン|パソコンの画面範囲を選択して録画
- ウェブカメラ|ウェブカメラに写っている映像を録画
- 音声のみ|マイクの音声のみを録音
- ゲーム|プロセスまたはウィンドウ単位で起動しているゲーム画面を録画
となっています。
ユニークなのがゲームですね。
プラスボタン押すと起動しているゲームを選択出来ます。
Steamでドラクエを起動した状態だと、以下のような感じでドラゴンクエストを選べるようになりました。
よくあるスクリーンキャプチャソフトだと、起動しているゲーム画面をスクリーンキャプチャする形ですが、ゲームを指定して録画出来るのはこのソフトのオリジナリティーがたかいところですね。
また、音声タブを選択すれば録音も可能です。
また、画面のスクリーンショットも可能です。
スクロールにも対応していて縦に長いページもマウススクロールで保存してくれます。
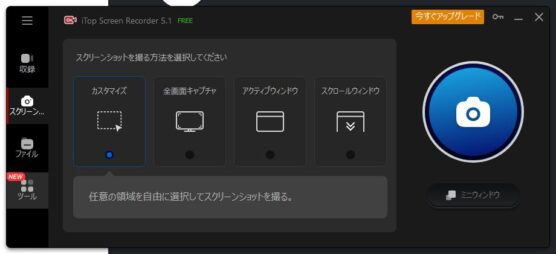
録画範囲を設定する(全画面、特定のウィンドウ、カスタム範囲)
録画モードを選んだら範囲を選択します。
スクリーンの場合、フルスクリーン、ウィンドウ、範囲を選べます。
音声設定を行う(システム音、マイク音声のオン/オフ)
録画する範囲を決めたら、音声設定です。
スピーカーから出ている音を取りたいならスピーカーにチェック。
マイクをオンにすれば自分の声も重ねられます。
必要に応じて追加設定を行う(マウスカーソルの表示、フレームレートなど)
あとは必要に応じて、マウスのカーソル表示の有無やフレームレートの設定です。
HUDを表示というのは、Metaなどの画面を録画したいときに使います。
有料版だと透かしなし、また独自の透かしを入れられます。
必要に応じて設定していきましょう。
「REC」ボタンをクリックして録画を開始する
設定が完了したら録画の開始です。
RECボタンをおせば3秒後に録画が開始されます。
録画中は右下のツールバーで操作(一時停止、停止など)
録画中の一時停止などは、画面右下のツールバーで行えます。
録画を終了する(ツールバーの停止ボタンまたはショートカットキー「Ctrl+F9」)
録画の終了は、ツールバーの停止ボタンまたはショートカットキーで行えます。
終了すると以下のようなメニューが出てきます。
編集機能がついているので、そのまま編集に入ることも可能です。
保存されたファイルは「ファイルタブ」で確認できます。
録画された動画を確認し、必要に応じて編集する
必要があれば、編集ツールを起動。
カットや切り貼りをして、複数の動画を繋げたりしましょう。
キャプチャソフトにはキャプチャしたあとの編集ソフトがついていないのがネックですが、この辺よく考えてあるなと感心しました。
動作も安定してよかったです。
動画を保存する(デフォルトはMP4形式)
編集が出来たらエクスポートです。
10分までなら無料プランでも最大1080pでエクスポートできます。
iTop Screen Recorderを使ってSteamのR-Type、ドラクエを録画した映像がこちら
ちなみに実際にソフトを使って録画した映像がこちらです。
第10世代Core i5のゲーミングなパソコンで動かしました、コマ落ちすることなく録画できました。
無料版で録画した映像
iTop Screen Recorder
Windowsでつかえるスクリーンレコーダー
ものすごく使いやすい!画面、ウィンドウ、プロセス単位で録画OK。
ゲームにも対応しているからプレイ動画も撮れる。
しかもそのあとの映像編集にまで対応。かゆいところに手が届いている。
無料版は10分まで pic.twitter.com/JaFDVrUX1t
— タケイマコト (@pcefancom) August 31, 2024
有料版にするとオリジナルの透かしを入れられます。
iTop Screen Recorder
Proプランにすると透かし無しにもできる。
自分専用の透かしを入れることも可能。https://t.co/NioV9Lp4lhゲームを起動したあと、録画を始めれば、ゲームプロセス単位で録画も可能。
FPS表示もあり。細かいところに手が届いている。
ドラクエを録画してみた。 pic.twitter.com/0dLdhViMSF— タケイマコト (@pcefancom) September 1, 2024
iTop Screen Recorder レビュー|良かった点(メリット)
スクリーンキャプチャ系のソフトは色々使っていますが、比較しても特によかった点を紹介します。
ココがおすすめ
- 起動しているゲームを選んで録画が出来る
- 録画した動画の切り抜き、編集機能がついている
- 独自の透かしを入れられる
- 音声のみの録音もOK
- ボイスチェンジャーまでついている
起動しているゲームを選んで録画が出来る
便利と感じたのが、録画の単位です。
スクリーンのみだと自分で録画の範囲を合わせなければならず、フルスクリーンの場合、選択出来ていなくて録画失敗することが多いですが、プロセス単位で選べるので失敗がありません。
- ゲームを起動する
- 録画モードでゲームを選択
- ウィンドウかプロセスでゲームを指定
すれば、スクリーンサイズが変わっても録画し続けてくれて便利でした。
ゲームを録画するときすごく役に立つお思います。
録画した動画の切り抜き、編集機能がついている
また、録画した動画をそのままシームレスに編集できるのもよかったですね。
録画したファイルを別ソフトで読み込むのは結構手間がかかります。
同じソフト内で編集できるのは、面倒くさくなく快適でした。
動画編集ソフトを持ってない人にとっては大助かりするとおも思いました。
独自の透かしを入れられる
独自の透かしを入れられるのもナイスでした。
あとから動画編集ソフトでいれられなくもないですが、あとから入れるのは面倒です。
自動で入れられるのは、率直に便利に感じました。
自分のチャンネルを運営していて、しっかり透かしを入れたい方には便利、役に立つ機能だと感じました。
音声のみの録音もOK
ただのスクリーンキャプチャだけではなくて、音声だけでも録音できるのは便利でしたね。
スタエフとかVoicyなどで音声配信をしている方も多いと思います。
スピーカーの音を重ねたり、マイクだけを入れてみたりと細かく設定できるのはナイスです。
音声収録で機能不足に感じることはないでしょう。
ボイスチェンジャーまでついている
ユニークでよかったのがボイスチェンジャーです。
これはマイクでしゃべった声がリアルタイムに違う声で録音される機能。
日本語も違和感なく自然に変換されてビックリしました。
ナレーションを入れたいけど「男のぶっとい声は申し訳ない」なんてときに役に立ちそうです。
以下は実際に録音したの音声です。
リアルに録った男の声。
これを、女性にボイスチェンジしてみました。
すごく自然に変換できていると思います。
声をちょっと変えたいとかあるかもしれません。
Vtuber的にやる際には役立ちそうですよね。
以上が実際に使ってみて感じたメリットでした!
iTop Screen Recorder レビュー|気になった点(注意点)
最後に気になった点(注意点)も紹介します。
ココに注意
- 無料版では出力画質が1080pになる
- 無料版では10分までしか録画出来ない
無料版では出力画質が1080pになる
無料版では、出力解像度は1080pまでです。
4Kにならない点は注意してください。
無料版では10分までしか録画出来ない
二つ目の注意点ですが、録画時間に10分までと制限があります。
本格的に録画をする場合には、Pro版への課金を検討しましょう。
それぞれの違いは以下の通りです。
| 機能/特徴 | 無料版 | 有料版 (PRO版) |
|---|---|---|
| 録画時間 | 10分まで | 制限なし |
| 録画画質 | 最大4K | 最大4K |
| 録画予約機能 | なし | あり |
| 自動録画機能 | なし | あり |
| 動画編集・エクスポート | 1080pまで | 最大4K |
| カスタム透かし | なし | あり |
| GPUアクセラレーション | なし | あり |
| 高FPSによるゲーム録画 | なし | あり |
価格ですが版は買切りで「6,480円」前後で購入可能です。
※サブスクなら年間4千円前後。
他社製品と比べても大体同じ価格(6千円前後)ですし、機能は申し分ないのでこの価格であれば「買い」だと思います。
iTop Screen Recorder レビューまとめ|高機能!かゆいところ手が届く画面録画、編集アプリ
以上、「iTop Screen Recorder」の口コミレビューでした。
これまで色々画面録画ツールは使ってきましたが、その中でも機能は一番多彩で高機能でした。
ゲームやYouTubeLiveなどでもコマ落ちすることなく録画出来ました。
録画するだけではなくて、編集機能がついているのもすごい。
これからも愛用すると思います。
こんな方におすすめ
- パソコンゲームのプレイ動画を録画したい
- パソコンで音声配信のための録音をしたい
- 画面録画ツールで全部入りのツールが欲しい
ココがおすすめ
- 起動しているゲームを選んで録画が出来る
- 録画した動画の切り抜き、編集機能がついている
- 独自の透かしを入れられる
- 音声のみの録音もOK
- ボイスチェンジャーまでついている
ココに注意
- 無料版では出力画質が1080pになる
- 無料版では10分までしか録画出来ない