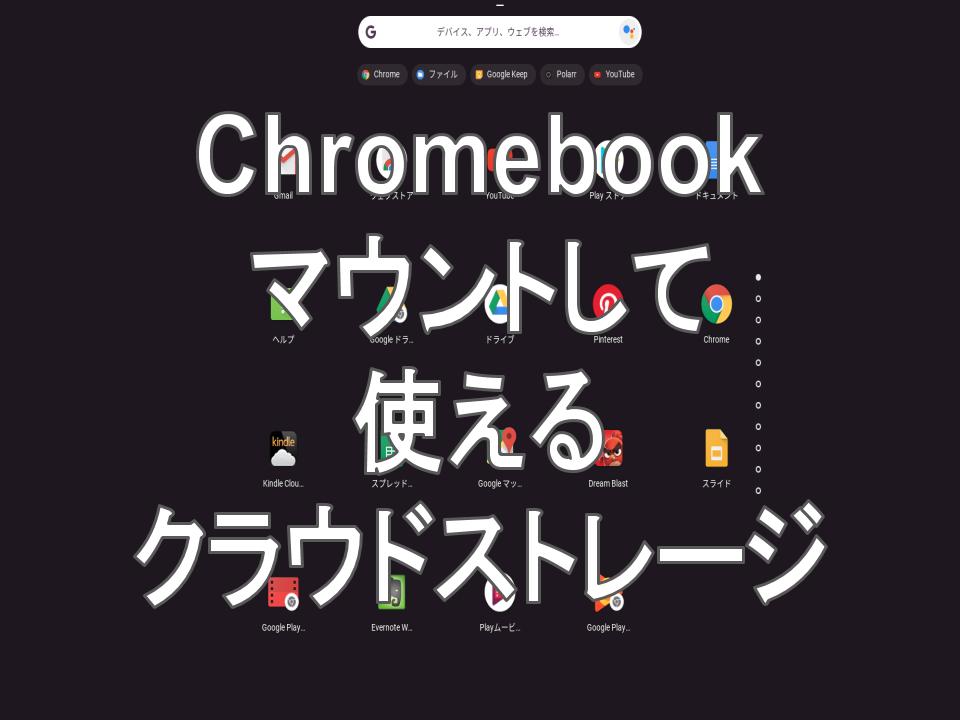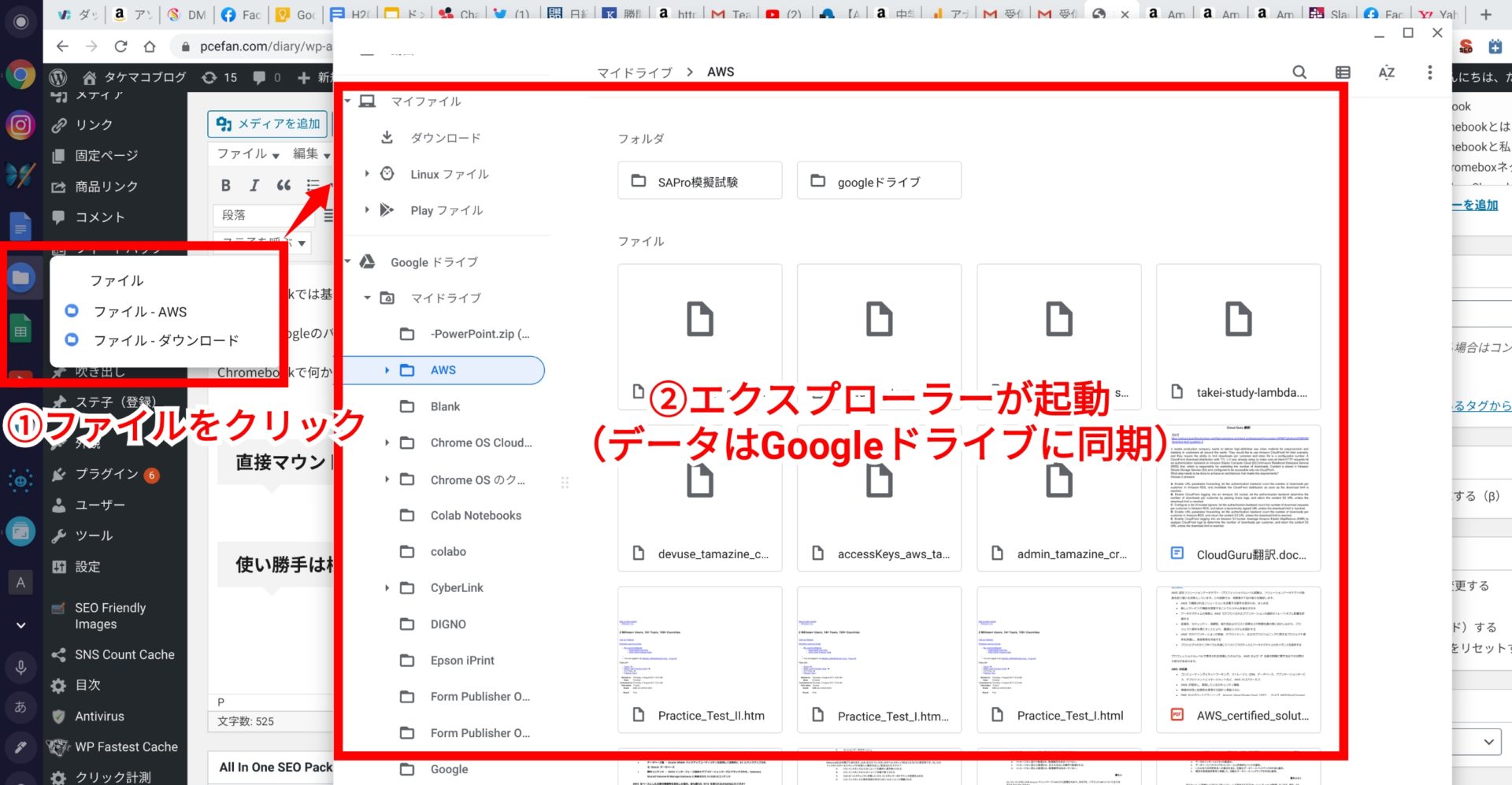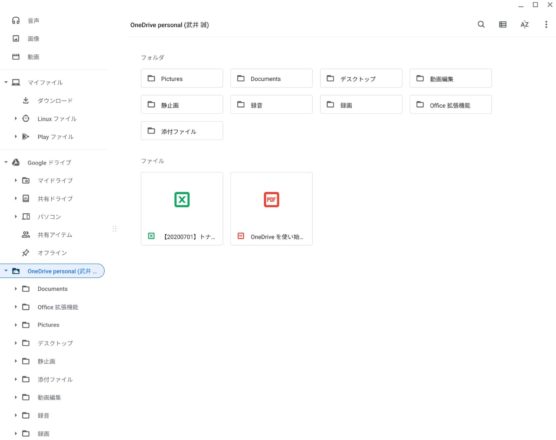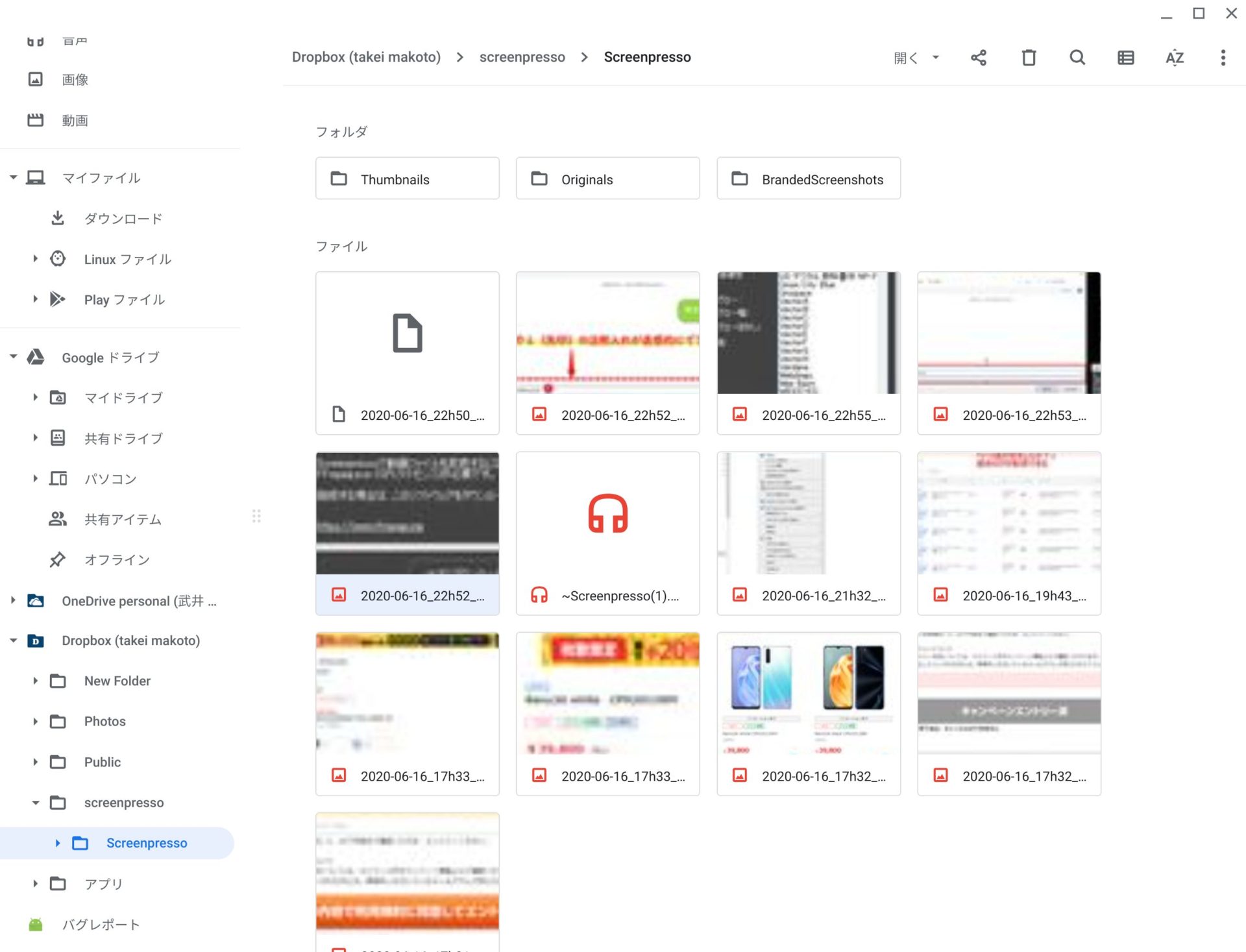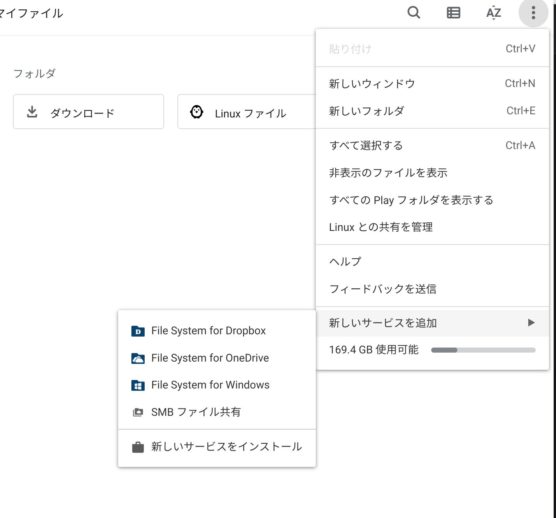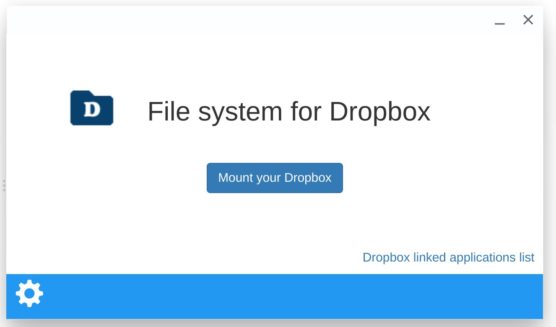どうもChromebookマニアのタケイ(@pcefancom)です。
今回は、Chromebookに直接マウントして使える「クラウドストレージ」を紹介します。
クラウドストレージをパソコンで使うとき、直接マウントしてエクスプローラーから使っている方も多いハズ。
Chromebookでも標準の「Googleドライブ」以外にいくつかマウントできるサービスがあります。
この記事ではサービスの紹介をお送りします。
記事のポイント
- Chromebookのファイル取り扱いの仕組み
- 直接マウントできるストレージサービスまとめ
- Chromebookにクラウドストレージをマウントする方法
- Windowsとのデータ同期が楽になってオススメ
Chromebookのファイル取り扱いの仕組み
Chromebookでは基本的に端末のデータはクラウドに同期、保存される仕組みになっています。。
保存先はGoogleのパソコンなので、当然「Googleドライブ」です。
Chromebookで何かを保存したいときは「ファイル」アプリ(Windowsでいうところの「エクスプローラー」)を起動。
出てきたウィンドウ上でファイルを置きます。
このときデータは自動的にGoogleドライブに同期されるようになっています。
直接マウントできる「ストレージサービス」まとめ
マウントできるドライブは「Googleドライブだけ」と思われがちですが、そうではありません。
以下の2つのサービスはGoogleドライブと同じ用にマウントが可能となっています。
直接マウントできるストレージサービスココ
- One Drive
- Dropbox
One Drive(マイクロソフト)
Windowsを使っている人なら、全員が使っているであろう「One Drive」。
こちらもGoogleドライブと同じ感覚で利用できます。
実際にChromebookにマウントした様子がこちら。
個人アカウントを同期すると「One Drive Perosal」という名前でマウントされます。
ネットワーク経由なので、ファイル表示に一瞬の待ち時間はありますが、ほぼローカルフォルダの感覚で利用可能。
Windowsとのデータ同期がとても楽になりますね。
Dropbox(Dropbox)
もう1つが「DropBox」というクラウドストレージサービス。
古くからパソコンを使っている人にはおなじみですね。
こちらもGoogleドライブ、One Driveと同じ感覚で利用できます。
こちらもネットワーク接続が前提なのでファイル表示に一瞬のラグはあります。
とはいえ、Googleドライブと同様につかえます。
フォルダにアップロードすればすぐに同期してくれるのは便利ですね。
Chromebookにクラウドストレージをマウントする方法
Chromebookにストレージをマウントする方法ですが、非常に簡単です。
ファイルアプリを開いて、右上にある「設定」をクリック。
「新しいサービスを追加」を選択してストレージをを追加していくだけで済みます。
マウントも直感的にできますので、ぜひトライしてみてください。
また、詳しいマウントの方法は別記事で書いています。
参考:ChromebookにOne Driveをマウントする方法
Windowsとのデータ同期が楽になりオススメ
以上、Chromebookにマウントできる「クラウドストレージ」サービスの紹介でした!
Chromebookを使っていても
「メインパソコンはWindowsだ」
「WindowsではOne Driveをメインに使っている」
という方も多いと思います。
かくいう私も「One Drive」は思いっきり活用中です。
そんなときに「One Drive」をマウントしておくと本当に便利。
WindowsパソコンでファイルをOne Driveに保存しても、その数十秒後にはChromebookでも操作できる体制が出来上がります。
Chromebookの使い勝手もより上がるので、Windowsパソコンと併用している方はぜひ導入してみてください!