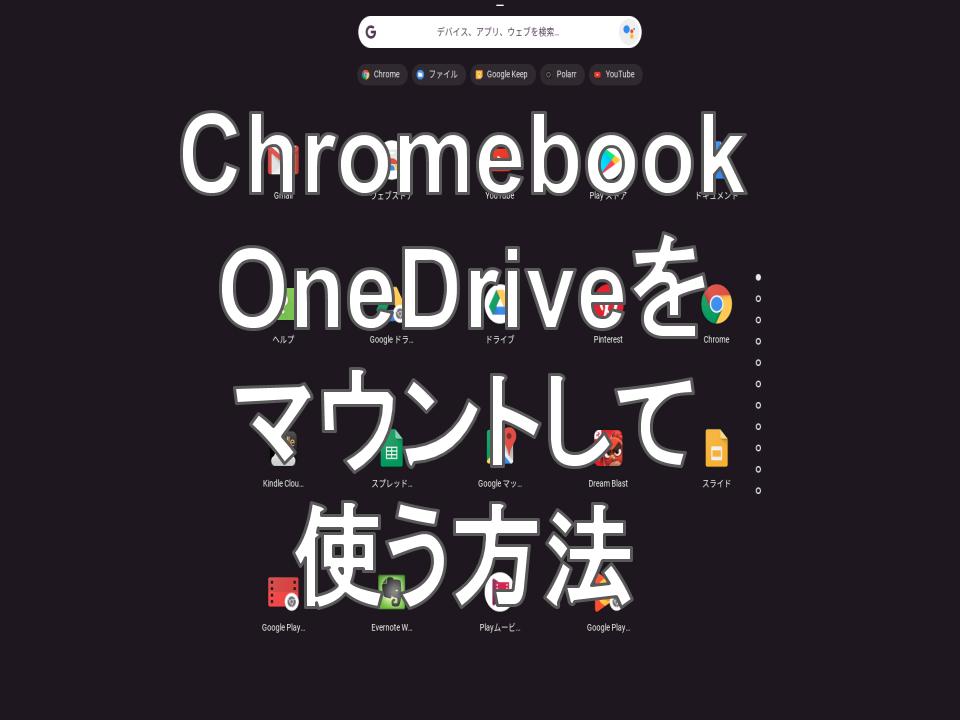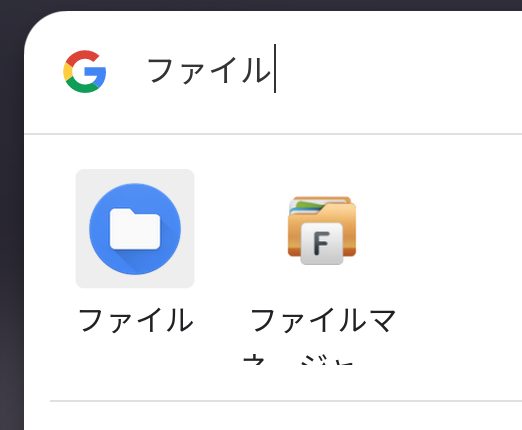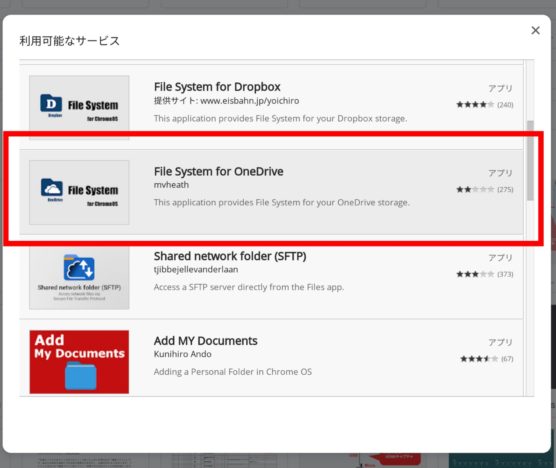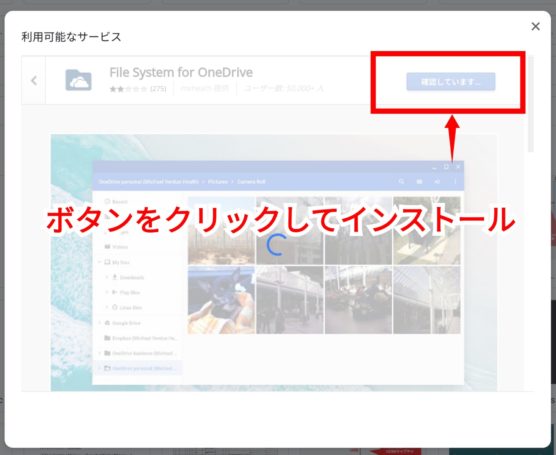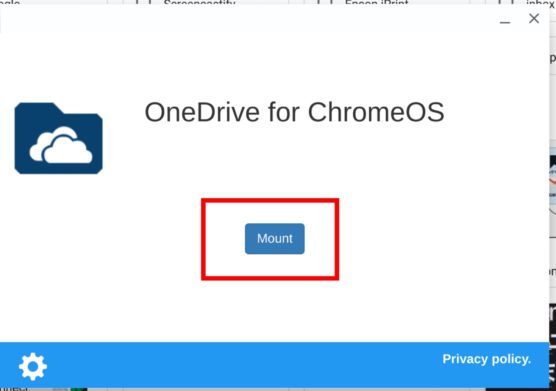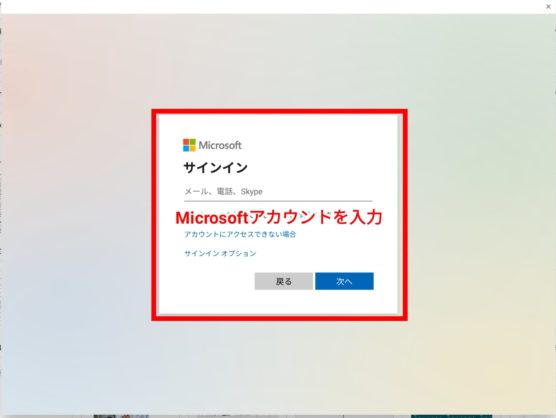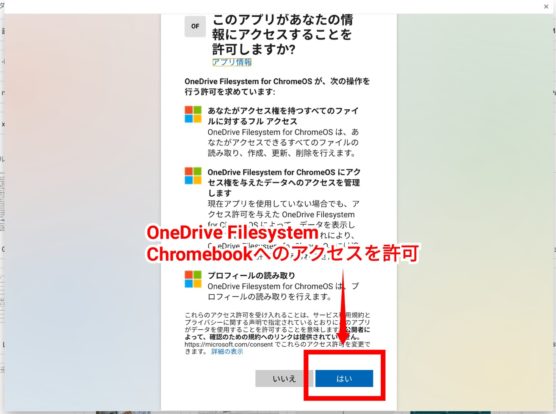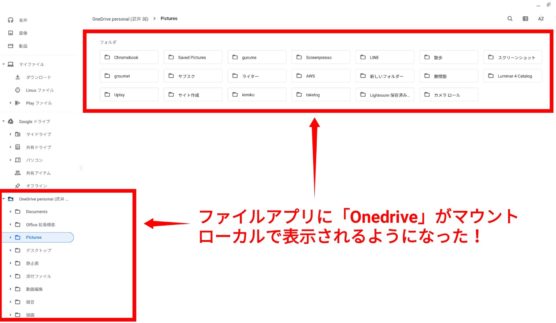どうもChromebookマニアのタケイ(@pcefancom)です。
Chromebookをより快適に使うためのノウハウを紹介。
この記事では
「Chromebookから直接OneDriveにアクセスする方法」
をお送りします。
ChromebookではMicrosoftのOnedriveもローカルフォルダのように扱えます。
使えるようにするための設定方法の紹介です。
記事のポイント
- OneDriveをマウントしてアクセス方法する方法
- アクセスするには「OneDrive for ChromeOS」を利用
- OneDriveをローカルフォルダのように利用できる
OneDriveをマウントして直接アクセスする方法
Chromebook版エクスプローラーの「ファイルアプリ」。
ファイルの移動や参照にみなさんも使っていると思います。
標準だと「Googleドライブ」のみがマウントされていますが、「OneDrive」を加えることも可能です。
そのための設定手順は以下。
簡単な流れ
- ファイルアプリで「新しいサービスを追加する」を選ぶ
- 「File System for Onedrive」でOneDriveにログイン
- ファイルアプリ上で表示されたことを確認
ファイルアプリで「新しいサービスを追加する」を選ぶ
まず最初に「ファイルアプリ」を開きます。
アイコンでいうと以下のものです。
ランチャーで「ファイル」と入力するとでできます。
ファイルアプリを起動したら、画面右端にある設定メニューをクリック。
一番下に「新しいサービスを追加」というボタンがあるので選択。
「新しいサービスをインストール」が出てくるのでクリックします。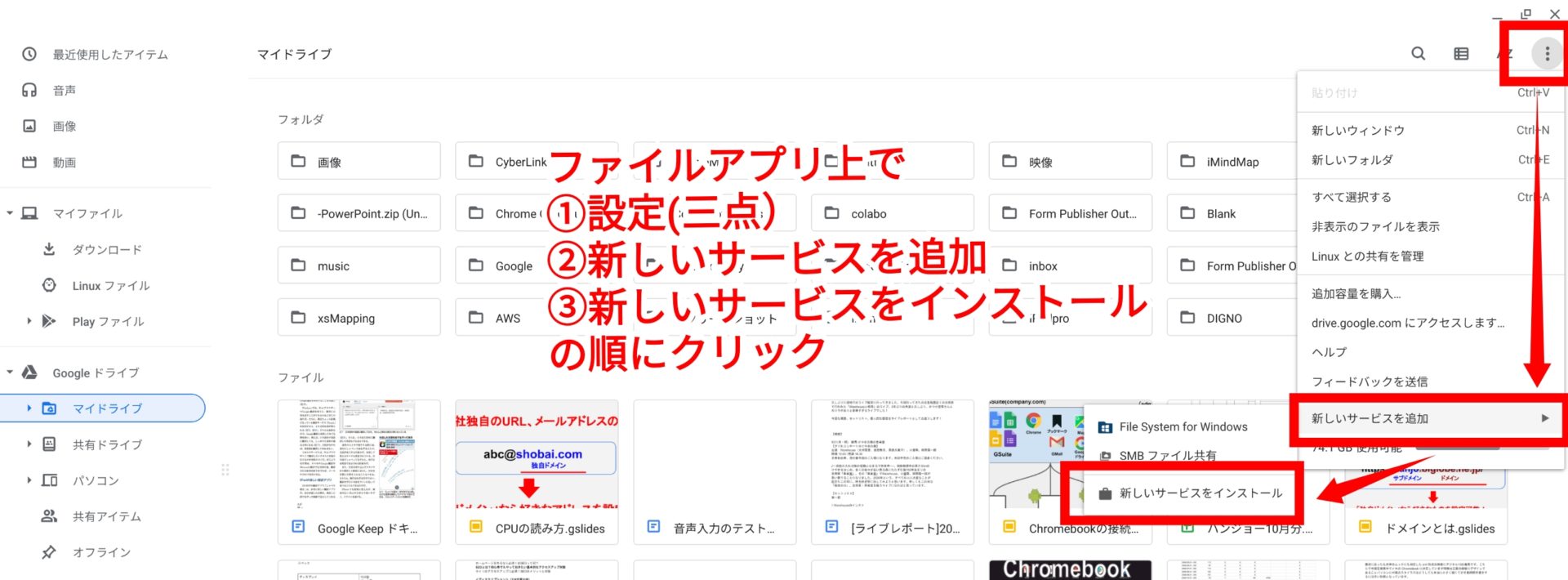
そうすると利用可能なサービスが出てくるので
「File System for OneDrive」
を選択します。
インストールボタンが出てくるのでクリック。
完了まで待ちます。
大体1分程度で終わります。
インストールが完了すると、自動的にMountボタンが表示はずです。
ボタンを押して認証作業を進めましょう。
「 Onedrive」をファイルアプリにマウント
まずはサインインをともめられるので、連携したいマイクロソフトアカウントを入力します。
ファイルアプリへの連携許可を求められるので「はい」を選択。
これで作業は完了です。
以下のようにGoogleドライブ下に「OneDrive」が表示されるようになりました。
以上で設定は完了となります。
同じLANにつながったパソコンやNAS、DropBoxもマウント可能
ちなみに、ファイルアプリには
- NAS
- Windowsファイルサーバ(SAMBA)
- DropBox
のマウントも可能です。
残念ながらiCloudは未対応となっています。
Windowsを併用している人にオススメ
以上、Chromebook(クロームブック)から直接「OneDrive」にアクセスする方法でした!
パソコンでChromebookだけ使っている人は稀だと思います。
ほとんどの人がWindowsかMacを併用しているはず。
なかでも「OneDrive」をマウントしておくとWindowsパソコンとのデータ連携が非常に楽。
Word、EXCEL、パワポの操作もローカルでスムーズに行なえます。
Chromebookの使い勝手も確実に上がるので、まだ導入していない方はぜひ導入してみてください!