Chromebookノウハウです。
本エントリーでは、めでたくC101PAを購入したけど箱を開けたけど、
- 「なぜか電源がつかない」
- 「電源ランプは付いたけどディスプレイが真っ黒のまま」
な状況になってしまった場合の対処法を紹介します。
電源周りに不具合がある模様
ツイッターなどを検索していると、C101PAの電源がつかない、電源ランプは付いているけど、ディスプレイが真っ黒のままと同じ症状の方が散見されています。ちなみに私も遭遇しました(笑)。
もしぶち当たってしまったらサポートセンターに電話をする前に買ってみたけど以下の3つの対処を試みてください。
1.本体左側の電源をポチ。だめなら7秒長押ししてみる
通常は、ディスプレイを開けば自動的に電源が入るはずですがまれに電源が入らない場合があります。その場合、ハードウェアスイッチの電源ボタンが本体左側にあるのでポチッと押してみてください。
それでも電源がつかない場合は7秒長押ししてみましょう。
電球マークのLEDが白色になれば電源が入っていることになります。

ハードウェアスイッチを押してみる
2. 充電しつつ、電源長押しにチャレンジ
長押しでも電源がつかない場合は、一度アダプタを繋いで充電してみましょう。もしかしたらバッテリーが切れているのかもしれませんので。
マニュアルによれば10%未満の場合オレンジ点灯、10%以上フル充電まではオレンジ点灯、フル充電すると緑点灯になるようです。フル充電まではおよそ3時間くらいです。
一旦オレンジ点灯してみたらまた本体左側の電源を長押ししてみてください。それでもつかない場合はフル充電まで待ちます。フル充電完了後に再度電源を長押してみましょう。
3.ハードウェアリセットを押してみる
フル充電してもだめな場合はハードウェアリセットの出番です。
電源ボタンは光っているのにディスプレイがつかない、一向に真っ暗の場合、起動時におけるOSファイルの読み込みに失敗している可能性が高いです。
こうなると強制的に電源を落として再起動する必要、すなわちハードウェアリセットを実施する必要があります。
キーボードの更新ボタンと本体左側にある電源ボタンを同時押ししてハードウェアリセットを行いましょう。
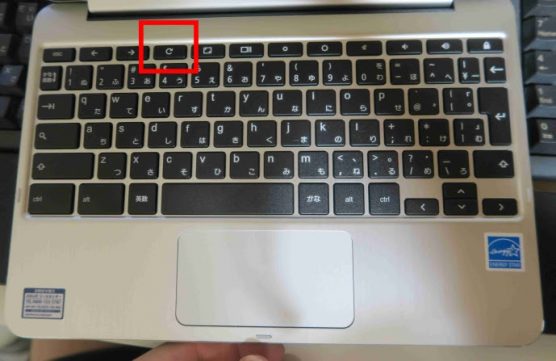
更新ボタンと、、、

電源ボタンを同時押し
同時押しによって強制的にハードウェアリセットがかかり、
「OSが見つかりません」
「 SDカードをセットしてください」
のようなメッセージが画面に現れるので画面が現れたら
「Ctrl+Dキー」を押します。
そうすることで再起動がかかり、改めてOSの起動画面に行くと思います。
ちなみに私の場合「手順3」までを行って、めでたく起動しました。
購入してから一度も触っていないのに商品出荷状態に戻すという状況にモヤッとしました。。。勝てば官軍ということで納得しましたが。
4.手順1〜3をやってもなお起動しない場合→サポートに連絡
上記の3つの手順をやってみてもなお画面が映らない場合はハードウェアに不具合がある可能性があります。
その場合は以下の連絡先に連絡をしてASUSにピックアップを依頼しましょう。ピックアップ依頼と同時に交換品が送られてくるようです。
携帯電話・PHSなどからのご利用(通話料はお客様負担)
受付時間
09:00-19:00(年中無休)
*固定電話・携帯電話・PHSからのご利用の場合は、およそ20秒ごとに10円の通話料がお客様のご負担となります。
*お手元に製品本体、製品保証書をご用意の上、お問い合わせください。
*受付時間外及び電話が混雑している時間帯にはメールでお問い合わせください。
なお、初期不良の対応期間は購入後2週間と短いので、上記の状態に陥った場合でもは必ず早めに連絡をするようにしましょう。
ちなみに池袋ビックカメラ本館パソコン館では特別対応を行っていて、購入後30日間は店頭での初期不良交換が可能になっています。
安心を求めるなら池袋ビックパソコン館がおすすめです。
また初期不良の交換の際には必ず外箱が必要になるので、最初の一ヶ月は取っておくようにしましょう。
補足 私が遭遇した不具合
私の場合、箱を開けていざディスプレイを開いてセッティング!と意気込んでみたものの一切ディスプレイがつかずでした。
さらには電源もつかずな状況に陥りました。結果的には3時間の格闘の末、無事に起動に至りましたが、途中は「これは初期不良をつかまされた」な気持ちでいっぱいでしたね(笑)。
なにせ電源のLEDが光っているにも関わらず、ディスプレイがつかない状態でしたから。
思い切って「更新ボタン+電源ボタン」同時押しをしたことで解決となりました。
OSのファイルを読み込めないのは、なにかマザーボードあたりに不具合があったりするんじゃないかな?と勝手に疑っていますw
ともあれ本記事にて初期不良に当たったか?と不安になった方の参考になれば幸いです(^o^)
以上、初期不良に遭遇した場合の対処法でした!

