Chromebookノウハウです。
今回はChromebookで一眼レフで撮影した画像をLightroomで編集、インスタグラムに投稿できる方法
を紹介します。
パソコンの操作性をもちながらAndroidアプリも使えるChromebookならではの使い方
今回は地元川越のだるま市を一眼レフ片手に撮影をしてきました。
そこで実践したのが
「一眼レフで撮影した写真をAdobeのLightroomで編集してインスタグラムまでアップロード」
です。
以下事前に用意するもの、手順を紹介していきます。
事前に用意するもの
以下は事前にChromebookにインストールしておきます。
・インスタグラムアプリ
Instagram - Google Play のアプリ
https://play.google.com/store/apps/details?id=com.instagram.android&hl=ja
・AdobeLightroomアプリ
Adobe Photoshop Lightroom CC - Google Play のアプリ
https://play.google.com/store/apps/details?id=com.adobe.lrmobile
あとは一眼レフのSDカードを読み込むためのカードリーダーです。
以下の製品はEOS6DやEOSKissMで撮影した写真を読み込めました。
商品名に「Chromebook」とついているだけありました。
・USB(TypeC対応)接続カードリーダ
[amazonjs asin="B07DJ54Z5C" locale="JP" title="USBハブ NOVOO USB3.0 TypeCアダプター HDMI SD MicroSD USB3.0 高速ポート*2 MacBook2016 MacBook Pro/ChromeBook対応 (グレー Type‐C PDポート付き)"]
撮った写真をChromebookで編集する手順
まずUSB(TypeC対応)接続カードリーダをつなげます。
そのあとSDカードリーダーカードを差し込むだけでファイラーで画像
を参照できるようになります。※USB-Driveと表示されます。
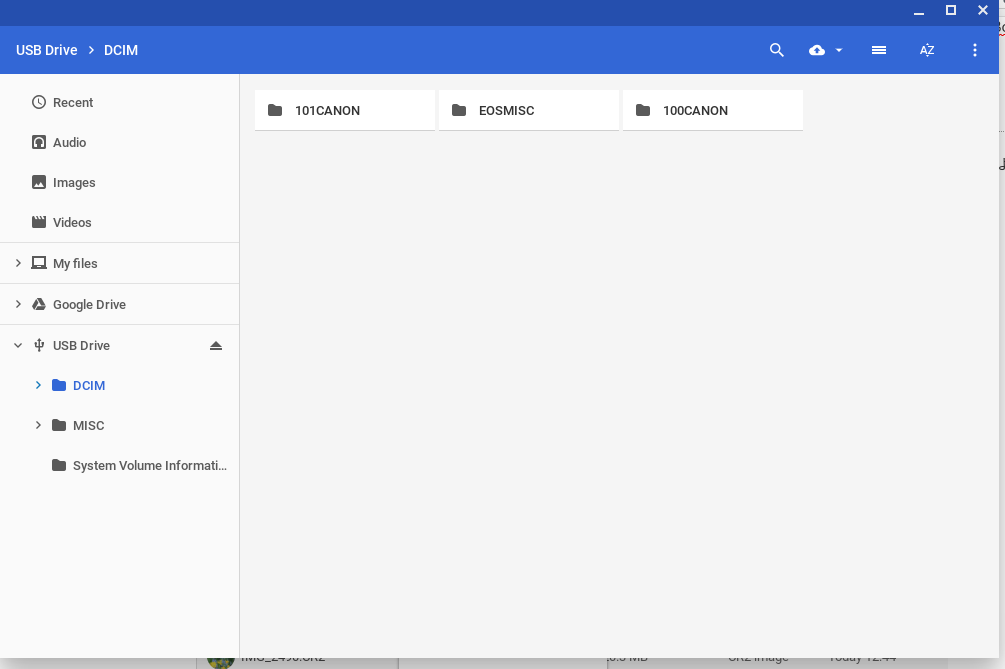
表示がされたら、後は
・LightroomアプリからUSBDriveフォルダを指定して画像を選択する
または
・ファイラー→Moreactions→Lightroomにコピー
でLghtroomに画像を読み込めます。
Lightroomで画像を読み込むには、右下の「+アイコン」を押します。
おした後はUSB-Driveが表示されるので選択します。
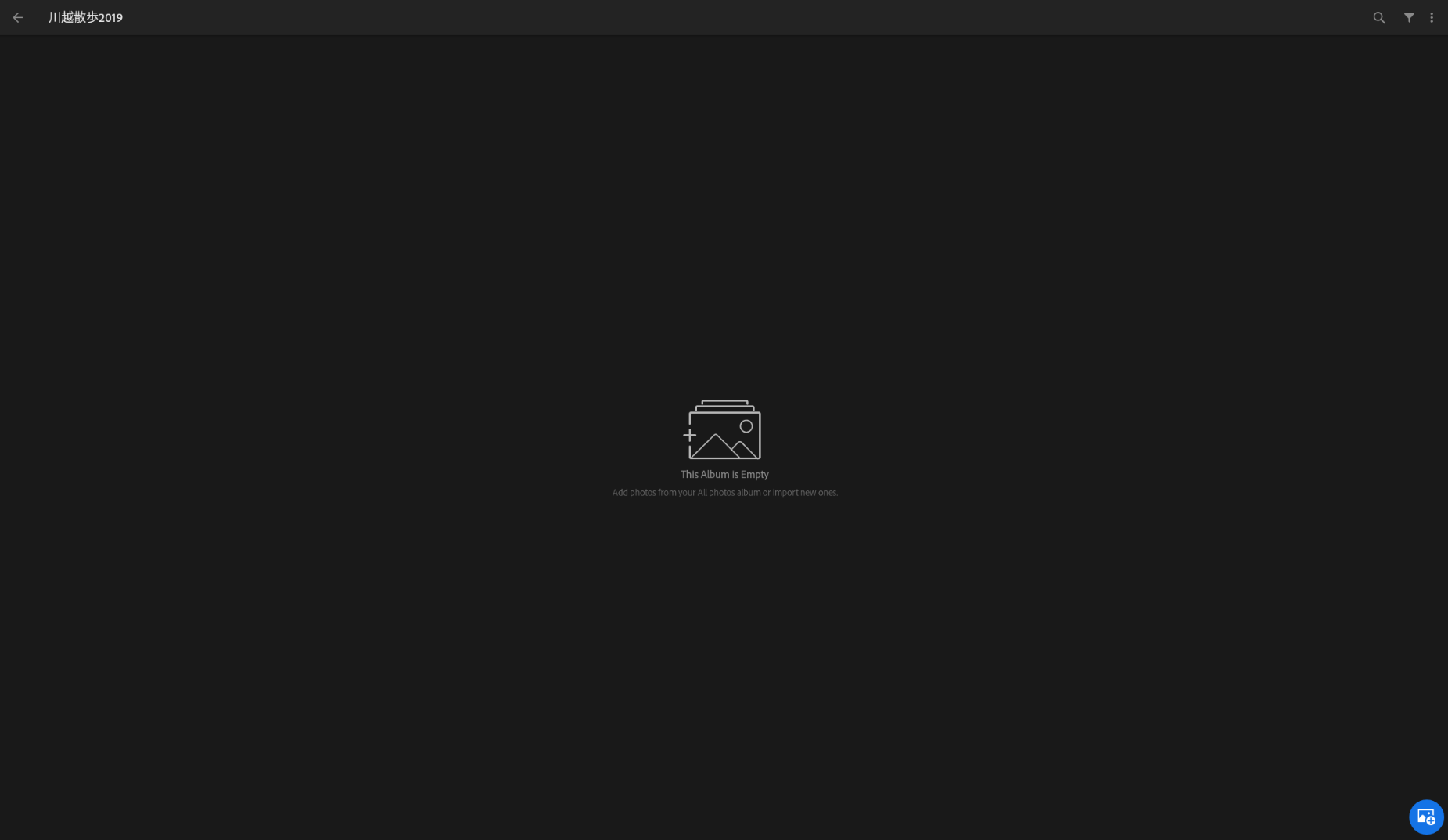
USBDriveを選択すると画像ファイルのサムネイルが表示されます。
あとは画像を選択すればLightroomで編集が可能になります。
Lightroomのいいところは「RAW画像」の編集に対応しているところですね。
EOS6Dで撮影したRaw画像も直接読み込みできました。
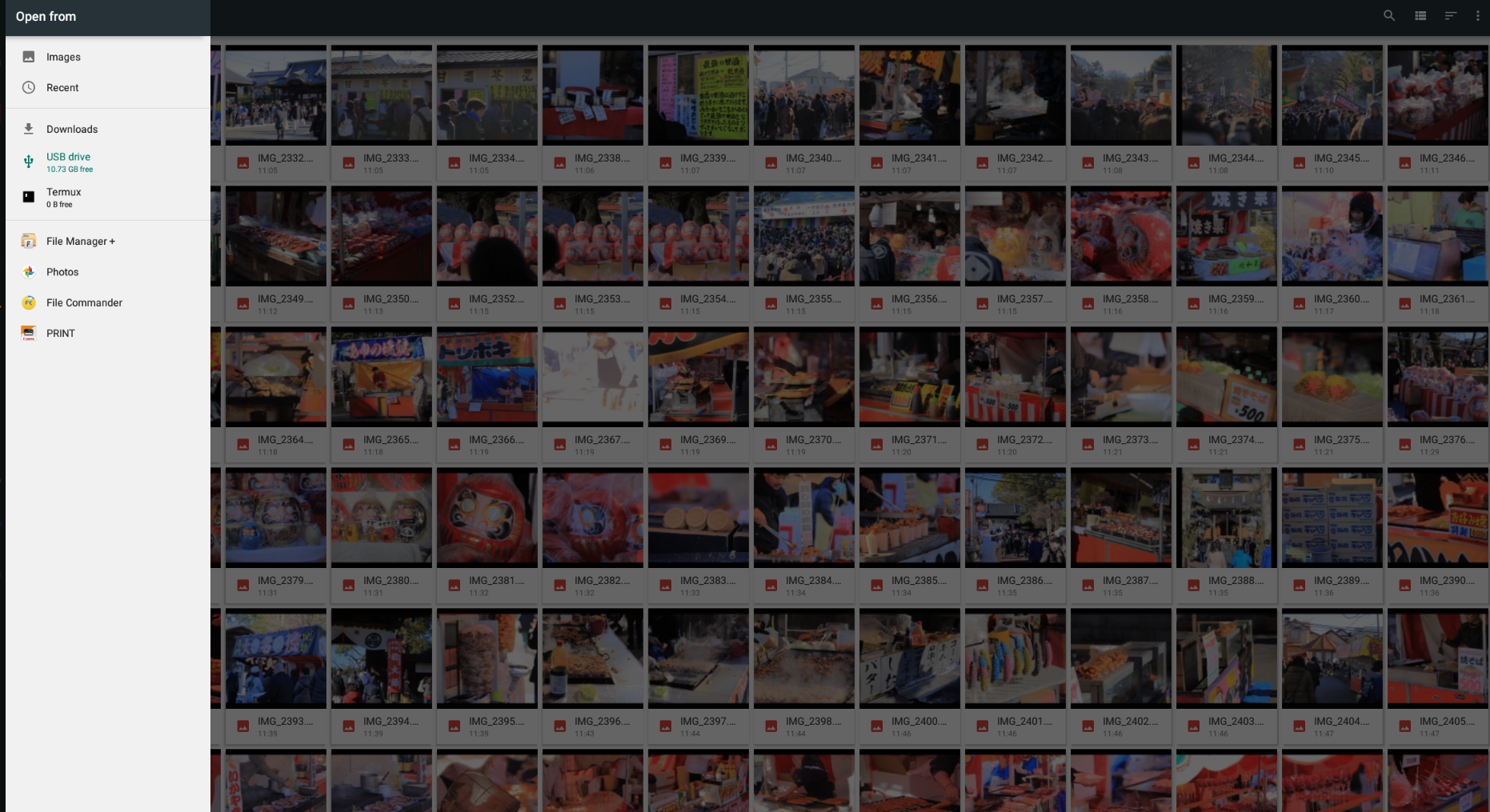
ちなみにファイルを指定して、「More acrions→Lightroom」にコピーでもいけます。
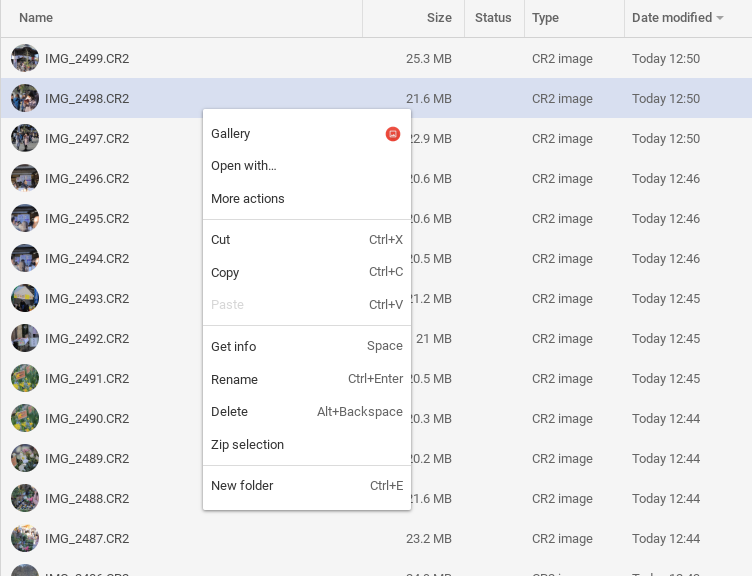
Lightroom編集後にInstagramに投稿する方法
編集語、Lightroomで共有ボタンを押せばそのまま「インスタグラム」のアイコンがでてくるのでクリック。
自動的にインスタグラムのAndroidアプリが立ち上がるので、そこから編集、シェアすればインスタグラムへの投稿が完了します。
右上のボタンを押すと、、、
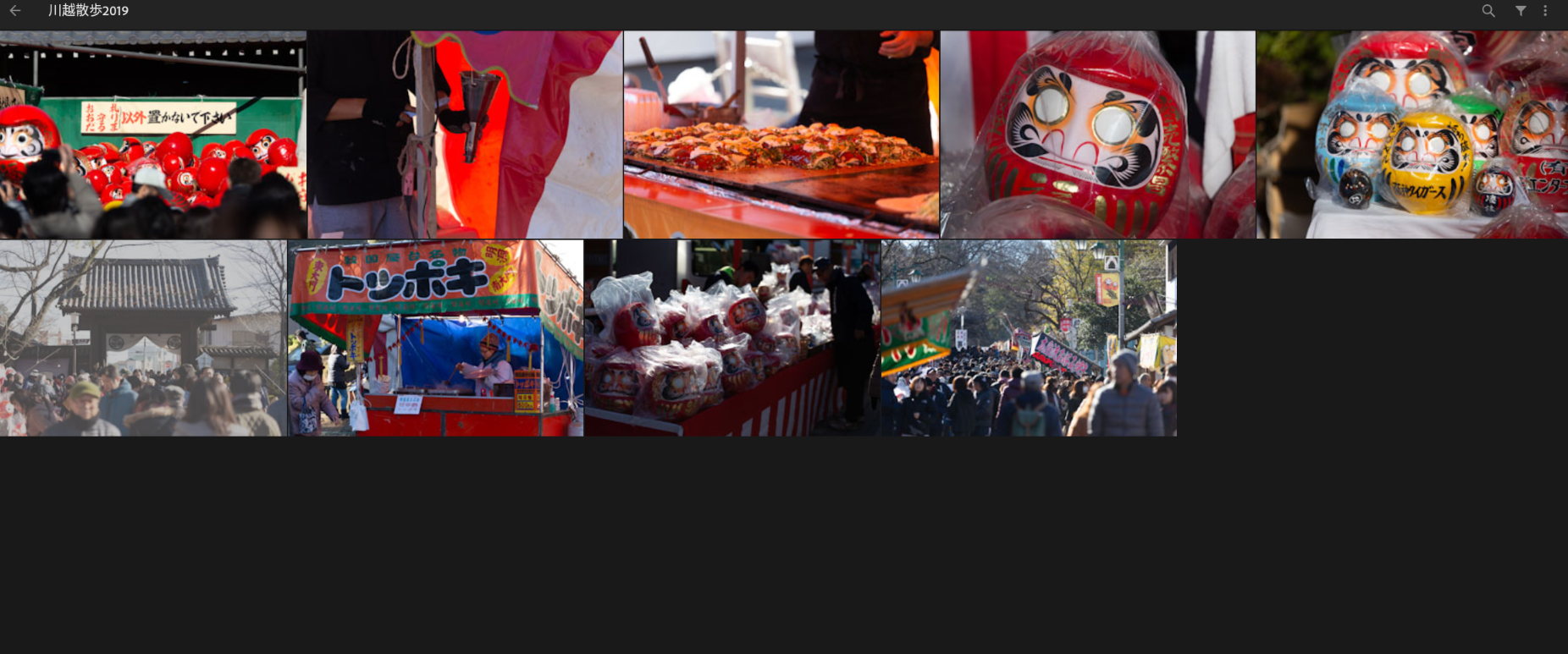
インストールしているアプリ一覧が出てくるのでインスタグラムのアイコンをクリック。
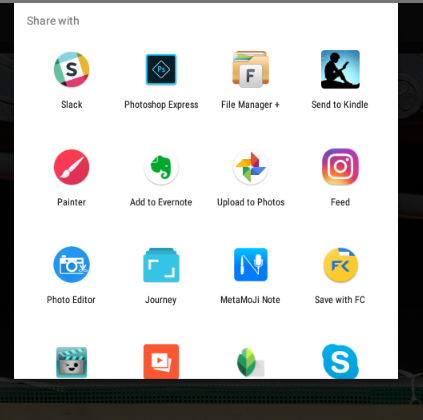
インスタグラムが立ち上がって、画像を投稿できるようになります。
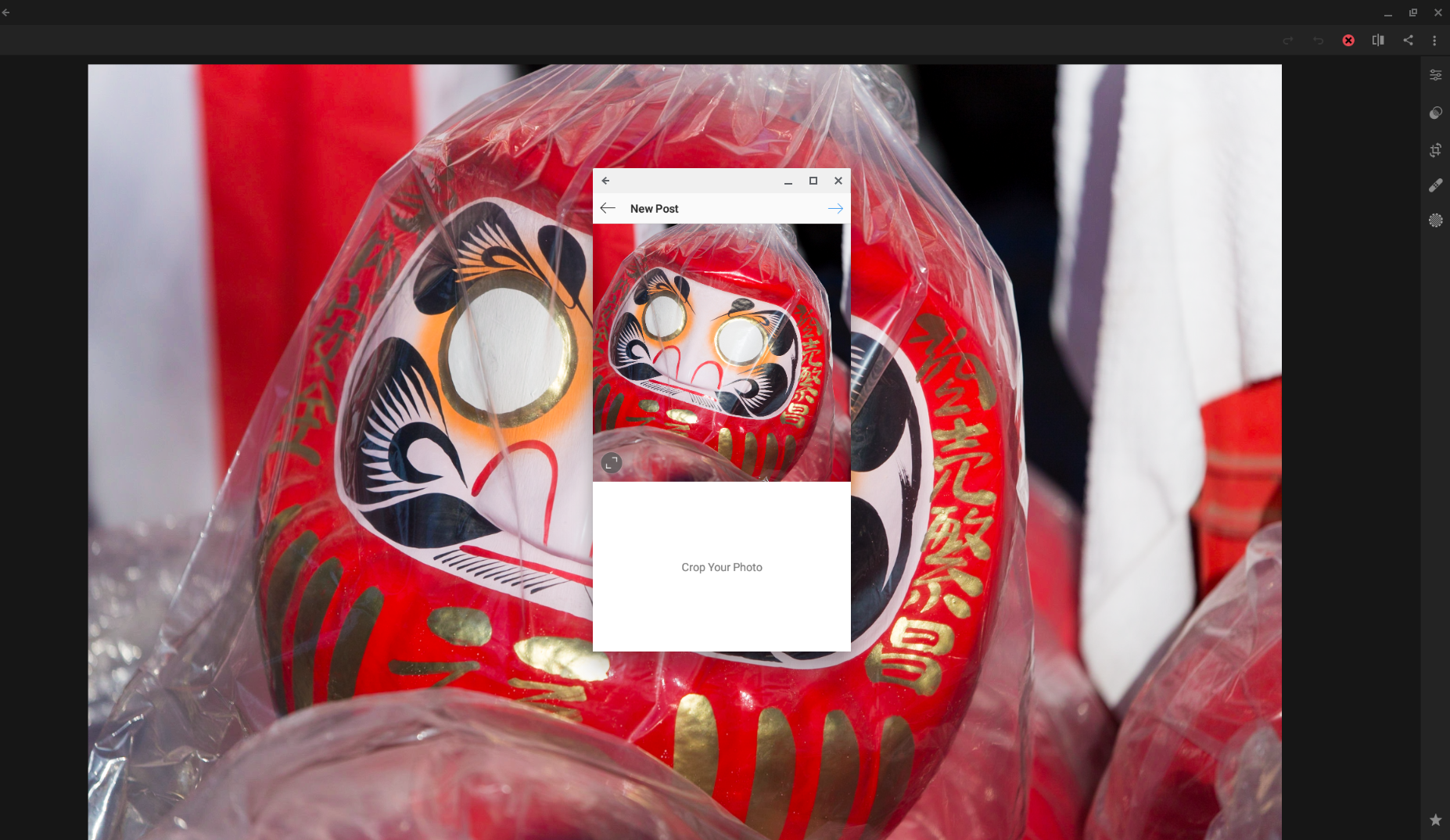
大きいデスクトップサイズの画面でLightroom編集できながらもインスタグラムに投稿ができる
ここが肝ですね。
この組み合わせが利用できるのはChromebookだけ。
WindowsやMacだとどうしても一眼レフで撮影した画像をLightroomで編集まではできるのですが、インスタグラムへの投稿となると面倒くさいです。ブラウザをモバイルモードにしなければならないですよね。
この点、Chromebookなら取り込み編集からインスタグラムへのアップロードまでの一連の流れをすべてデスクトップ上でできちゃいます。
インスタグラムに一眼レフで撮影したきれいな画像をインスタグラムに直接アップしたい方には、Chromebookが最適な端末なのでないかと思います。
気になる方はぜひチャレンジしてみてください(^o^)
