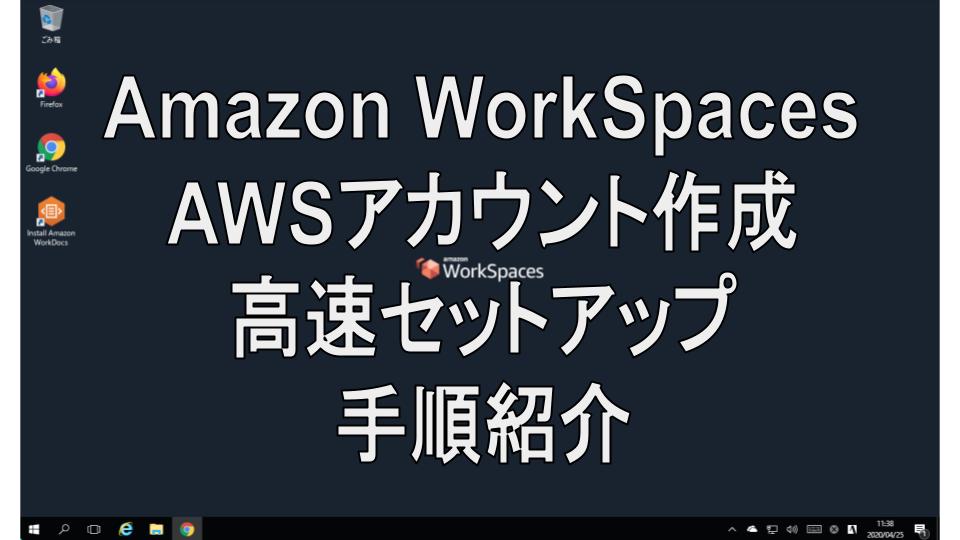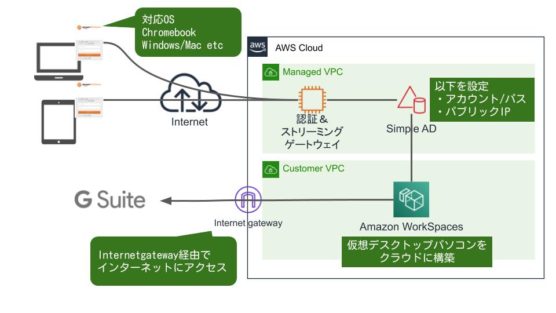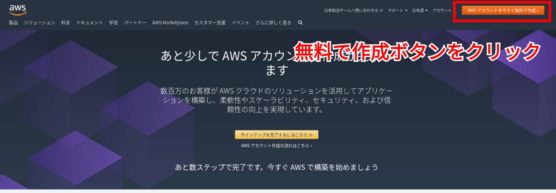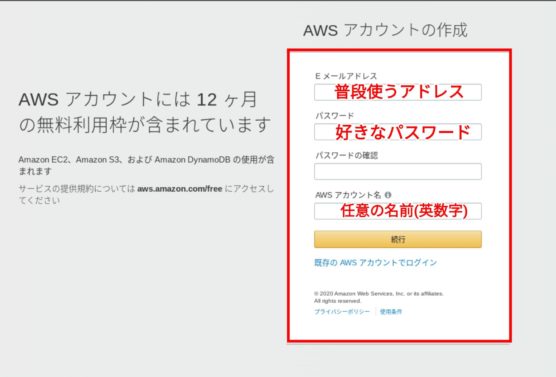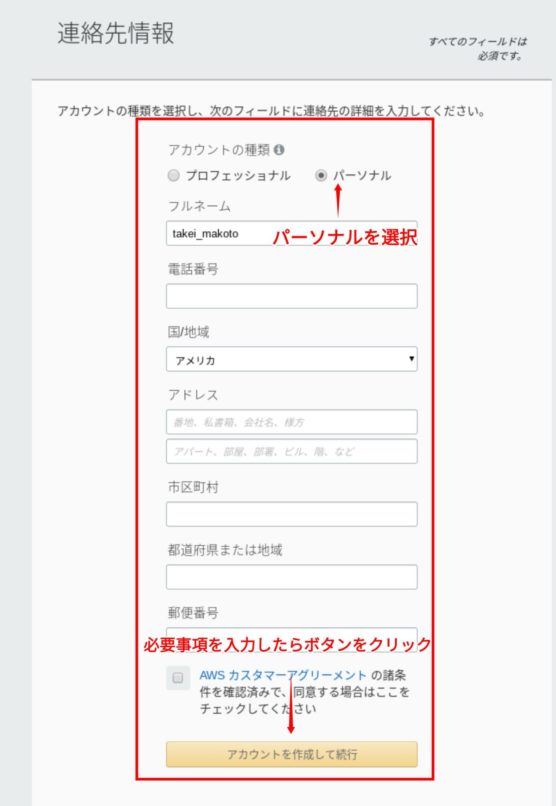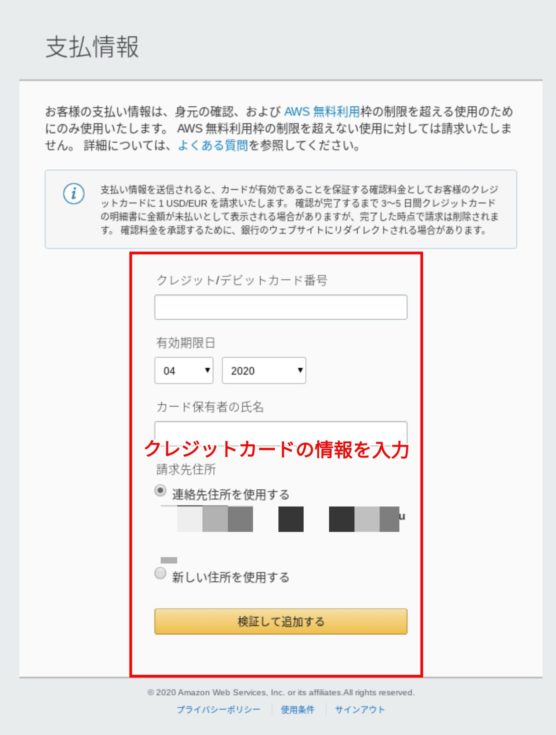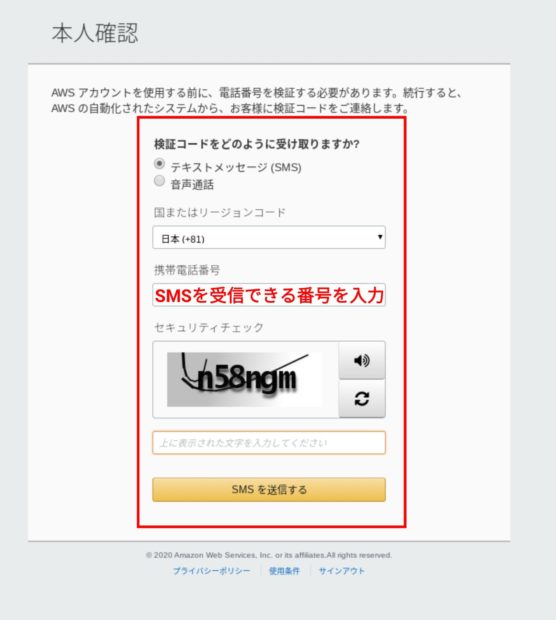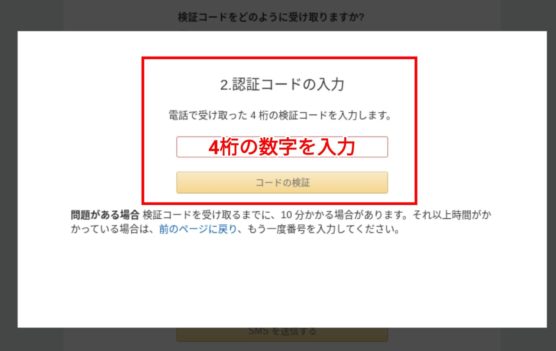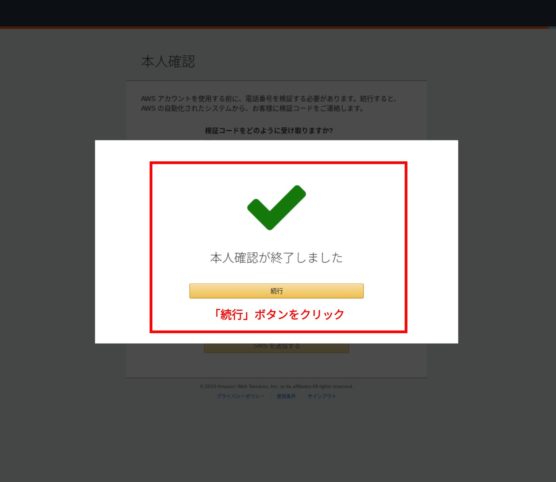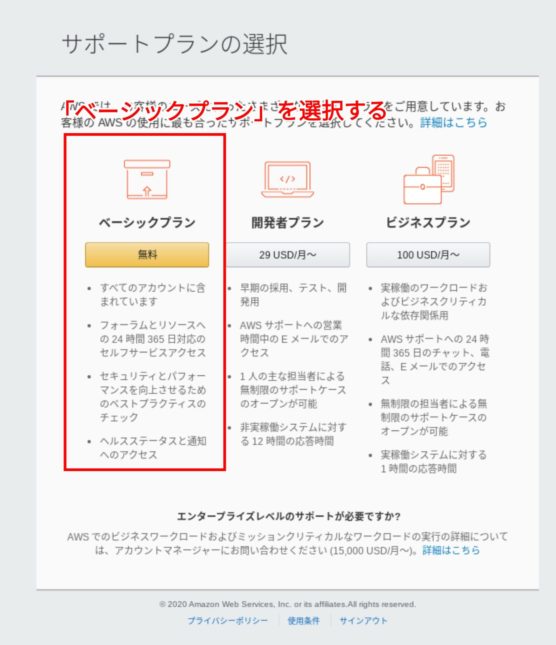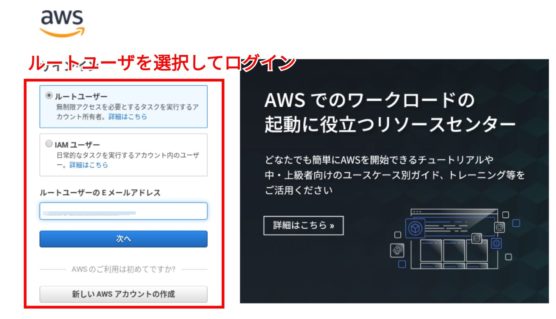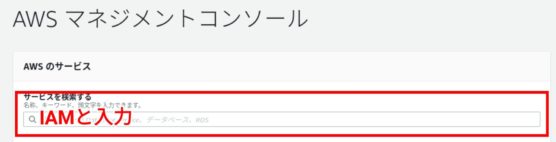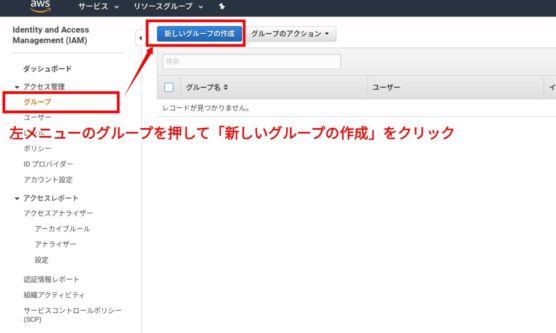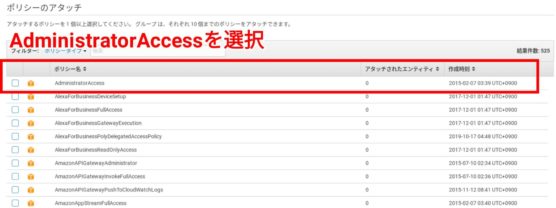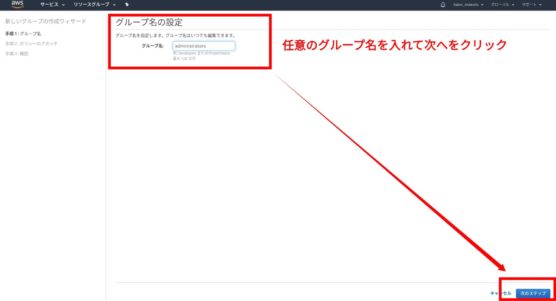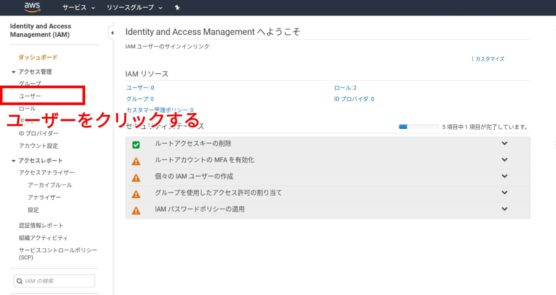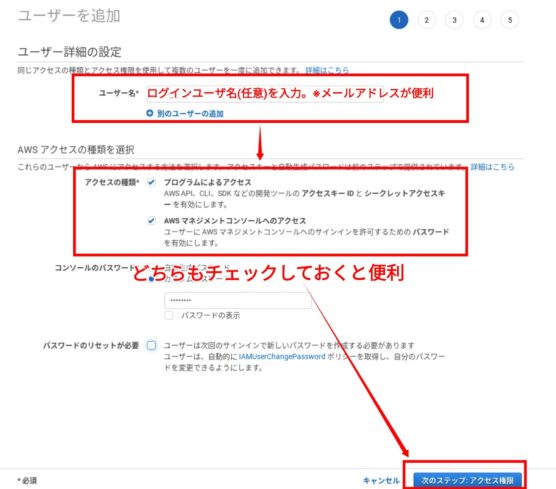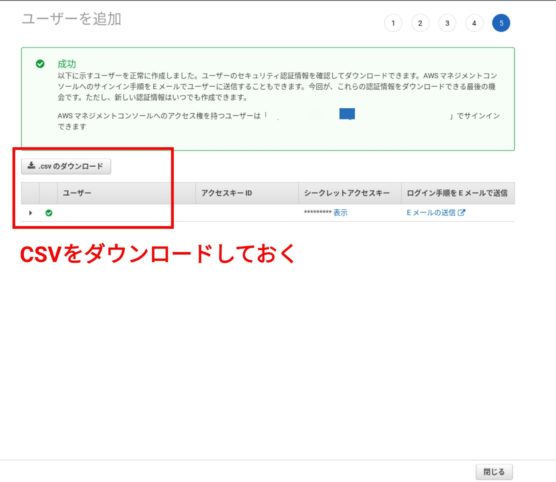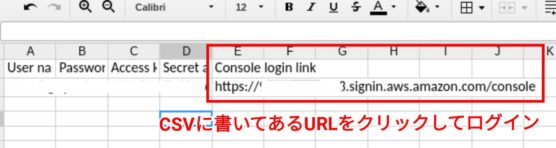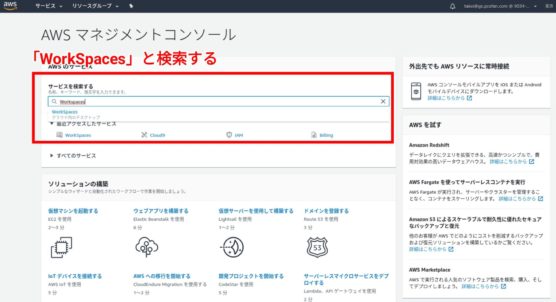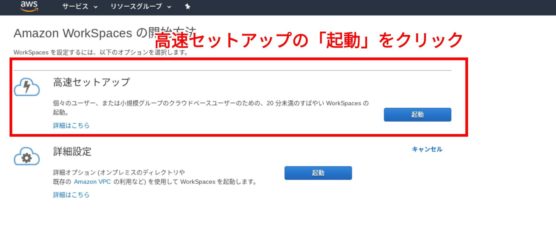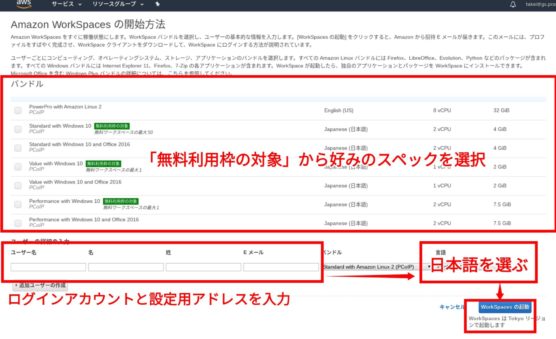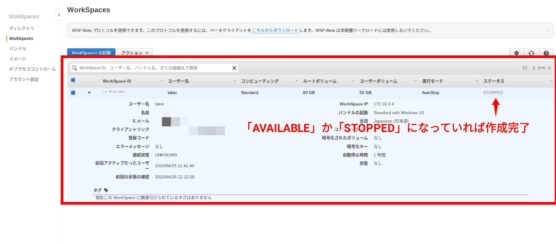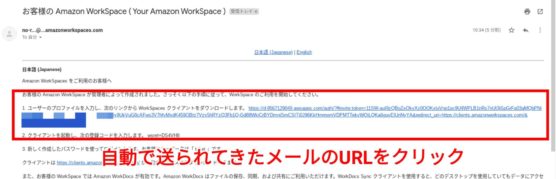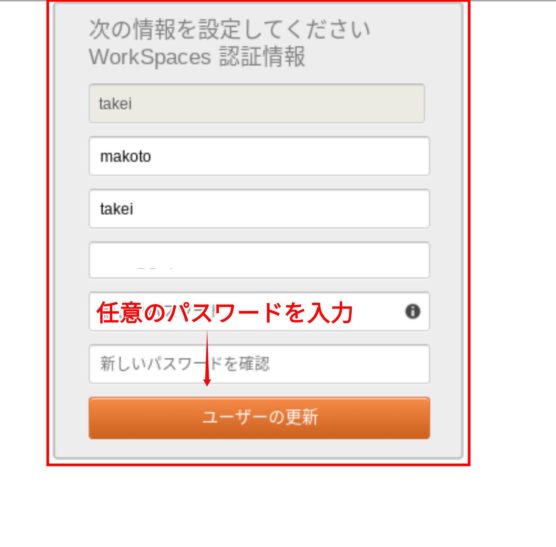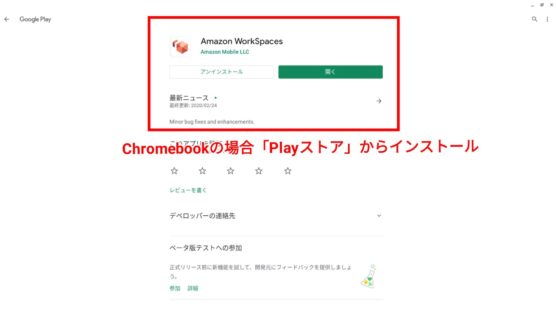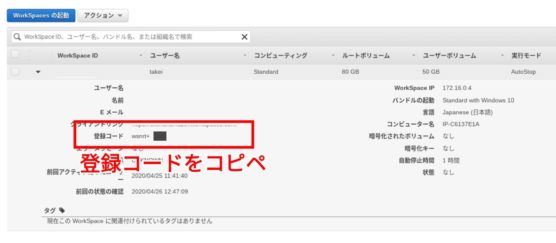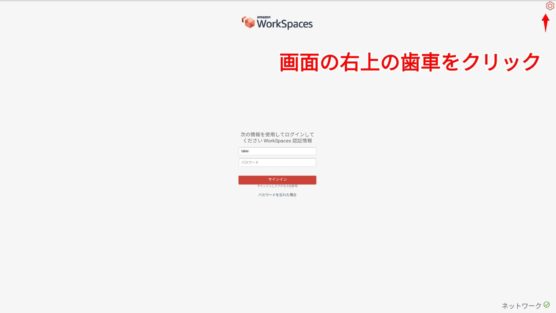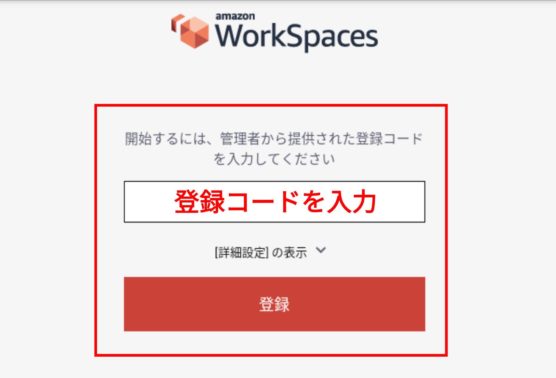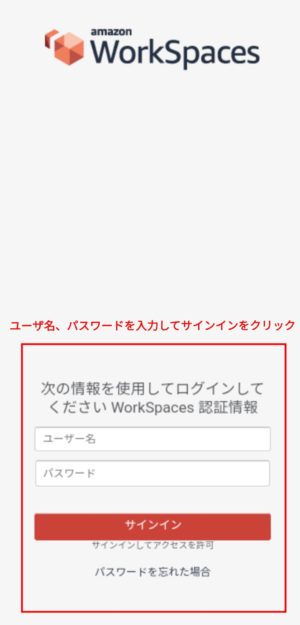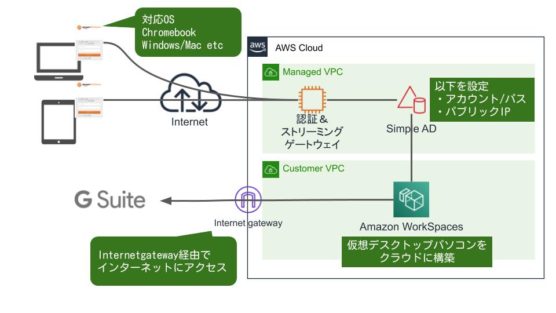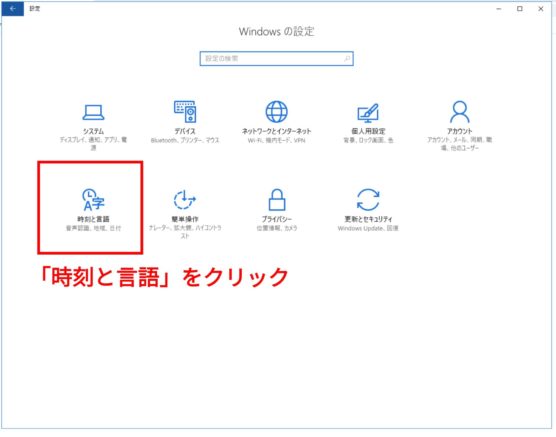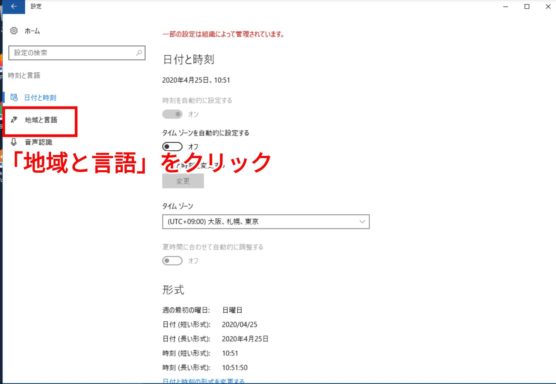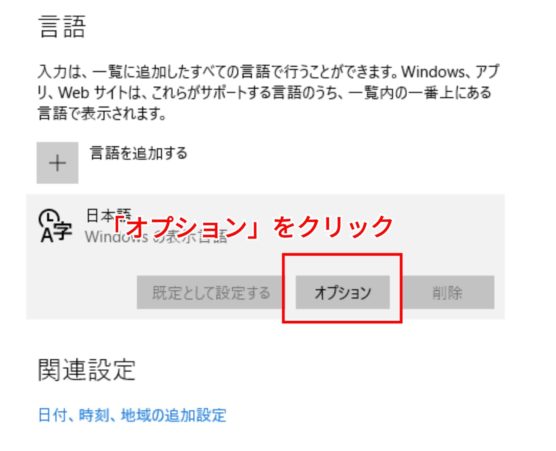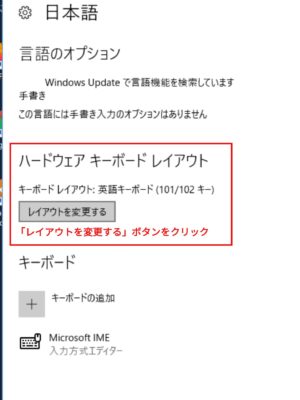30分でAmazonWorkSpacesを高速起動する手順の紹介です。
本記事は、構成はシンプルでいいのでとにかくAmazon WorkSpacesを試してみたい方向け。
アカウント作成からChromebookで使い始めるまでの手順を紹介します。
記事のポイント
- 高速起動で出来るAmazonWorkSpacesの構成イメージ
- AWSアカウントの作成手順
- Amazon WorkSpacesの作成手順(高速起動)
- Amazon WorkSpacesWorkSpacesへのアクセス手順(Chromebook)
- Amazon WorkSpacesに必要な初期設定
30分でAmazonWorkSpacesを高速起動する手順
高速起動で作られる構成は以下のようになります。
VPCが1つ、サブネットが2つができ、その中にデスクトップを作成。ユーザはSimleADというサービス上に作られるイメージです。
最終的には、ChromebookからはAndroidアプリから接続。
設定できてしまえば、こんなかんたんにWindowsを使えるようになります。
それでは、上記を作っていく手順を具体的に紹介していきます。
まずはAWSアカウントの作成から。
事前に以下のものを用意しておきましょう。アカウントがある方は読み飛ばしてください。
サインアップする際に必要です。※お金はかかりません。
事前に用意するもの
- クレジットカード(登録だけは必要)
- メールアドレス(GmailでOK)
- ノートパソコン(スマホだと時間かかります)
- SMSが受信できるスマホ(本人確認に必要)
AWSアカウントを作成する手順
step
1サインアップページで必要事項を記入
まずはサインアップのページにアクセスします。
アクセスしたあとは、必要事項を入力していきましょう。以下のキャプチャは執筆時点(2020/04/26)のものです。
step
2本人確認を実施
ちょっと面倒くさいところです。SMSを受信できるスマホを用意。電話番号を入力します。
すぐにSMSが飛んでくるのでメッセージに書かれている4桁の数字を入れてください。
step
3サポートプランの選択(ベーシックプラン)
本人確認が終わったらサポートプランの選択です。
ここでは「ベーシックプラン」を選んでおきましょう。個人利用ならお試しなら充分です。
技術的な質問をしたくなったら別のプランにする必要がありますが、後ですぐに変えられます。
step
4AWSマネジメントコンソールにログイン
続けてマネジメントコンソールに移動するので、登録したメールアドレスとパスワードでログインしてみましょう。
このとき選ぶのは「ルートユーザ」です。※作業用のIAMユーザはこのあと作ります。
step
5作業用ユーザ(IAMユーザ)のグループ作成する
ルートユーザはなんでも出来てしまいます。契約に関する作業以外は、IAMユーザというタスク実行用のユーザ作成が推奨されています。
コンソールの検索窓で「IAM」と入力して、設定ページ移りましょう。
IAMユーザを作る前にIAMグループを作っていきます。グループを作ってそこにユーザを追加するほうが後々便利だからです。
作ったらポリシー(権限)を適用します。契約以外の作業ができる「AdministratorAccess」にしておきましょう。
step
5作業用ユーザ(IAMユーザ)を作成する
グループが作れたらユーザを作ります。左メニューのユーザをクリックして、ユーザを作成していきます。
作り終えるとcsvがダウンロード出来ます。ダウンロードしたら一度ログアウトしてIAMユーザで入り直してみましょう。
ログインできればOK。

Amazon WorkSpacesを高速セットアップする手順
それでは具体的にAmazon WorkSpacesの作成手順に入っていきます。
step
1WorkSpacesのページに移動する
トップページの検索窓で「WorkSpaces」と検索してページに移動します。
その後の「すぐ始める」クリック。
※この時画面右上が「東京」になっていることを念の為確認しておいてください。
高速セットアップの「起動」をクリックします。
step
2WorkSpacesのスペックの選択とユーザ情報の入力
WorkSpacesの具体的なスペックとユーザ情報を入力していきます。
スペックは「無料利用枠の対象」から選びましょう。そうしないと作った瞬間から課金が発生してしまいます。
ユーザ情報は名前は適当でもいいですが、メールアドレスは受信できるものにしてください。ログイン設定で使います。
あとOS言語はデフォルトが英語になっているので忘れず日本語にしておきましょう。
step
3WorkSpacesの作成
あとは、WorkSpacesの起動ボタンを押せば作成が始まります。
時間はだいたい20分前後。作り終わるとWorkSpacesの画面で作成したデスクトップの情報が表示されます。
step
4ログインユーザのパスワードを設定
あわせてメールも送られてきます。その中にログインユーザのパスワード設定URLがはられているのでクリック。パスワードを設定していきましょう。
step
5ログイン用のアプリのインストール
これでログインする準備は整いました。あとはログイン用のアプリをインストールします。
ダウンロードページに移動してダウンロードします。Chromebookの場合、Playストアから「WorkSpaces」アプリをダウンロードできます。
step
6登録コードの入力
最初にログインするときは、「登録コード」を入力します。これは識別コードみたいなもの。WorkSpacesに必ず割り当てられます。
※登録コードは「wsnrt+大文字の英語6文字」でランダムで決定。
WorkSpacesの一覧に表示されていますのでコピーしておきます。
コピーできたら、アプリ右上の歯車マークをクリック。登録コードを入力します。
step
7WorkSpacesへアクセス
あとはユーザ名とパスワードを入力すればWorkSpacesが起動します。
これでWorkSpacesの作成は完了です!ChromebookでもWorkSpacesが使えるようになりました😁
ちょっと専門的な話をするとこれらの手順で、自動的にVPCが1つとサブネット、ユーザーを管理するためのSimleADが作成されています。
マネジメントコンソールのVPCというページで確認できるので興味のある方は確認してみてください。
完成したWorkSpacesの構成図
あとはWorkSpaces作成後にやっておく初期設定を紹介します。
Amazon WorkSpacesに必要な初期設定
Amazon WorkSpacesが起動したあとに必要な初期設定は以下があります。
キーボードレイアウトを英語→日本語に変更
Amazon WorkSpacesはベースがWindowsサーバのため、キーボードレイアウトも日本語になっていません。
そのため変更が必要です。
手順ですが「設定」→「地域と言語」を選択します。
キーボードレイアウトを「日本語」に設定しましょう。あとはサインアウトします。
上記の作業を行っても切り替わらない場合は、WorkSpacesを再起動してください。再起動後に有効になっていると思います。
Chromebookでも使える仮想デスクトップサービス
以上、AWSアカウントとWorkSpacesの高速セットアップの手順でした!
Amazon WorkSpacesはChromebookでも使える数すくない仮想デスクトップサービスです。
お金はかかりますが、頑張ればWindowsはAmazon WorkSpacesだけにして物理は持たない、なんて運用も可能です。
※事実、わたしの仕事環境は「WorkSpaces+Chromebook」の組み合わせ
2020年6月までなら無償で利用できますので、ぜひこの機会にトライしてみてください😁

タケイマコト (@pcefancom) / Twitter
https://twitter.com/pcefancom