どうもChromebookマニアのタケイ(@pcefancom)です。
ChromebookでAndroidは使えますが、使えるバージョンは機種によって違います。
以前の機種だと「Androidバージョン」が古すぎて、アプリがインストールできないということも。
サポートに連絡する際にも確認が必要です。
そこでこの記事では
「Chromebook内のAndroidのバージョンを確認する方法」
を紹介します。
Chromebook内のAndroidのバージョンを確認する方法
Androidのバージョンを確認する方法を、画像付きで紹介していきます。
step
1ツールバーから設定メニューを起動
まずは設定メニューを起動します。
ツールバーをクリックして「設定(歯車)」を選択してください。
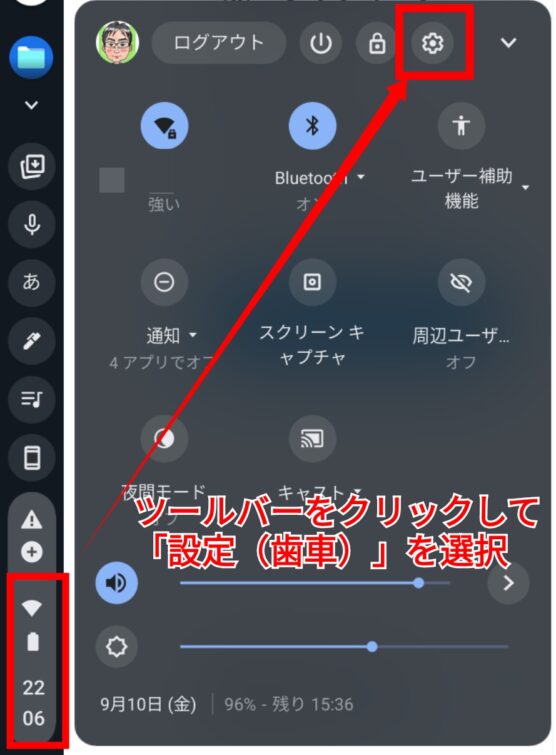
step
2設定メニューの検索で「Android」と入力
見出しの通りです。
設定画面の上に検索バーがあるので「Android」と入力します。
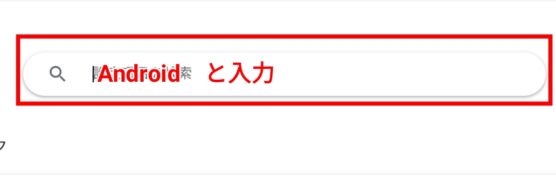
入力すると「Android設定を管理」というメニューが表示されるのでクリックします。
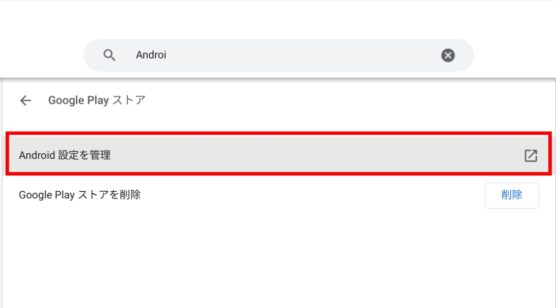
step
3「Android」の設定画面でバージョンを確認
Androidの設定画面になります。
ここで画面下にある「システム」をクリックします。
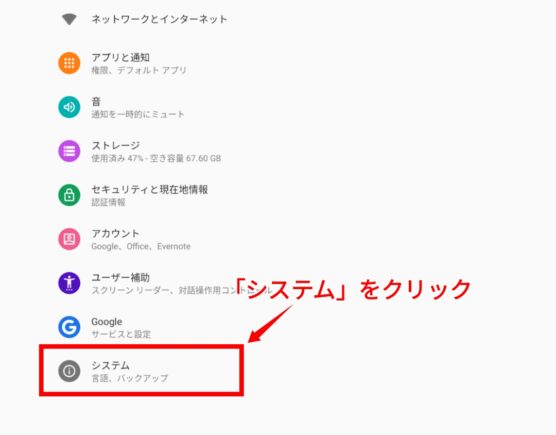
システム画面になったら「端末情報」をクリック。
「Google Pixelbook」という文字のところは、今お使いのChromebookの名前が出てきます。
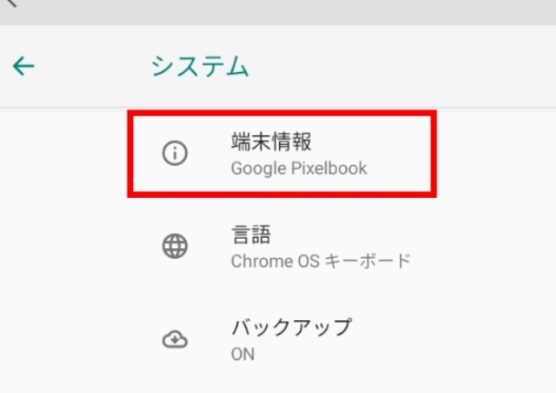
端末情報のところに「Androidバージョン」が記載されています。
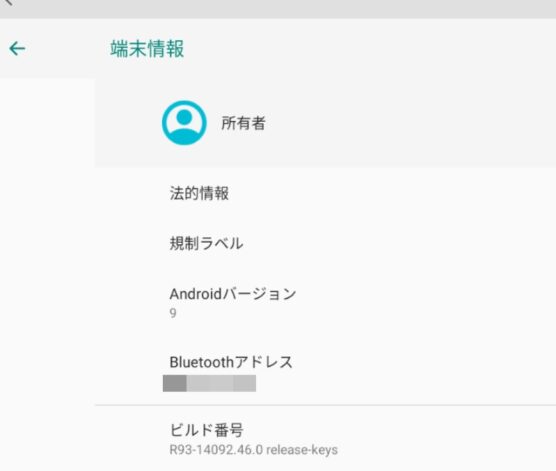
バージョン確認はAndroidアプリの問い合わせサポートに必要
以上、ChromebookでAndroidのバージョンを調べる方法でした。
2018年以前のChromebookでもAndroidアプリは動きますが、Androidバージョンが古すぎて動作がおかしいという事例も見受けられます。
アプリのサポートに連絡するにも必ず「Androidバージョン」は必要です。
この確認方法も頭の片隅に置いておくことをオススメします。
関連

