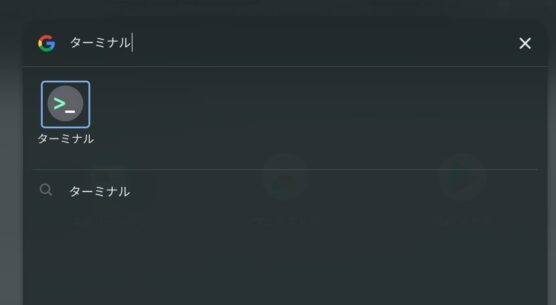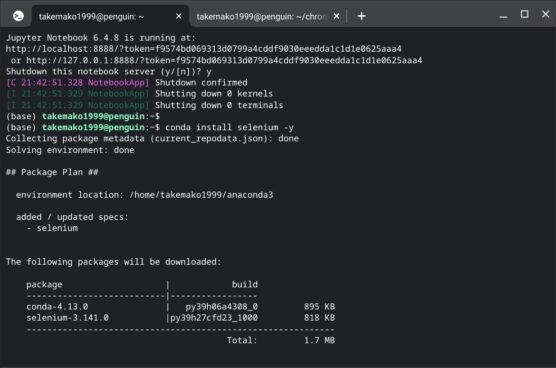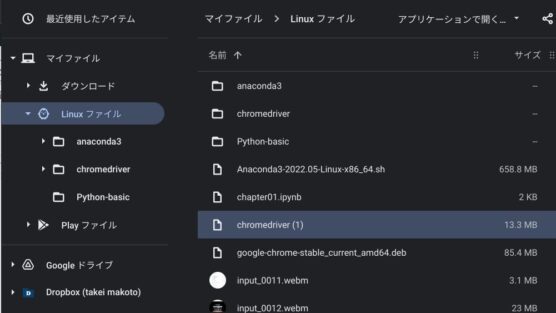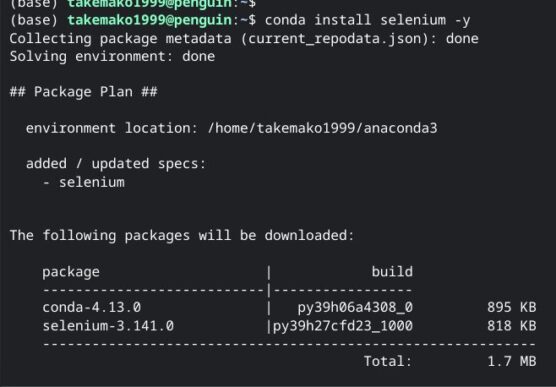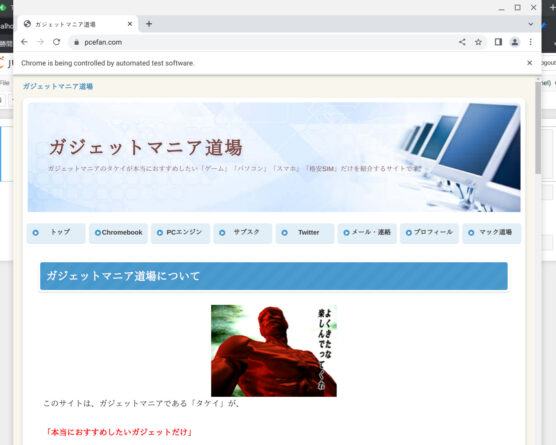どうもChromebook マニアのタケイ(@pcefancom)です。
スクレイピングの動作確認をJupyter Notebookでやるときに、必要なのが「Selenium」と「Chrome Driver」です。
Chromebook でもJupyter Notebookは使えますが、さらに設定をくわえなければなりません。
Chromebook でも試してみたらできましたので、設定を有効にする方法を紹介します。
ココがポイント
- Chromebook のLinux内にChromeブラウザをインストールする
- Chrome Driverのインストール先は/usr/local/chromedriver/ にする
- Seleniumはコマンド1つでインストールOK
Chromebook で「Chrome Driver」と「Selenium」を有効にする方法
以下、有効にする方法をステップを踏んで紹介します。
だいたい15分程度で作業完了できると思います。
Jupyter Notebookがインストールされている前提です。AnacondaとJupyter Notebookのインストール方法は別記事を参照してください。
step
1Linuxのターミナルを起動する
まず、Chromebook でLinuxを起動しましょう。
ランチャーでターミナルと検索、以下のロゴをクリックします。
こんな画面が起動してくればOKです。
step
2Linux内(Crostini)にChromeブラウザをインストールする
起動ができたら、Chromeブラウザをインストールします。
これはSeleniumではChrome OS側のChromeを使えないからです。
以下のコマンドを新たにLinux内にChromeブラウザをインストールしていきましょう。
wget https://dl.google.com/linux/direct/google-chrome-stable_current_amd64.deb
sudo apt install ./google-chrome-stable_current_amd64.deb
※最新バージョンのダウンロード、それのインストールをしています。
step
3Chromeのバージョンを調べてメモする
インストールできたらバージョンを調べます。
以下のコマンドを打ってください。
google-chrome -version
出てきたバージョンをメモしましょう。
step
4Chrome Driverをダウンロードする
Chrome Driverをダウンロードします。
いくつバージョンがありますが、Step3で確認した同じバージョンをクリックします。
ちなみにChromebook の場合、Linux版をダウンロードします。
step
5Chrome DriverのZipを解凍してモジュールをLinuxフォルダに移動する
ダウンロードできたら、Zipファイルを解凍して本体モジュールをLinuxフォルダに移動します。
本体モジュールをLinuxファイルの下に移動しておきます。
step
6Chrome Driver用のフォルダを作成する
Linuxでの作業に戻ります。
以下のコマンドでChrome Driver用のフォルダを作成します。
sudo mkdir /usr/local/chromedriver
step
7Chrome DriverモジュールをChrome Driver用のフォルダに移動する
フォルダを作成したら、以下のコマンドでモジュールを移動します。
sudo mv chromedriver /usr/local/chromedriver
step
8Chrome DriverモジュールをChrome Driver用のフォルダに移動する
また実行権限もつけておきましょう。
sudo chmod ugo+x /usr/local/chromedriver/chromedriver
step
9Seleniumをインストールする
最後にSeleniumをインストールしておきましょう。
コマンド一発でOKです。
conda install selenium -y
インストールできると以下のような表示になります。
step
10ブラウザが立ち上がるか動作確認する
これで設定は完了です。
あとはサンプルコードを試してブラウザが立ち上がるかを確認してみましょう。
以下は、私がJupyter Notebookで試したコードです。
実行するとLinux内のChromeブラウザが立ち上がりました。
from selenium import webdriver
driver_file = r'/usr/local/chromedriver/chromedriver'
browser = webdriver.Chrome(driver_file)
url = 'https://pcefan.com'
browser.get(url)
以下のようにブラウザが立ち上がりました!
Chromebook でもPython(Jupyter Notebook)でWEBスクレイピング練習は可能
以上、Chromebook で「Chrome Driver」と「Selenium」を有効にする方法でした!
今回試してみて、Chromebook でもWEBスクレイピング練習可能だったのは嬉しかったです。
ただ、注意なのは以下の3つですね。
特に2点目、インストール場所を変えると起動できない(自分で修正が必要)ことになるので注意してください。
ココがポイント
- Chromebook のLinux内にChromeブラウザをインストールする
- Chrome Driverのインストール先は/usr/local/chromedriver/ にする
- Seleniumはコマンド1つでインストールOK
Chromebook をより活用したい方は是非試してみてください!
なお、今回の記事作成にあたっては以下の記事を参考にしました。