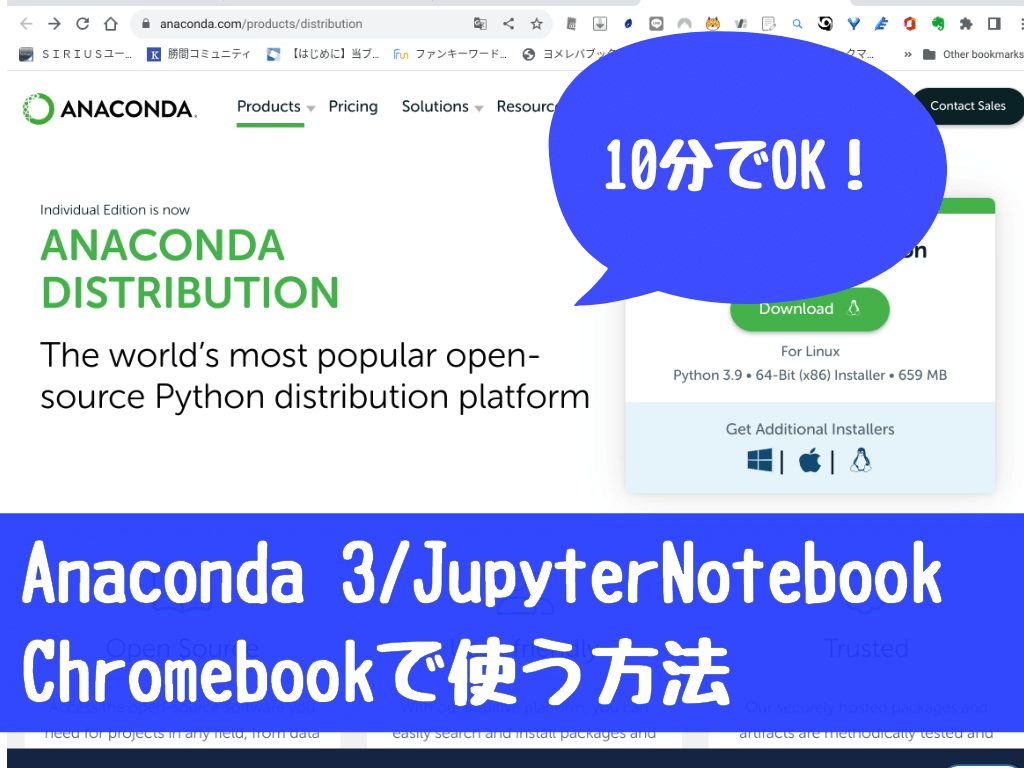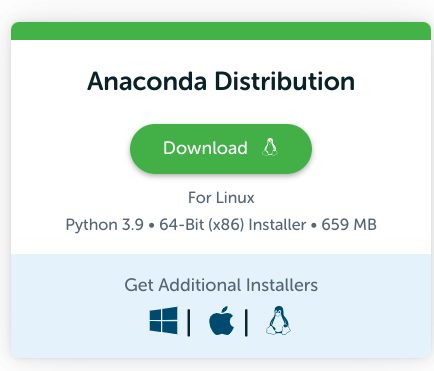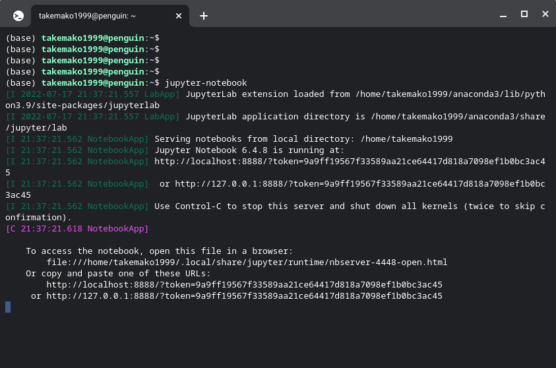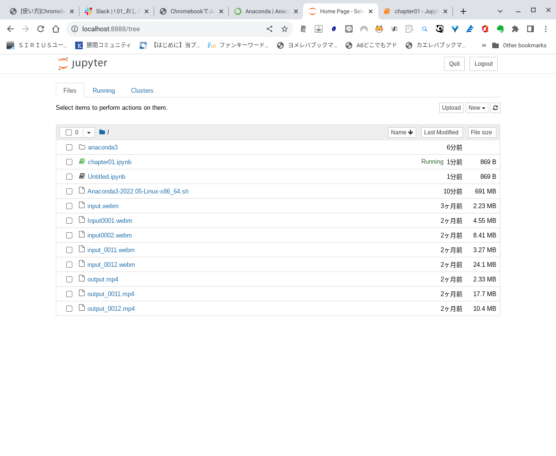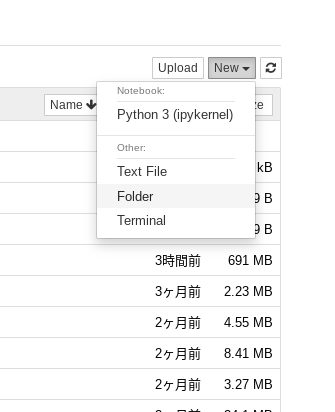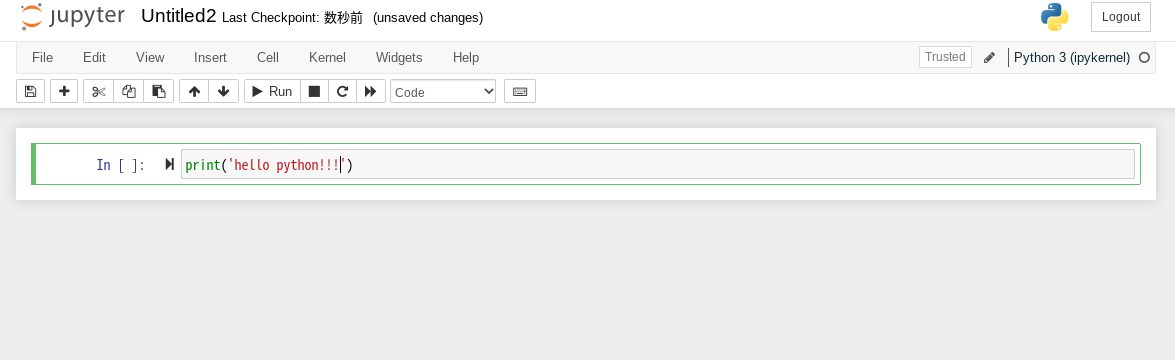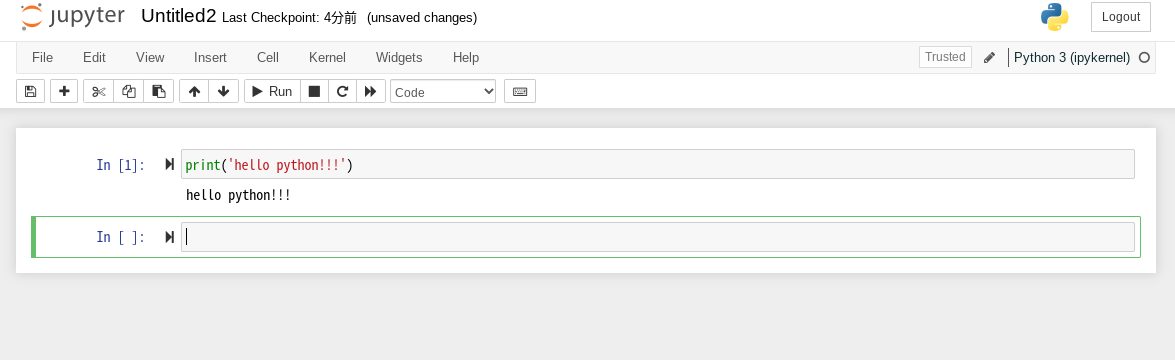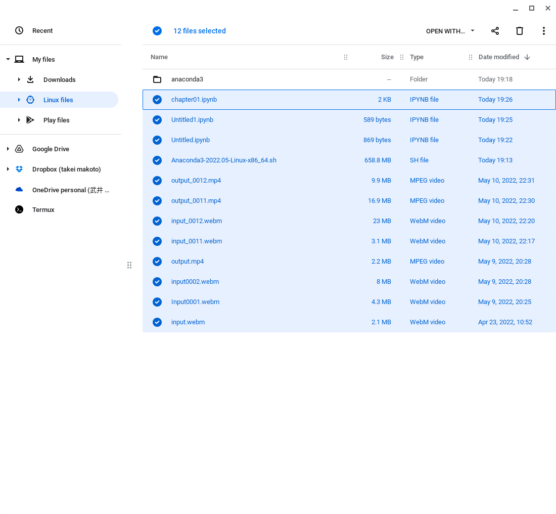どうもChromebookマニアのタケイ(@pcefancom)です。
Pythonの勉強を「Anaconda3+JupyterNotebook」で始めようと思う方は多いと思います。
私も最近、ノンプログラマーのための学習コミュニティ的「ノンプロ研」でPythonの勉強をはじめました。
もちろんChromebookでもこの環境を使うことが可能です。
そこでこの記事では「ChromebookでAnaconda3、Jupyter Notebookをインストールする方法」を紹介します。
Chromebookで「Anaconda3+Jupyter Notebook」をインストールする方法
設定する方法をステップ順で紹介します。
まずはLinuxを有効化しておきましょう。
step
1Linuxを有効化する
Chromebook上でLinuxを有効化します。
※すでに有効化していればスキップしてOKです。
設定メニューの詳細設定から「デベロッパー」を選択してください。

選んだら出てくるメニューからLinuxを有効化します。

セットアップ環境の画面が出てくるので「次へ」をクリック。

環境セットアップで「ユーザー名」と「ディスクサイズ」を聞かれます。
変更したい場合は任意の名前を入力、ディスクサイズをカスタムしてください。
希望がなければそのままで問題ありません。
そのまま「インストール」をクリックします。

インストールが終わると、ターミナルが自動的に立ち上がります。

これでChromebookでのLinux設定は完了です。
step
2Anaconda 3をダウンロードする
次はAnaconda 3をダウンロードします。
Python バージョン 3 の言語処理系,開発環境やツール,管理ツールである conda,主要な Python パッケージを1つにまとめたソフトウエアです。
これをインストールすることで、Jupyter Notebookが使えるようになります。
パッケージは以下のURLからダウンロードします。
アクセスすると、For Linuxなリンクが出てくるのでクリックしてダウンロードします。
ちなみにファイル容量が659MBあるのでWi-Fiを使うようにしましょう。
step
3ファイルをLinuxのフォルダに移動する
ダウンロードが終わったら、ファイルを「マイファイル」から「Linuxファイル」に移動します。
こうすることでLinuxを起動したときのパス指定が楽になるのでオススメです。

step
4LinuxターミナルからAnaconda3をインストール
ランチャーの「Linuxアプリ」から「ターミナル」を起動してください。

ターミナルで
ls -l
とうつと先程、移動したファイルがあるはずです。
そこで
bash Anaconda3-20****-Linux-x86_64.sh
と打ちましょう。

そうすると、インストールが始まります。
途中英語のメッセージで何回か聞かれますが「Enter」か「yes」で進めてしまって構いません。


数分後、ターミナルに
「Thank you for installing Anaconda3!」
と出力されたら、インストールは完了です。
step
5Jupyter Notebookを起動する
ここまで来たらJupyter Notebook」を起動できます。
ターミナル上で
~$ jupyter-notebook
と打ってください。
そうするとブラウザが立ち上がってきて、Jupyter Notebookのホーム画面が表れます。
※URLjは「http://localhost:8888/tree」となっているはずです。
新しいファイルを作るときは「New」タブをクリック。
Notebookの「Python 3(ipykernel)」を選びます。
step
5試しにprint文を打ってみる
新しいファイルを作ったら、あとはPythonの勉強を始められます。
文字を入力して
Runを押せば結果が表示されます。
step
6ファイルはマイファイルのLinuxFilesに保存
ファイルを保存したい場合は「Ctrl+S」を押します。
保存したファイルはマイファイルの「Linux Files」に保存されているので確認しましょう。
ちなみにこのファイルは完全ローカルです。
クラウド上には保存されません。
Powerwashすると消えてしまうので注意しましょう。
Chromebookでも「Anaconda3+Jupyter Notebook」を使ったPython学習は可能
以上、ChromebookでAnaconda3、Jupyter Notebookをインストールする方法の紹介でした!
実際にやってみましたが、快適に使えました。
以前はURLのところで不具合があり、追加設定が必要でしたがそれも解消。
快適に使えるようになっていました。
これからChromebookでPythonを学習したい方は、ぜひこの環境を導入してみてください。

Selenium、Chromebook Driverをインストールする方法はこちら
さらに学習を進めて、スクレイピングの練習をする際の環境構築(Selenium、Chromebook Driverをインストールする方法)も紹介しています。
ぜひこちらも合わせてご覧ください。