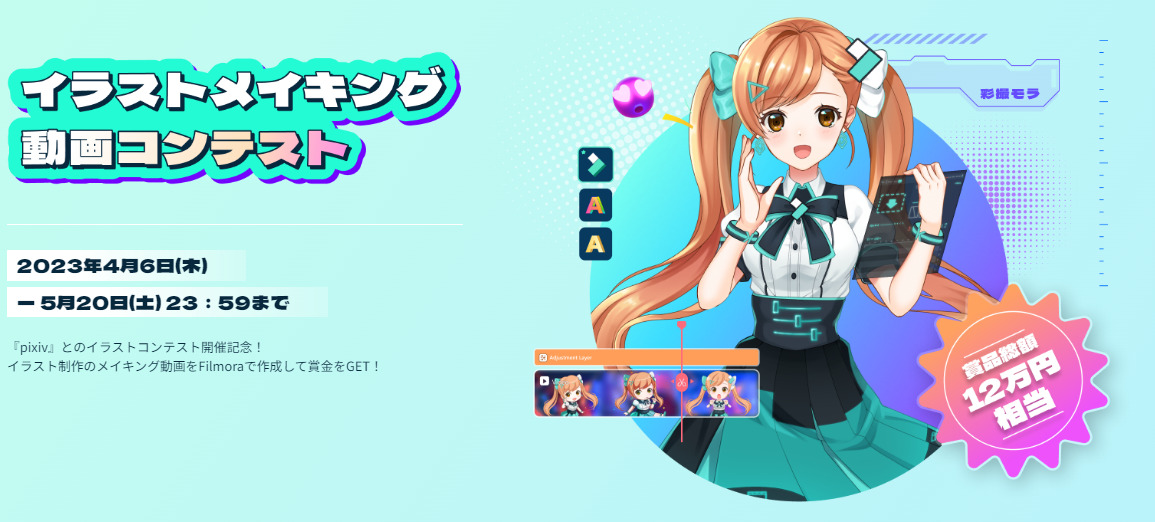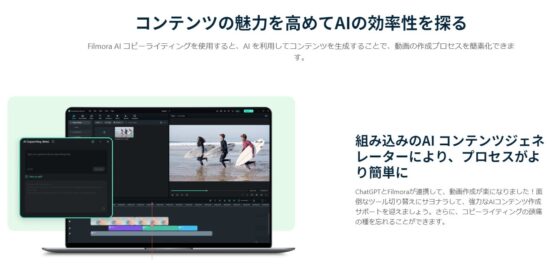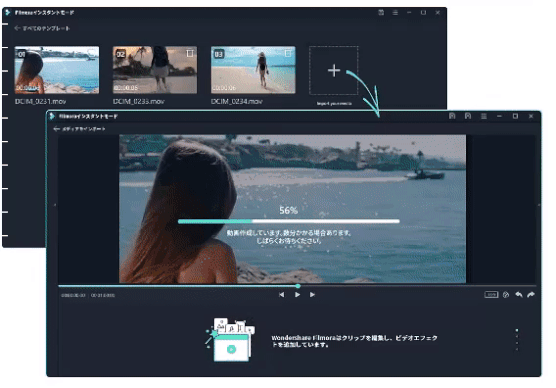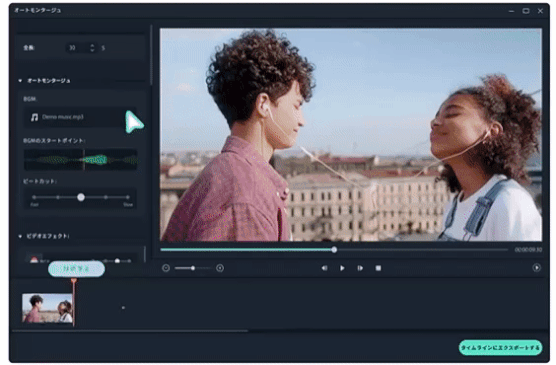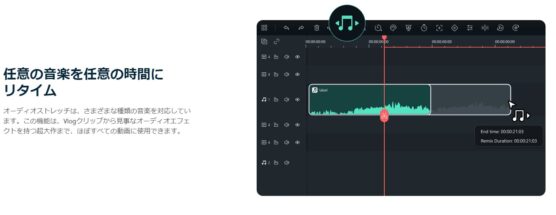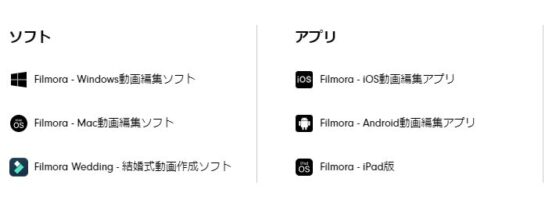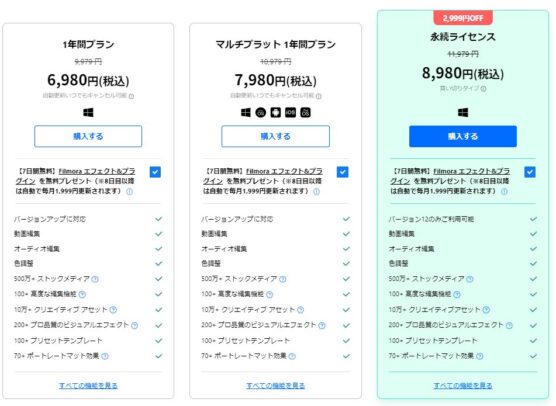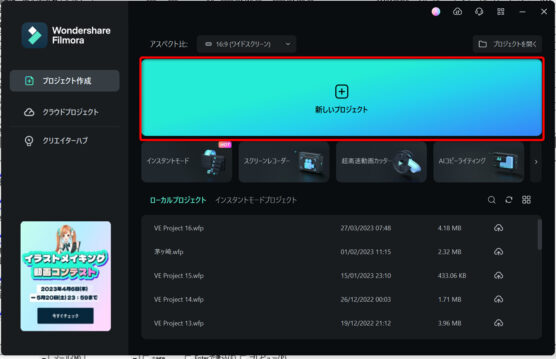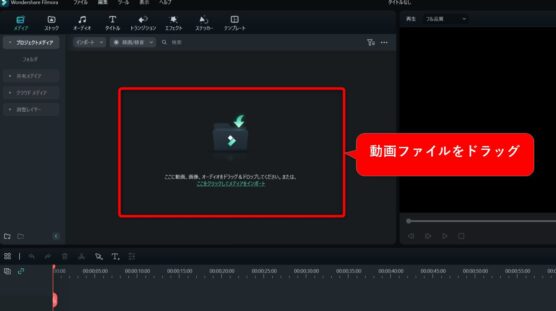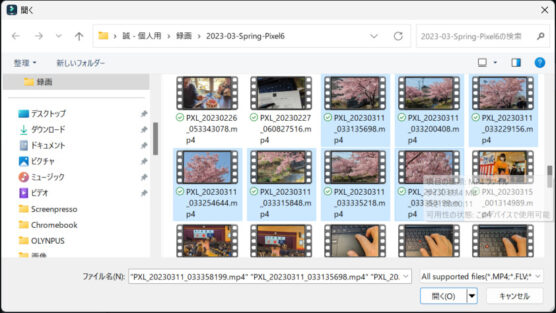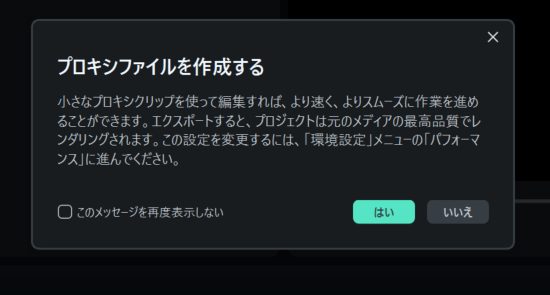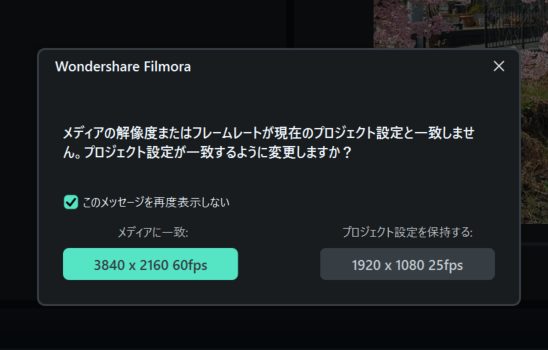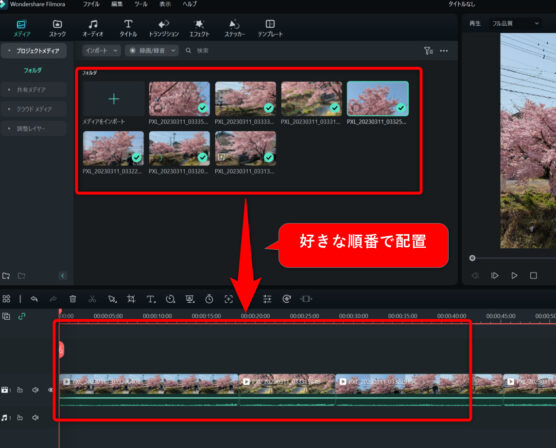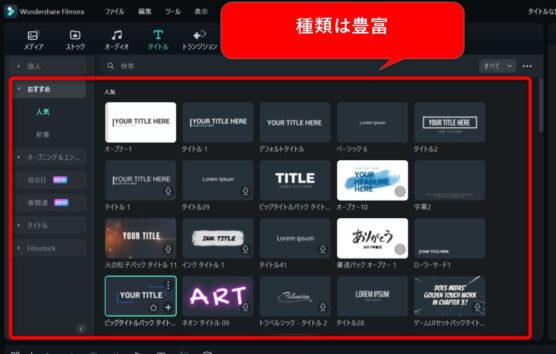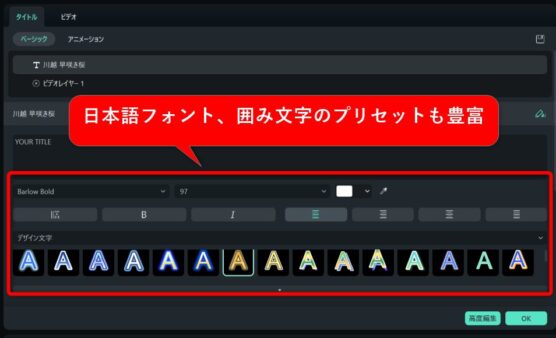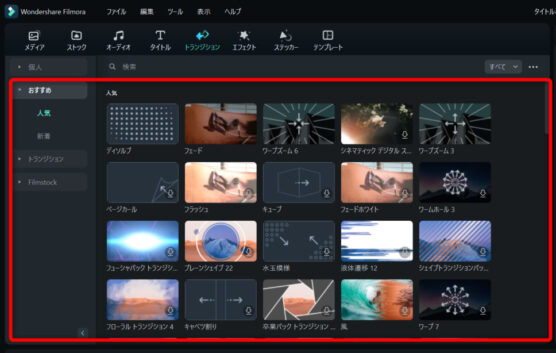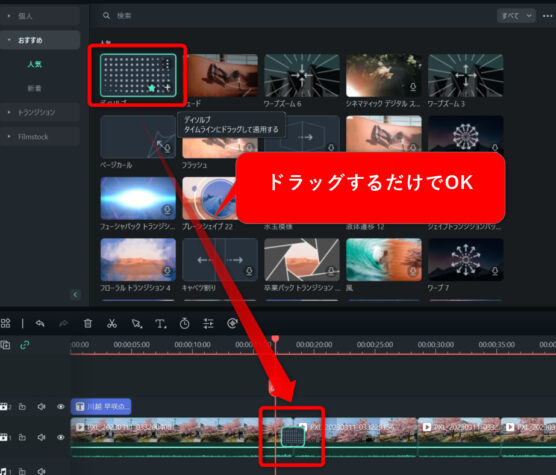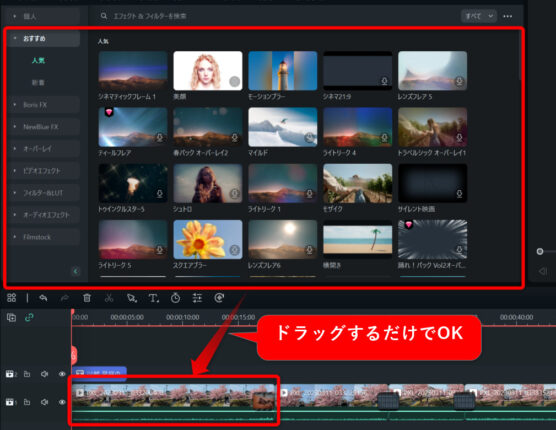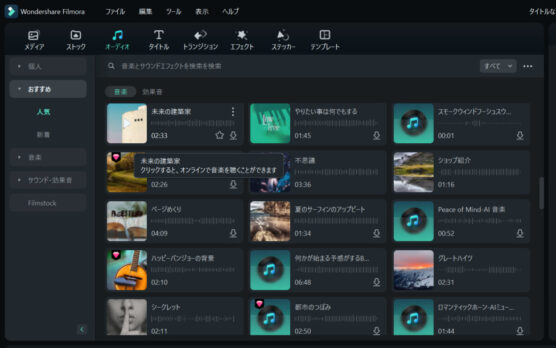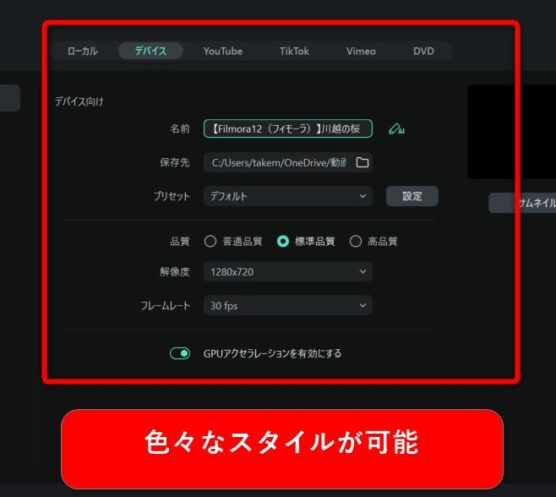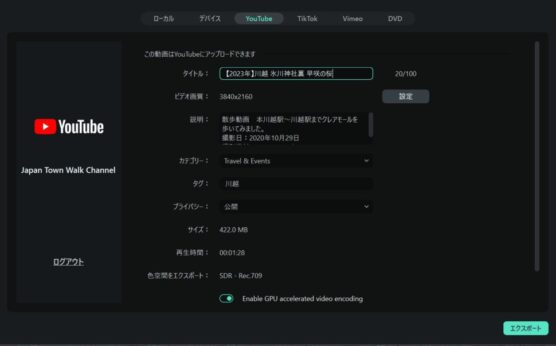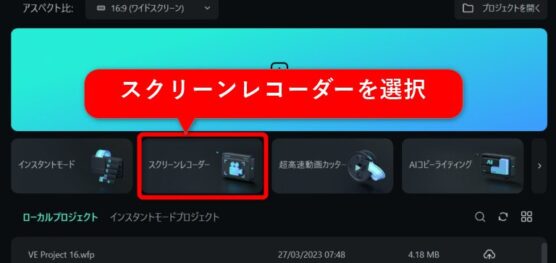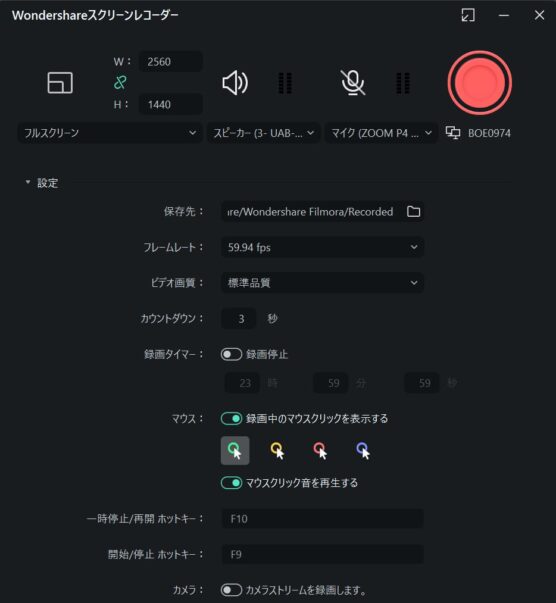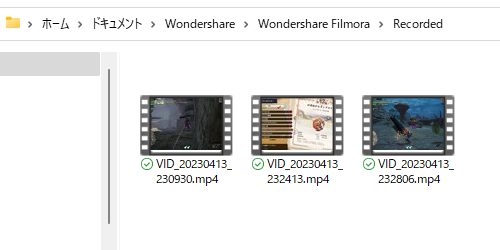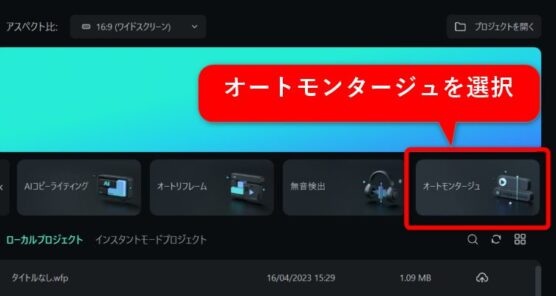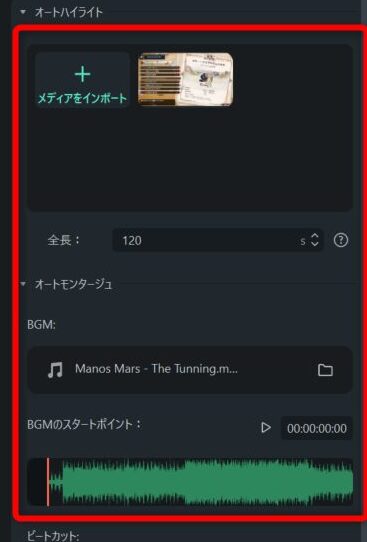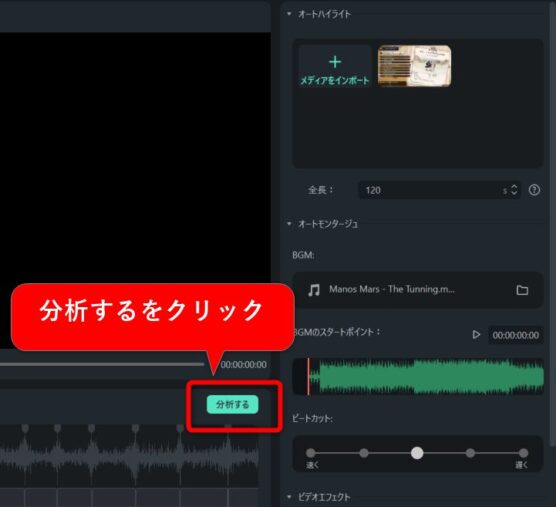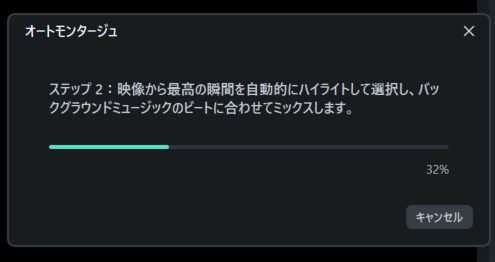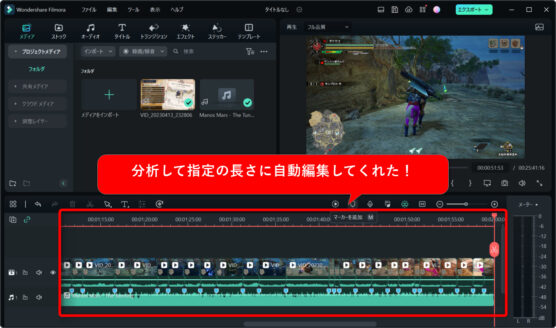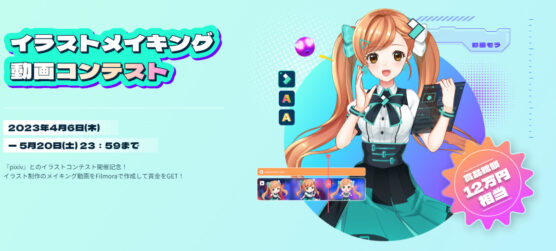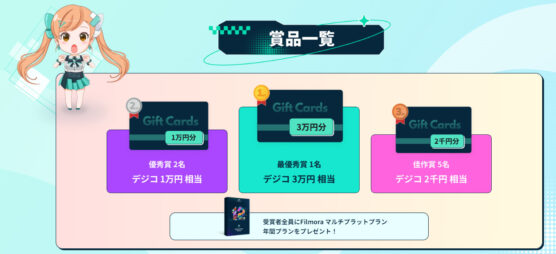どうもChromebookマニアのタケイ(@pcefancom)です。
動画編集ソフト「Filmora(フィモーラ)Ver12」のレビュー記事です。
動画作成デビューしたい、You Tubeに動画を公開したいけど、


と敷居が高く感じて、いまいち本格的に取り組めていない方も多いと思います。
そんな方にぴったりなのが
「Filmora(フィモーラ)Ver12」
です。
AIによるオート動画作成、直感的に利用できるUI、買い切り・サブスクでAdobeよりも安い価格で利用可能な動画編集ソフトです。

していましたが、で動画作成がはかどりました。
今回はそんな
「Filmora(フィモーラ)Ver12」
についてのレビューをお送りします!
夏直前セールキャンペーン 6/12まで!
Filmora12とは?特徴とできること
まずは「Filmora(フィモーラ)Ver12」がどんなソフトなのか紹介します。
Filmora(フィモーラ)とはどんなソフト?
「Filmora(フィモーラ)Ver12」は、WindowsとMacで使える動画編集ソフトです。
WonderShare(ワンダーシェア)という会社が開発しています。
毎年アップデートがされていて2023年時点ではバージョンが12にまで進化。
最新版ではAIによる動画編集機能を搭載しています。
Filmoraの動画編集ソフトには
- 入門〜中級者向けの「Filmora」
- プロ向けの「Filmora Pro」
- 結婚式ムービー向け「Filmora Wedding」
シリーズがあります。
この記事では、入門〜中級者向けのベーシックソフト「Filmora(フィモーラ)Ver12」を紹介していきます。
Filmora(フィモーラ)の特徴・できること
特徴(1)初心者に優しい機能が豊富
これから動画作成を始める人にありがたい機能が豊富です。
動画を作成するには、最低限
- 動画の読み込み
- 字幕の作成
- BGM・SEの挿入
- タイトルの作成
- 動画の変換
- アップロード
が必要ですが、操作のしやすさはもちろんですが、限りなくAIがオートで作成してくれる機能が備わっています。
例えば「インスタントモード」。
115種類におよぶテンプレートが用意されています。
テンプレートを選択、載せたい動画素材を選ぶだけで、Filmoraがハイライトを自動認識。BGMをつけて動画を作ってくれます。
タイムラインにどう配置されたかも確認できるので、動画作成の勉強にもなります。
また「オートモンタージュ」。
この機能を使えば、音楽を指定するだけでかっこいい動画も作れます。
この機能は選んだ音楽に合わせて、動画を並べて自動でマッチング。
ビートポイントを解析してビデオエフェクトを追加したり、ビューを切り替えてくれます。
「音楽だけはあるけど動画の並び替えが大変!」
「エフェクトもどうかけていいかわからない!」
なときでもスタイリッシュな動画を作ってれます。
「AIストレッチ機能」も便利。
動画の長さに音楽を合わせるのは大変ですが、フィモーラを使えば、動画の長さに合わせて音楽をループさせてくれます。
BGMの調整、動画の校正など初心者がハマりがちで障壁になりがちなところをカバーしてくれる機能が豊富なのは、フィモーラの大きな魅力です。
特徴(2)WindowsとMacの両方に対応
あと特徴的なのが
「Windows/Macでつかえる」
ことですね。
ライセンスは2つ必要ですが、OSを気にせず使えます。
動画編集ソフトはAdobeを除いてどちらかのOSに偏りがちですが、どちらでも使えるのはフィモーラの特徴と言えるでしょう。
特徴(3)無料版、有料版も買い切りがある
買い切りなら8,980円、サブスクでも年間6,980円から購入できます。
動画編集ソフトというと価格高めのサブスク、買い切りでも数万円というイメージがありますが、どちらも1万円以下、買いやすい価格なのも特徴です。

Filmoraの使い方:散歩動画Vlog、モンハンプレイを画面収録してAIオートダイジェスト
実際のFilmoraを使ってみました。
やってみたのは
- スマホで撮影した散歩動画をVlog風に編集
- モンスターハンターRISE(Steam版)を画面収録、モンタージュで自動ダイジェスト作成
です。
散歩動画Vlogを作成
まずは散歩動画から。
プロジェクトを作成
最初に「新しいプロジェクト」を作成します。
動画を取り込む
動画の取込画面になるので、動画ファイルをドラッグしてソフトに取り込みます。
編集したいファイルをまとめてマウスでドラッグするだけでOKです。
プロキシファイルを作成するか聞かれます。ストレージ容量に余裕があるなら「はい」で。
動画のサイズもそのままもしくはフルHDにリサイズして取り込めます。
タイムラインに動画を並べる
取り込むとライムラインに並べられるので好きな順番に並べていきます。
この辺、マニュアル無しでもパパパッっと出来るのがいいですね。
動画を並べたら、クリップ毎にいらない部分を削っていきます。
タイトル・テロップ(字幕)を追加する
削ったら、タイトルの挿入をしてみました。
タイトルの作成は頭を悩ませる所ですが、フィモーラなら簡単です。
「タイトル」ボタンを押して、好きなテンプレートから選べばOK。
実用的だなと感じたのが、日本語フォントの多さと囲み文字のプリセットがあること。
見映えのあるタイトルを作ることができます。
トランジションを追加する
動画のつなぎ目はトランジションが必須ですが、フィモーラならこれも簡単です。
トランジションを選んで、好きなテンプレートを選択。
動画のつなぎ目にドラッグするだけで効果を適用できます。
エフェクトを追加する
動画へのエフェクトも簡単です。
同じようにエフェクトメニューから好きなテンプレートを選択して、動画にドラッグするだけでOK。

音楽(BGM)を追加する
あとはBGMの追加です。
これも至って簡単、トランジションやエフェクトと一緒。
「オーディオ」メニューから、好きな音楽を選択してタイムラインにドラッグするだけでOKです。
動画をエクスポート
これで、動画のカット、タイトル/BGM/トランジション/エフェクトの挿入ができて一通り出来ました。
最後はエクスポートです。
フィモーラではエクスポート先に
- ローカル(パソコン)
- デバイス(色々なデバイスにあった品質)
- YouTube
- TikTok
- Vimeo
を選べます。
YouTubeに出力するときは、連携するアカウント、タイトル、説明、ビデオ品質、カテゴリー、タグ、プライバシーを入力できます。
ソフトによってはタグに未対応などあります。
フィモーラはよく出来ていますね。
あとはエクスポートすればYouTubedで自動的に公開されます。
完成した散歩Vlog動画はこちら
実際に作った動画です。
スマホで20分ほどの動画を取込、横開きのエフェクトをかけて、タイトルを作成。
BGMとトランジションをつけてみました。
かなりシンプルな動画ですが、見よう見まねで10分で作れました。
パソコンでモンハンプレイを画面収録&モンタージュで自動編集
次にパソコンでプレイしたモンハンをそのまま画面収録してモンタージュ編集した動画です。
プロジェクトでスクリーンレコーダーを選択
パソコンの画面を収録したい場合にはプロジェクトの設定で「スクリーンレコーダー」を選択します。
画面収録メニューが出てくるので設定していきます。
フルスクリーンにするか、音も取るのか、マイクの声の入力、ディスプレイを選択。
また、保存先やフレームレート、録画中のマウスクリック表示もできます。
よくある説明動画に必要な機能は全部揃っている感じですね。
録画ボタンを押してモンハンをプレイ
あとは「録画ボタン(赤)」を押せば録画がスタートします。
普通にゲームをプレイしましょう。
録画した素材を確認
録画した素材は、標準だと
C:\Users\Username\OneDrive\Documents\Wondershare\Wondershare Filmora\Recorded
に保存されます。
設定通りに録画できているか確かめておきましょう。
モンタージュで自動編集
モンタージュでAI自動編集するには、プロジェクトの画面で「モンタージュ」をクリックします。
メディアをインポートで録画したファイルをドラッグ。
全長の長さを決めて、BGMにしたい音楽を選びます。
あとは「分析する」をクリックするだけです。
あとはフィモーラが自動で編集してくれます。
1本の動画からでもOKです。
タイムラインにAIが編集してくれた素材が並びます。
ここから自分で手を加えることもOKです。
実際に出来た映像がこちら
実際にモンタージュで作成できた映像がこちらです。
最後、モンスターを倒したところは、カットしたくなかったので手で挿入していますが。
20分の動画を2分25秒にまとめてアップロードする、この作業が10分で済みました。
ちょっと手直しは必要ですが、自分で一から作るより大分時短になると思います。
Filmora(フィモーラ)を実際に使って感じたメリット
(1)ウェブカメラ、PC画面収録、ボイスオーバー録音が可能
メリットと感じたのが、動画の取り込みできる方法がたくさんあることです。
撮影した素材の他に、
・ウェブカメラの映像を取り込み
・PCの画面収録機能
・外付けマイクからの声の取り込み
など「あったらいいな」がついているのは魅力に感じました。
特にパソコンの画面操作を録画してそのまま編集、ゲームプレイ動画を画面収録してそのまま編集したかったので、特に画面収録機能はありがたかったです。

(2)BGMのAIストレッチ機能が超便利
便利だったのが「AIストレッチ機能」です。
動画の長さに応じて音楽を自動で引き伸ばしたりいい感じに短くしてくれたりするのは便利なことこの上なし!
初心者的に動画を作成していて、面倒くさいのが音楽がちょうどいい感じに終わったり、自然にループさせることなんですが、それを全部自動でやってくれますからね。
音楽の編集の劇的な時短につながりました。

(3)素材を選ぶだけで動画を作れる!(モンタージュ)※初心者に優しい
「モンタージュ」機能もフィモーラのメリットです。
素材をたくさん撮っても、素材を並べたり(構成)やその後の編集が面倒くさかったりで放置しがちですが、モンタージュ機能を使うと、素材を取り込むだけでいい感じに
・動画の切り貼り
・BGMの挿入
をやってくれます。
AIなので完璧ではありませんが、ベースはサクッと作ってくれるので、そこから手直するだけでOKです。
最初は模倣が大事ですが、そのお手本を作ってくれるといえばわかりやすいでしょうか。
素材はあるけど編集で止まっている人には魅力的な機能です。
(4)素材の配置、字幕、トランジションの挿入も直感的
わかりやすいUIもメリットですねです。
某Adobe製品を使うとわかりますが、素材を取り込んでそれをタイムラインでどう配置するのか、字幕の挿入作業だけでも複雑だったりします。
マニュアルを見ないとスムーズに行きません。
でもフィモーラだったら、読み込み配置をドラッグだけでできるので操作に迷うことはありません。
「多分こうやればできるんだろうな」でできてしまいます。
字幕・トランジションの挿入も同じです。
直感的に操作できます。
初心者が迷わない操作になっているのは魅力です。
(5)解説動画が豊富
マニュアルに関しては、解説が豊富なのもメリットです。
日本語での解説動画をたくさん作ってくれています。
しかもフィモーラで作っているので(当たり前か)、どう作ればいいのか?イメージもしやすいし、内容もわかりやすいです。
つまずかないように色々無料で学べるのも魅力ですね。
(6)ソフトが落ちにくい
ソフトを使い続けるかのポイントは安定性も大きいです。
2時間以上作業したプロジェクトがいきなり落ちて使えなくなった日には、一気にやる気をなくしますよね。
どんなに高機能でもしょっちゅう落ちていたら到底使う気にはなれません。
この点、フィモーラは安定しています。
Windows11、メモリ32GB、RTX3060なパソコンを使っていますが、すこぶる快適です。
メモリ8GBの端末でも変わらないので安定性は高いとも思います。
ココがおすすめ
- ウェブカメラ、PC画面収録、ボイスオーバー録音が可能
- BGMのAIストレッチ機能が超便利
- 素材を選ぶだけで動画を作れる!(モンタージュ)※初心者に優しい
- 素材の配置、字幕、トランジションの挿入も直感的
- 解説動画が豊富
- ソフトが落ちにくい
Filmora12を実際に使って感じた注意点(デメリット)
いくつか注意点もあります。
無料版だとウォーターマークが入る
フィモーラは無料でも使えますが、その場合、ウォーターマークが入ります。
無料体験に期間制限はありませんが、表示には制限があるので気をつけてください。
素材は別途有料のものがある
フィモーラには豊富な素材がありますが、すべて無料というわけには行きません。
ソフトを買っていても同じです。
ソフトで用意されている素材をすべて使いたいときには、サブスクで別途課金を検討しましょう。
ココに注意
- 無料版だとウォーターマークが入る
- 素材は別途有料のものがある
Filmora12はこんな人におすすめ
以上、フィモーラについてレビューしてきました。
フィモーラは以下のような人にオススメです。
こんな方におすすめ
- 動画作成デビューしたい
- ゲームプレイ動画を作ってみたい
- Vlogを作ってみたい
- TwitterやTikTokやインスタ、YouTubeに動画を気軽にアップしたい
- Premire Proが高すぎでつらい
- スマホ動画編集からステップアップしたい
(1)動画作成デビューしたい
一番は、これから動画作成デビューしたい人ですね。
もちろん無料アプリもありますが、機能はフィモーラのほうが断然上です。
特にフィモーラはAIでの作成支援機能が充実しているのでとっつきやすいですし、つまずきにくいです。
初心者が取り組むのには本当にいいソフトだと思います。
プロレベルにステップアップするルート(フィモーラプロ)があるのもいいですよね。
(2)ゲームプレイ動画を作ってみたい
あとはゲーム動画を作ってみたい方にもオススメです。
紹介したように画面収録してすぐ編集できるようになっています。
設定も細かくできますし、作業に迷うことはないでしょう。
(3)Vlogを作ってみたい
同じ用に旅行やお出かけしたときの動画をVlogで残したい方にもオススメです。
オートモンタージュを使えば、簡単にできてしまいますし、AIストレッチを使えば音楽の操作も自由自在です。
エフェクトもVlog関連が多く充実しています。
(4)TwitterやTikTokやインスタ、YouTubeに動画を気軽にアップしたい
あとは、作成した動画のシェアを気軽にやってみたい方にオススメです。
動画出力のオプションが豊富なので、サイズもそれ用に選べます。
「リフレーム機能」を使えば、横で撮影した動画も自動で縦動画に変更。
スマホ向けのメディアでも快適に見られるようにしてくれます。
You Tubeの他にいろいろSNSにシェアしたい人にはありがたいソフトだとい思います。
(5)Premire Proが高すぎでつらい
Premire Proの価格が高すぎて辛い、という方にもオススメです。
価格も
・買い切り8,980円
・サブスクでも年間6,980円
は動画ソフトの中では最安値に近いレベル。
月にならして1,000円以下レベルに抑えたい方には本当にオススメ。
(6)スマホ動画編集からステップアップしたい
あとはスマホ度の動画編集からステップアップしたい方にもオススメです。
フィモーラにはモバイルアプリもありますが、やはりパソコン版のほうがやはり操作しやすいです。
パソコン専用とはありつつも操作性はシンプルなので、スマホだけで動画編集していた方でも違和感は覚えないでしょう。
ちなみに私は買い切り版を購入、Ver13のアップデート内容によってはサブスクに切り替えようと考えています。

まとめ 動画初心者、ブロガーからのステップアップにピッタリな動画編集ソフト
以上、Wondershare(ワンダーシェア)の動画編集ソフト「フィモーラ」についてのレビューでした!
私は素人すぎて「Premire Pro」「Final Cut Pro」は買っても続きませんでした(苦笑)
しかし
- フィモーラは操作で迷わない
- プリセットが豊富
なので、初心者&時間が限られているブロガー(私)でも続いています。
これからテキストだけではなくて動画にもチャレンジしたい人は、ぜひFilmoraを検討してみてください!
5/20までの期間限定!Pixivとのコラボキャンペーン開催中!
期間限定でPixivとのコラボキャンペーンも開催されています。
無料ライセンスでも応募できるので、ぜひこの機会にFilmoraを体験してください!
夏直前セールキャンペーン 6/12まで!