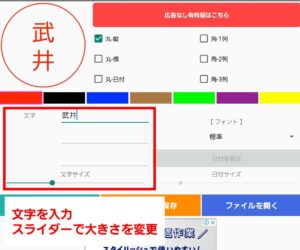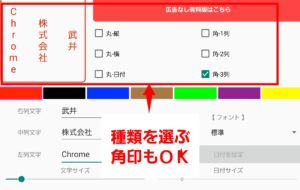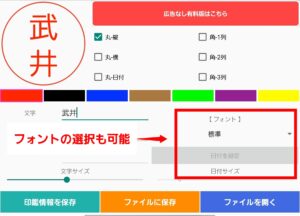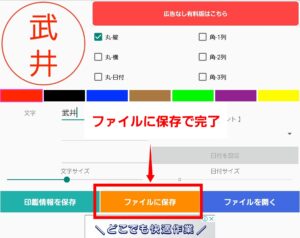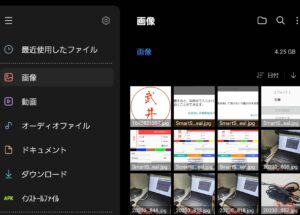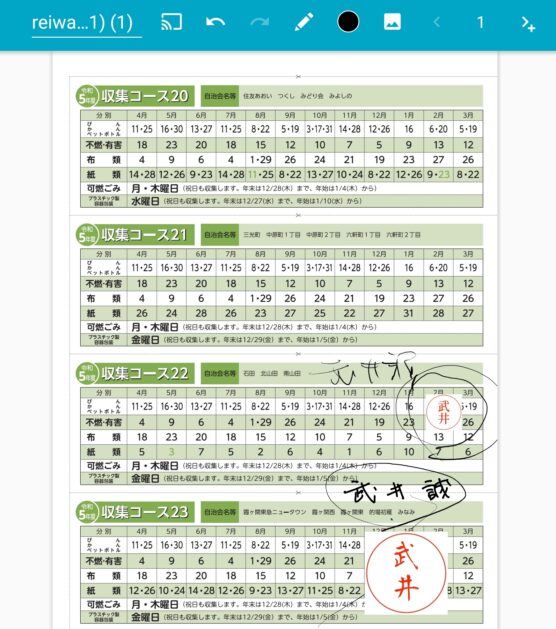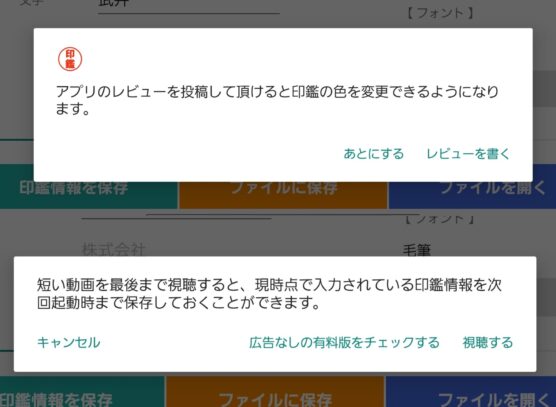どうもChromebookマニアのタケイ(@pcefancom)です。
折りたたみスマホ(Galaxy Z Fold 5)を使うようになってから、PDFに印鑑を押す作業もスマホでこなすようになりました。
いちいち印刷して押印、スキャンして送る作業がなくなって快適です。
この記事ではPDFに印鑑を直接押せる、便利なアプリを紹介します。
「電子印鑑」とは
スマホでPDFに押す印鑑を簡単に作れるアプリが「電子印鑑」です。
名前そのまんまのアプリですが、様々な形の印鑑の作成に特化したアプリです。
「丸-縦」,「丸-横」,「丸-日付」,「角-1列」,「角-2列」,「角-3列」の6種類から作成可能で、作った画像をPDFにペーストすることで印鑑を押せます。
Androidに対応していてGalaxy Z Fold5でも使えます。
「電子印鑑」の使い方
電子印鑑の使い方は以下の通りです。
(1)アプリをインストール
まずは、Playストアからアプリをインストールします。
検索で「電子印鑑」と書くか、以下のリンクをタップしてインストールします。
(2)印鑑を作成
インストールが出来たらアプリを起動します。
起動すると作成画面になるので、好みの印鑑を作っていきます。
まずは「文字」の所に印鑑に表示したい名前などを入力。
自動で印鑑のイメージが反映されます。
文字の大きさはスライダーで変更可能。
文字を決めたら、印鑑のスタイルを決めます。
丸形、丸形日付ありや会社で使うような角印も選択可能です。
使いたい形を選んでいきます。
形を選べたら、フォントも選んでいきましょう。
標準の太字がしっくりこなかったら、楷書体なども選べます。
これで作成は完了です。
設定の変更が左上の印鑑画像にリアルタイムで反映されるので、使い方で困ることはないと思います。
(3)印鑑画像を保存する
編集が終わったら、ファイルに保存します。
保存するときは「ファイルの保存」をタップ。
スマホ内の画像に印鑑画像が保存されます。
以下はファイルアプリを開いたところ。
画像フォルダに保存されていました。
(4)PDF編集アプリで印鑑画像を貼り付ける
あとは、PDF編集アプリで印鑑画像を貼り付ければOkです。
以下の画像は、手書きノートアプリ「Squid」でPDFを読みこんだ後に、印鑑画像を貼り付けたもの。
サクッと貼り付けられました。
背景が白色なのはなんともですが、透過にする画像編集アプリを使えば難なく使えると思います。
「電子印鑑」無料と有料プランの違い
電子印鑑は、フリーミアムモデルとなっています。
無料で印鑑の撮影までは出来ますが、以下は出来ません。
- 編集中の印鑑情報の保存
- 印鑑の色の変更
- 広告の消去
保存しようとしたり、色を変更したりするとポップアップが出てきて条件が提示されます。
認印をサクッと作るなら無料で十分ですが、色を買えたり印鑑を作りたいかたは有料課金してみてください。
価格は買い切りで「1,480円」となっていました(2023年時点)
まとめ:「電子印鑑」スマホ・タブレットだけで認印を作るのにオススメ
以上、PDFに押す印鑑を作れる便利なアプリの紹介でした。
このアプリは認印に限られますが、ほとんどの書類はこれで済むと思います。
アプリを入れておくと「PDFをコピー、リアルな印鑑を押してスキャン、PDFにする」工程をまるっと省けてナイスです。
書類を扱うかたはぜひ使ってみてください!