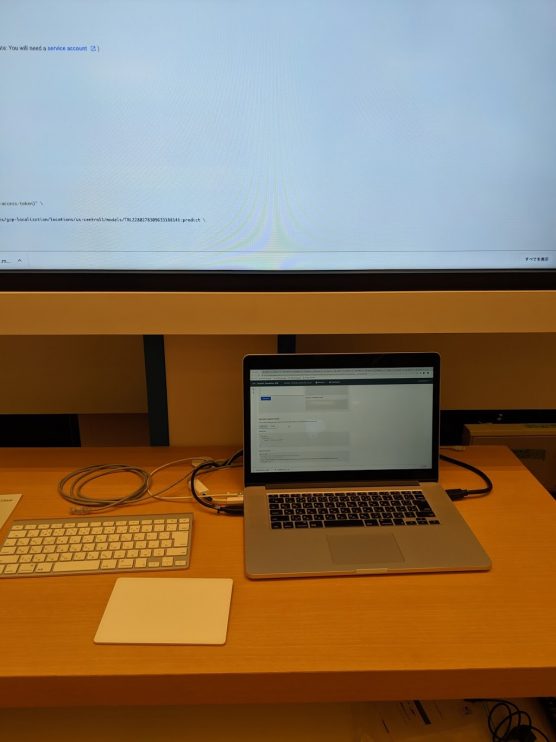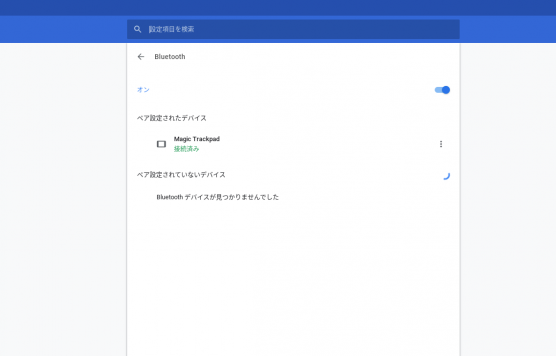Chromebookアクセサリの紹介です。
実はAppleが出している「Apple Magic Trackpad 」は『Chromebox』(ChromeOS)でも快適に使用できるよ」
というお話です。
Chromebookをデスクトップチックに使うときのマウス代わりにオススメ
Chromebookでも利用可能
Chromebookのいいところは「タッチパッドでの操作がすこぶる快適なこと」です。
(長年Windowsノートに慣れ親しんでいたのもあって余計にヌルサクに感じている)
最近はデスクトップももっぱら「Chromebox」なのですが、マウスが標準添付なのもあってそのままマウスを使っていました。
で、池袋のじゃんぱらで「Apple Magic Trackpad 」を見かけたときに、ふと思い出したのが「GoogleCloudNext 2019」での一コマ。
社員の方々がおしなべて
Chromebookの操作を「Trackpad」でこなしていた風景
でした。
上の風景を思い出しまして。
「Chromebookで使えるんなら当然Chromeboxでも使えるよね?」
と思い立って、その場で購入(笑)
今しがたChromeboxでセットアップして使ってみたのですが、、、これがすこぶる快適で感動しました\(^o^)/
2本指タッチでの右クリック、スワイプでの画面の移動、3本指でのブラウザタブ移動など普通にできて。
まさにChromebookのタッチパッドと同じ感覚で利用できています。
それどころか、表面積が大きいぶん、Chromebookで操作するときよりも快適に感じてます(笑)
Chromebook純正のタッチパッドと操作性は遜色ないので、
例えば据え置きディスプレイにChromebookをつなげるときにも「Apple Magic Trackpad 」はありなんじゃないかなあ?
と思った次第です。
ChromeboxもといChromeOSで「Apple Magic Trackpad 」を使うまでの設定
ChromeboxもといChromeOSでの「Apple Magic Trackpad 」の使うまでの設定も至って簡単。作業時間1分あれば十分でした。
具体的な順序ですが、
- 「Apple Magic Trackpad 」の電源ボタンを長押しする
- ChromeboxのBluetooth設定で「MagicTrackpad」の表示を確認
- 確認できたら「接続ボタン」を押す
とするだけ。
時間にして1分ほど。とってもスムーズに接続できました。
設定上にもしっかり名前がでるので、設定作業でなにか迷うことはないでしょう。
※あまりに簡単に使えたので拍子抜けしてしまいました(笑)
私が認識していなかっただけかもしれませんが、
「Apple Magic Trackpad 」はChromebookアクセサリとして通用する
と実感しました。
手元に現物がある方は、ぜひChromebookでも使ってみてください。
作業がはかどっていいですよ😁
まだの人、興味がある人はアマゾンあたりでポチってみてどうぞ!
私は当分、Chromeboxのアクセサリとして継続利用してみます。
[wpap service="with" type="detail" id="B016ZE7K8O" title="Apple Magic Trackpad 2 - シルバー"]