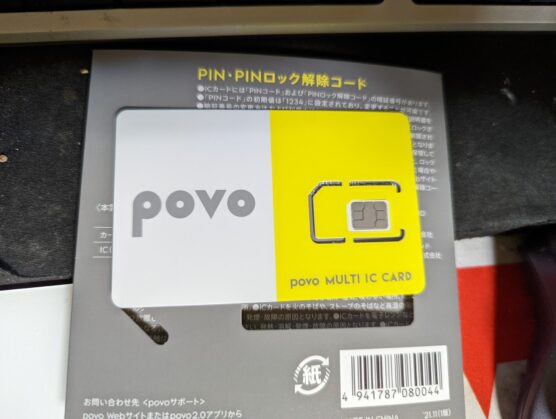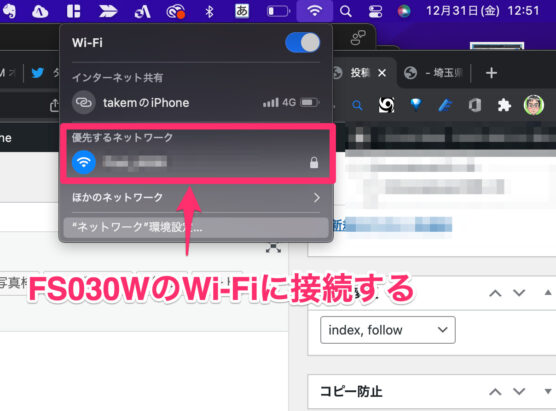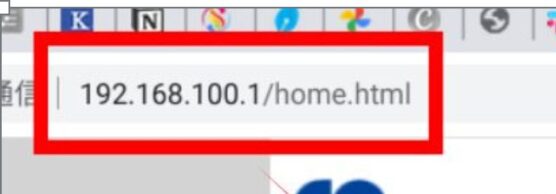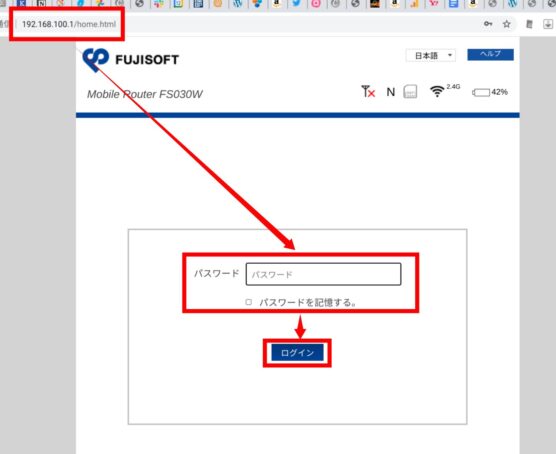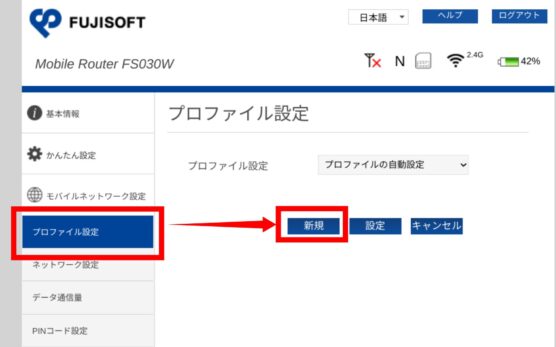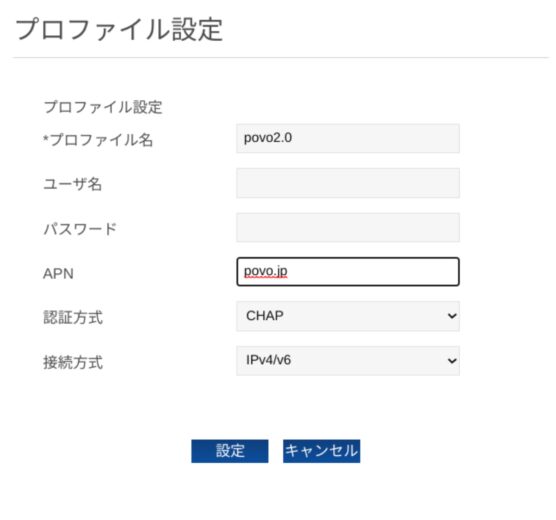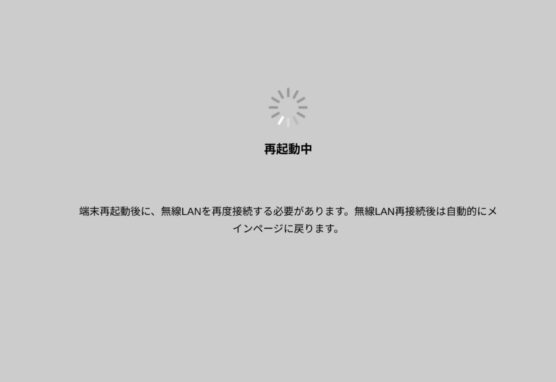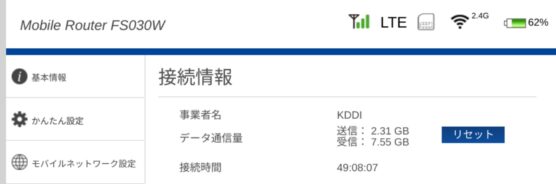どうもChromebookマニアのタケイ(@pcefancom)です。
2021年に新しく使いはじめたのが「povo2.0 」。
1日使い放題プランを外出時に活用しています。

と思ったのが、モバイルルータとpovo2.0の組み合わせです。
手持ちのルータ「富士ソフト FS030W」でpovo2.0を試したところ使えましたので、設定方法をシェアします。
用意する物
FS030Wでpovo2.0を使うようにする前に、以下の物を用意しておきましょう。
用意する物
- FS030W(ルータ)
- ルータに繋げるパソコン
- povo2.0から送られてきたmicroSIM
当然ですが、FS030W(ルータ)は必要です。
ルータに繋げて設定を変える用のパソコンも用意します。
あとはSIM。
「FS030W」を使うにはmicroSIMが必要です。
povo2.0のSIMは全サイズ対応なので、microSIMの大きさにしておきます。
「FS030W」で「povo2.0」を使えるように設定する方法
準備ができたら、設定していきます。
step
1povo2.0のmicroSIMを「FS030W」にさす
まずはSIMのセッティング。
ルータの裏面をあけてスロットにSIMをセットします。
ちなみにセットするのは「microSIM」。
nanoSIMではないので注意しましょう。
step
2モバイルルータの電源をいれる
セットできたらモバイルルータの電源をいれましょう。
次の手順でAPNを設定をするために必要です。
step
3パソコンをルータのWi-Fiに接続する
電源をいれたら、パソコンをルータのWi-Fiに接続します。
Wi-Fiの設定を開いて「FS030W」につなげましょう。
慣れていないと家のWi-Fiにつなげたままで「設定ができない!」となりがちです。
ここは注意しましょう。
step
4パソコンのブラウザで「」にアクセス
「FS030W」のWi-Fiにつないだら、ルータの設定画面に入ります。
ブラウザのURL欄に
https://192.168.100.1
と入力します。
そうすると、ルータログイン画面が出てくるのでパスワードを入力します。
標準のパスワードは「admin」です。
今まで入ったことがない方は「admin」と入力すればログインできます。
step
5povo2.0のAPNを設定する
ログインができたらAPNを設定していきます。

設定は左メニューの「プロファイル設定」を選んで、出てきた画面の「新規」ボタンをクリックします。
設定画面となるので
- プロファイル名:povo2.0 ※ここは自由
- ユーザ名:空欄
- パスワード:空欄
- APN:povo.jp
- 認証方式:CHAP
- 接続方式:IPv4/v6
と入力して「設定」ボタンをクリックします。
以下は実際の画面です。
これで設定は完了。
自動で再起動がかかるので3分ほどまちます。
step
6LTE接続されたことを確認
再起動が完了していれば、自動的にpovo2.0につながります。
事業者名:KDDI
となっているのを確認しましょう。
まとめ 4G接続ですが快適に利用可能!
以上、富士ソフトのルータ「FS030W」で「povo2.0」を使えるように設定する方法でした!
LTE時代のベストセラールータで5Gには未対応ではあるものの、速度も40Mbps前後。
パソコン(Chromebook)とセットで使うのに十分な速度が出てよかったです。
まだまだ、5GのSIMフリールータというのは出ていません。
「いますぐpovo2.0をモバイルルータで使いたい!」
と思っていたら、この組み合わせはオススメです!
FS030WはAmazonで購入可能
ちなみに「FS030W」ですが、Amazonで購入可能です。
価格は1万円台。
興味のある方はチェックしてみてください。

-1.jpg)