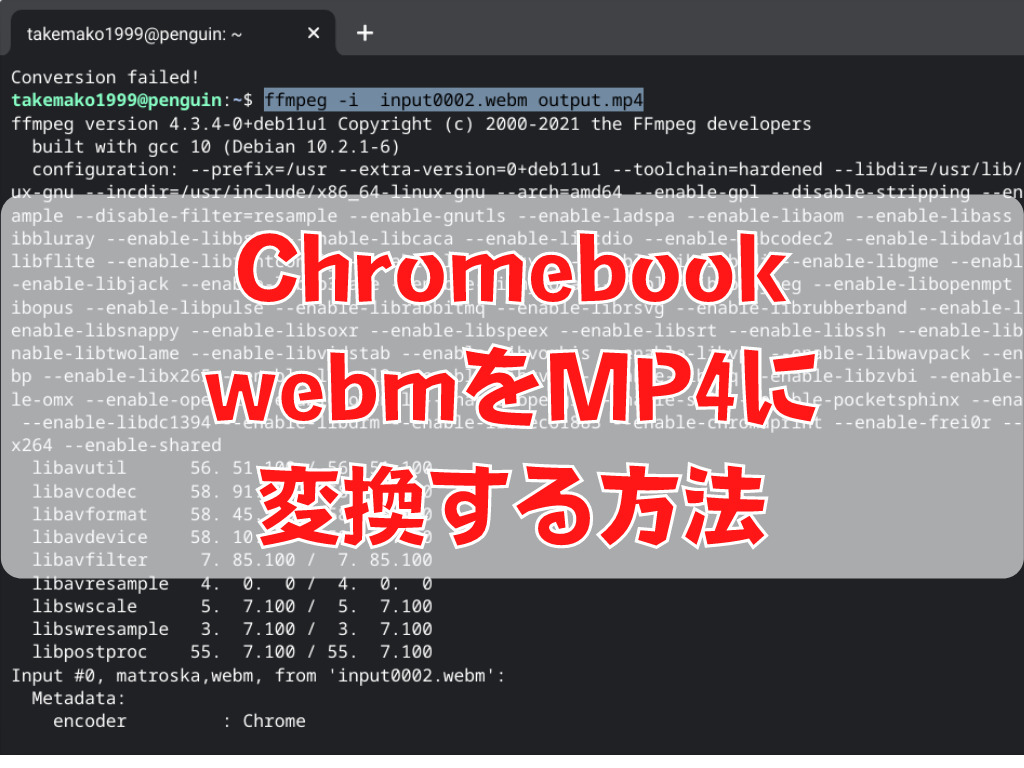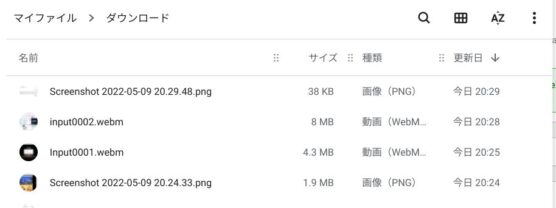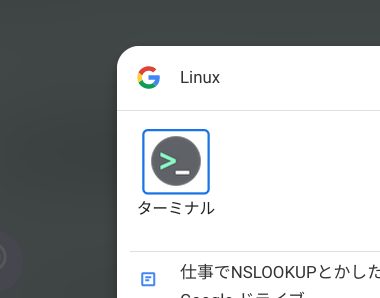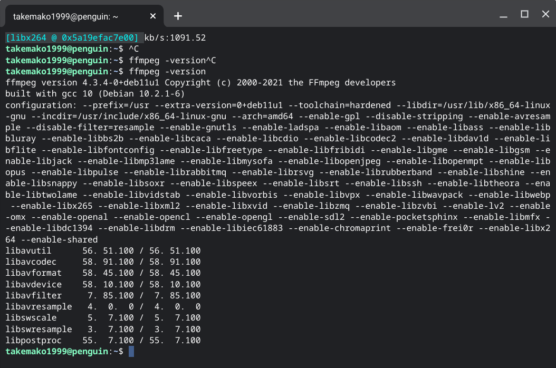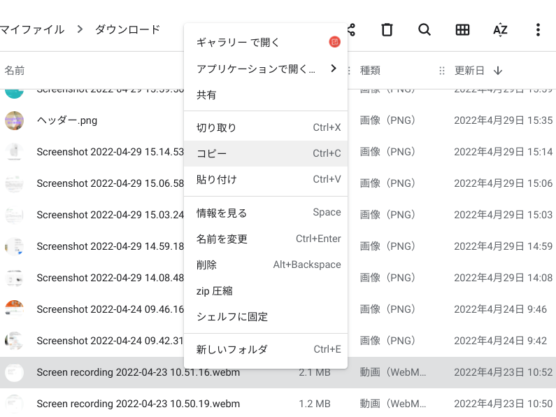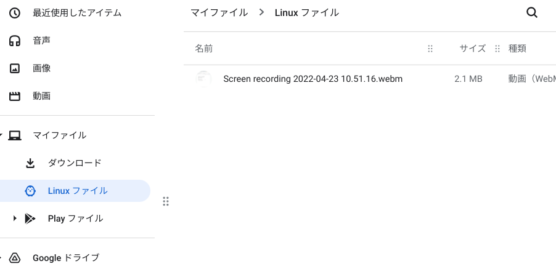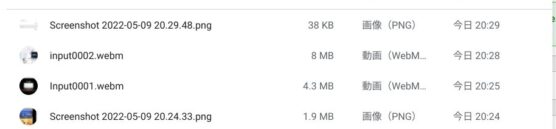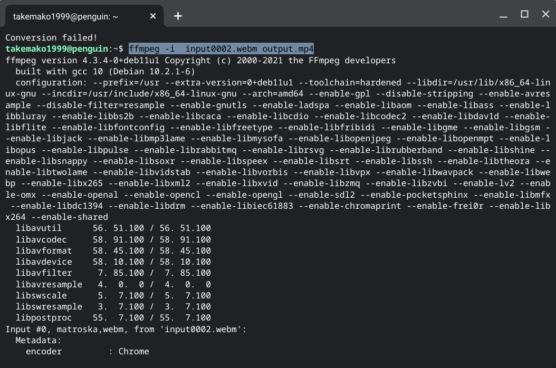どうもChromebookマニアのタケイ(@pcefancom)です。
Chromebookの画面キャプチャで微妙に面倒くさいのが、画面録画のファイル形式が「webm」形式になってしまうこと。
そのままTwitterやYouTubeでは「webm」のアップロードに対応していないため、MP4ファイルに変換しなければなりません。
そんなときに便利なのが、動画変換ツール(Linuxアプリ)の「ffmpeg」。
Chromebookでも「webm→MP4」への変換が可能です。
ローカルで変換、かつ無料で使えるので変換ツールとしてオススメです。
この記事では、「ffmpeg」のインストールと実際に変換する方法、エラーが出た場合の原因を対策を紹介します。
Chromebookでffmpegを使ってwebmをMP4に変換する方法
ffmpegは、Linuxで動く動画変換ツールです。
ChromebookでもLinuxアプリとして動作します。
インストールする前に、ChromebookでLinuxを有効化しておいてください。
step
1Linuxターミナルを起動する
まずはLinuxターミナルを起動します。
ランチャーで「ターミナル」や「Linux」と打てば出てきます。
step
2ffmpegをインストールする
ターミナルを起動したら「ffmpeg」をインストールしていきます。
command
sudo apt-get -y install software-properties-common
sudo add-apt-repository ppa:mc3man/trusty-media
sudo apt update
sudo apt install ffmpeg
コマンドの意味ですが、
・1行目でadd-apt-repository コマンドを含んでいる software-properties-common をインストール。
・2行目で非公式リポジトリのPPAを設定。
・3〜4行目でアップデートとffmpegのインストール
となっています。
step
3ffmpegをインストールを確認
バージョンの確認コマンドでインストールできたか確認します。
command
ffmpeg -version
step
4webmファイルを用意
インストールができたら、MP4に変換する動画ファイル(webm)を用意しましょう。
Chromebookで動画キャプチャした場合、標準ではダウンロードフォルダに保存されています。
step
5webmファイルをLinuxフォルダに移動
ファイルをLinuxフォルダに移動します。
Linuxフォルダにペースとします。
なお、Chromebookで動画キャプチャした場合、ファイル名にスペースがあります。
そのままだと変換コマンドでエラーになるので、ファイル名を変更しましょう。
たとえば
「input.webm」
などにしておけばOKです。
step
6ffmpegで動画変換コマンドをうつ
Linuxターミナルに戻って、以下の変換コマンドを打ちます。
command
ffmpeg -i input0002.webm output.mp4
コマンドの意味ですが
「ffmepeg -i 変換元ファイル名 変換後ファイル名」
となっています。
あとは変換されるのをまちましょう。
同じLinuxフォルダにMP4ファイルが吐き出されます。

「width not divisible by 2」でエラーになる原因と対策
なお、変換で
command width not divisible by 2 Error initializing output stream 0:0 -- Error while opening encoder for output stream #0:0 - maybe incorrect parameters such as bit_rate, rate, width or height
とエラーになる場合があります。
これは変換元動画の解像度が「2の倍数」でないときに発生します。
なので動画キャプチャするときに、解像度が2の倍数になるようにしておきましょう。
ffmpegはキャプチャ動画(webm)の変換に便利
以上、ffmpegを使ってChromebookでキャプチャした動画(webm)の変換をする方法の紹介でした。
ffmpegのインストールは数分ですみますし、ローカルで変換可能と手軽です。
なにより無料で使えます。
本当に便利でオトクなので、動画変換するときに使ってみてください!