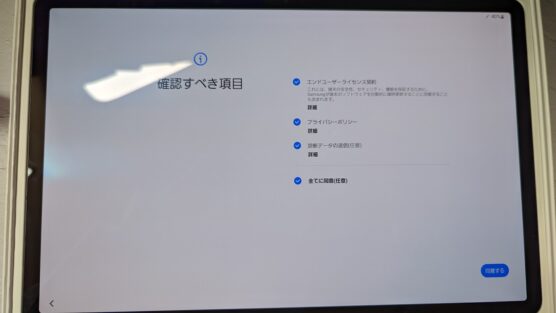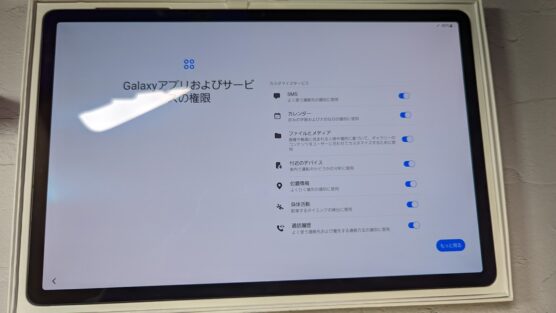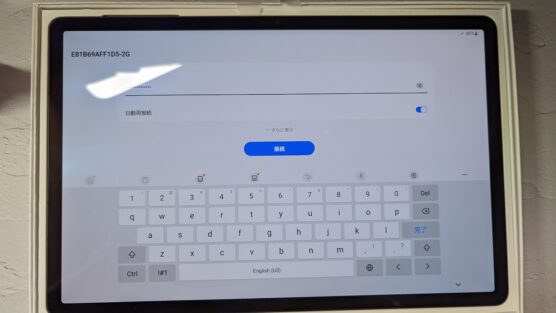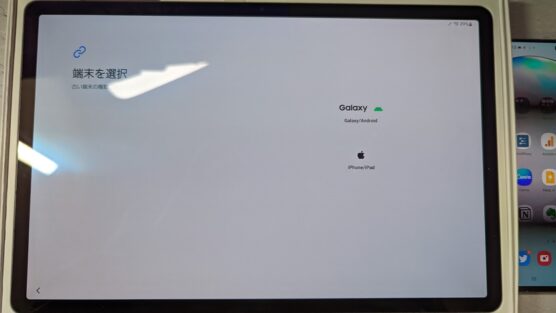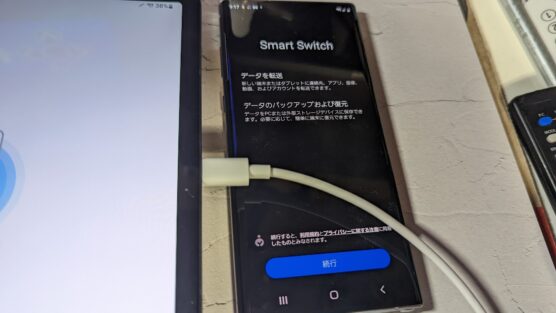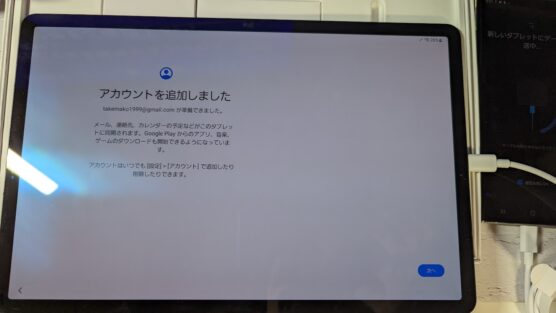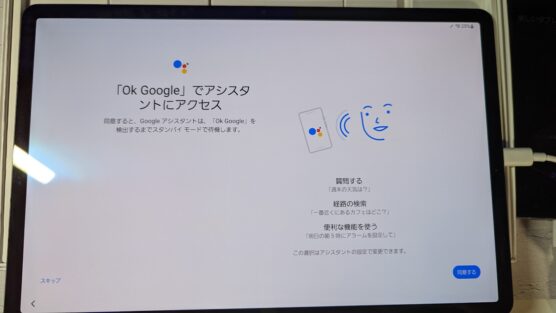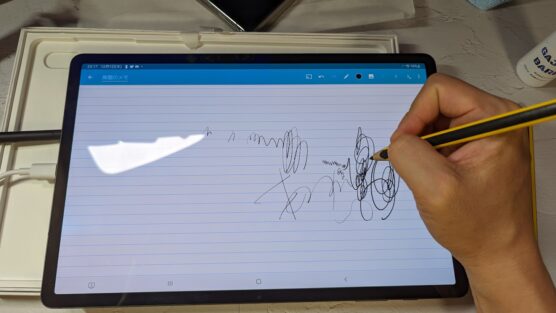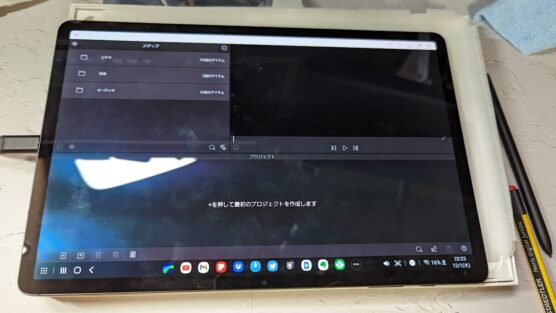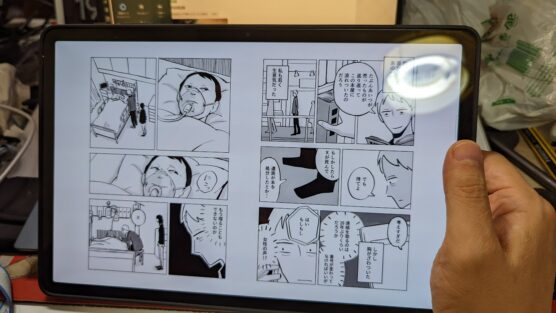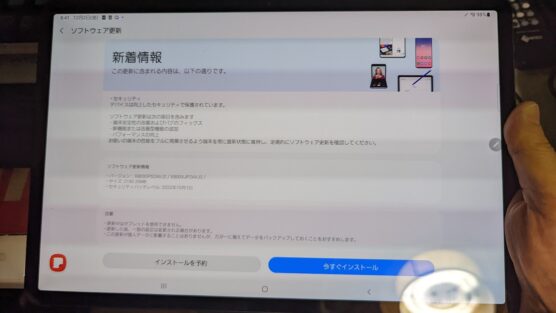どうもChromebookマニアのタケイ(@pcefancom)です。
ブラックフライデーで購入した「Galaxy Tab S8+」が到着してから、早くも3日経ちました。
到着した日からずっと使っています。
Sペンの使い勝手が良すぎて、紙ノート代わりのタブレットがメインですが、ほかにも電子書籍、動画閲覧、編集にも活用中です。
そんな「Galaxy Tab S8+」が到着してから設定したことを紹介します。
「Galaxy Tab S8+」を買った時の参考にしてもらえると嬉しいです!
Galaxy Tab S8+、到着してから設定した11のこと
到着してから設定したことをリアルにやってみた順で紹介します。
(1)Galaxyアプリの設定
まず最初にやったのがGalaxyアプリおよびサービスの権限設定です。
全部に同意チェックをつけました。
Samsungが作っているカレンダーやブラウザ、専用の移行アプリなどがあるので、利用許可を設定していきます。
この辺は許可をして損はないので、全部OKで設定しました。
(2)Wi-Fiを設定
つぎはWi-Fiの設定です。
日本で発売している「Galaxy Tab S8+」はWi-Fiモデルのみなので、この設定は必須。
Wi-Fi 6に対応しているので、それに対応したSSDに接続させました。
(3)Galaxy Note 10 +からデータコピー
Wi-Fiの設定が終わったら、データの移行です。
「Galaxy Tab S8+」ではありがたいことに、Galaxy/Android、iPhone/iPadからデータを転送できるようになっています。
アプリのデータは限定的ですが、アドレス帳、写真、映像のデータは完全に移行が可能です。

ケーブルを挿すだけで転送が始まるのは、さすがGalaxy同士。
スムーズでしたね。
(4)Googleアカウントを追加
データの転送が終わったら、Googleアカウントの追加です。
普段、スマホで使っているメインアカウントを入れました。
初期設定後は、ここで設定したアカウントのメールやChromeブラウザにアクセスできるようになります。
(5)ロック介助用に「顔、指紋、パターン認証」を設定
アカウントの追加の後はセキュリティ。
認証用に、顔と指紋、パターン認証を設定しました。
Galaxy Tab S8+の良いところは認証手段が
「顔」「指紋」「パターン」「PIN」「パスワード」
の5種類が用意されていることですね。
顔だけだとマスクしているとき面倒なんですよね。
指紋認証と併用できるのが超ありがたいです。
実際に使ってみたら精度も高くて実用的。
認証系はどのスマホ・タブレットよりも快適でした。
(6)Googleアシスタントの設定
初期設定の最後は「Googleアシスタント」の設定です。
音声アシスタントも「Bixby」ではなくて「Googleアシスタント」が標準になってくれました。
ほかのAndroidスマホやGoogle Nest Hubとの連携で結構使うので、この設定はありがたかったです。
(7)ガジェットバリアで、本体をコーティング
ここから個人的にやりたいこと系の設定です。
まずは、先月参加したイベントで購入した「ガジェットバリア」で「Galaxy Tab S8+」をコーティングしました。
なかなか文章で伝えきれないのが、もどかしいですが、おかげで裏面と表面がツルツルに!
指紋も取れやすくなって、清潔感が増しました。
ちなみに「ガジェットバリア」は、かつてテレビ番組の「矛と盾」で勝利した「ナノグラスコートジャパン」さんが開発したガジェット専用のコーティング材。
ITガジェットライターの「戸田覚」さんが監修、2022年11月のイベントで発売を開始した便利アイテムです。
まだ、一般発売はしていないようですが、その内発売されると思うので、気になる方はまず下の動画を観てください。
(8)Galaxy Buds Proを連携
コーティングをした後はハードの連携です。
手持ちの「Galaxy Buds Pro」を、「Galaxy Tab S8+」に接続してみました。
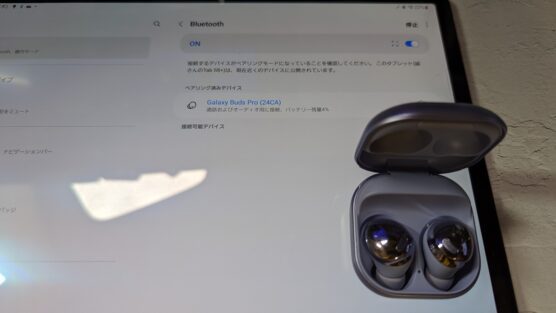
接続といっても、そこはGalaxy同士。
「Galaxy Buds Pro」の蓋をあけたら、設定を確認する間もなく、すぐに接続しました。
このスムーズさは「iPhone+AirPods Pro」「Pixel 6 Pro+Pixel Buds Pro」の組み合わせ並。
タブレットやスマホと使うイヤホンはできる限りメーカーを一緒にするに限りますね。
アプリいらずでつながるのは、本当に楽です。
(8)ノートアプリをインストール
ハードの設定が終わったあとは、使いたいアプリのインストールです。
早くノートの手書きを試したかったので、ノートアプリをメインにインストールしました。
入れたのは「Squid」「MetamojiNote」「Evernote」「Onenote」の4つ。
どのアプリも書き心地は抜群でしたね。
パームリジェクションも筆圧検知も問題なし。傾きも検知してくれます。
ペン先も柔らかく、ApplePencil以上の書き味の良さでした。
ノートアプリはなんでも快適に使えると思います。
(9)動画編集アプリ(Lumafusion)をインストール
次に入れたのが動画編集アプリです。
11月にリリースされたばかりの「Lumafusion」を入れてみました。
さすがタブレットだけあって、Chromebookよりも使いやすかったです((笑´∀`)
SoCも「Snapdragon 8 Gen 1」だけあって動作もキビキビです。
まださわりたてですが、ここはかなり期待しています。
(10)Kindle、電子アプリをインストール
最後に入れたのが電子書籍系のアプリです。
これも問題なくというか快適に使えました。
以下はKindleアプリを横向きにして利用してみたときのもの。
12.4インチあると見開きしても余裕の大きさです。
くわえて有機ELかつ高解像度なので、色味もキレイ、文字も潰れずで快適そのものでした。
ほかにも「楽天Kobo」「honto」「DMMブックス」「U-Next」どのアプリもサクサク動きました。
電子書籍アプリは、どれも快適です。
(11)Androidを更新
最後、おちついたところでOSを更新しました。
「Galaxy Tab S8+」にはAndroid13がしっかりと配信。
最新のUIで使えています。
初期設定は簡単!気軽に使いはじめられるタブレット
以上、「Galaxy Tab S8+」が到着してから設定してみたことでした。
初期設定は1時間ほど、あとは実用に入れました。
Smart Switchアプリでデータの移行がスムーズに出来るのがよかったです。
初期設定はWi-Fiに繋げさえすれば迷うことはないでしょう。
さすが人気タブレットだけありますね。
価格はお手軽ではないですが、使いはじめるのにはお手軽です。
気になった方はぜひチェックしてみてください!