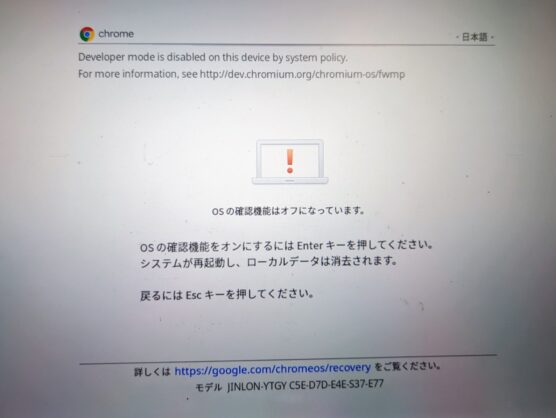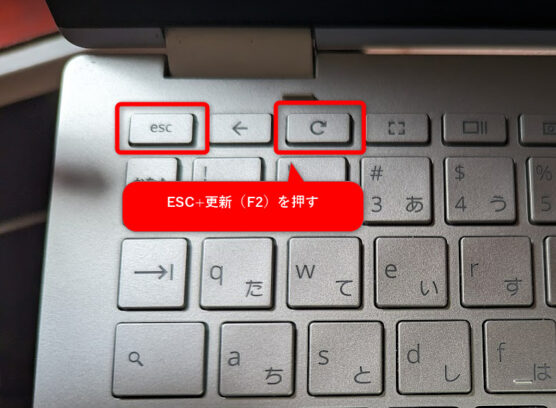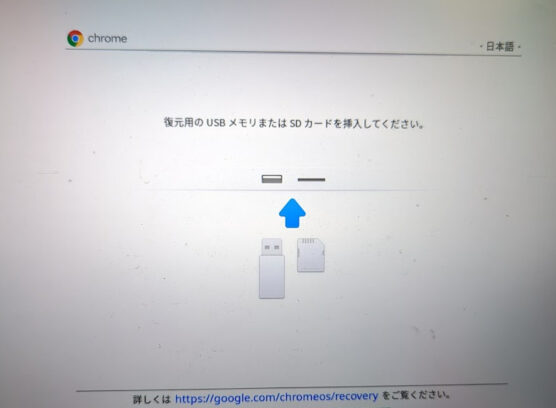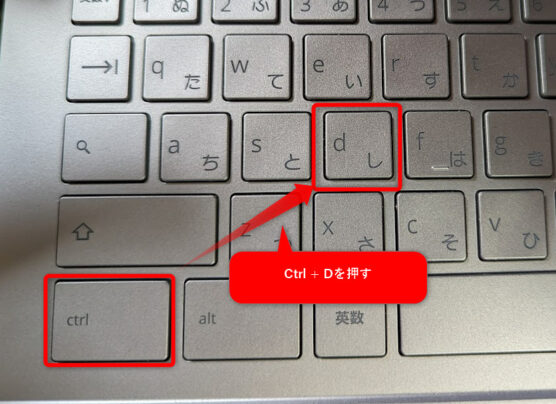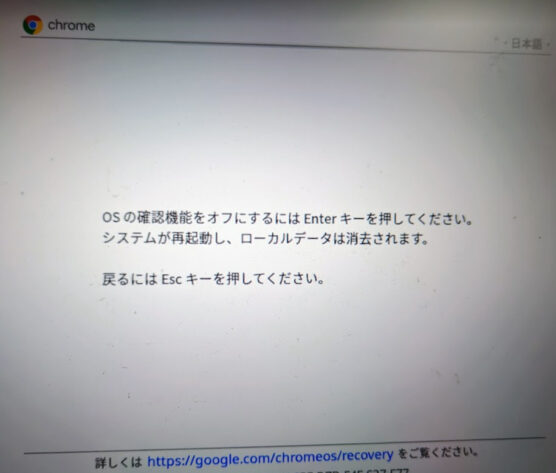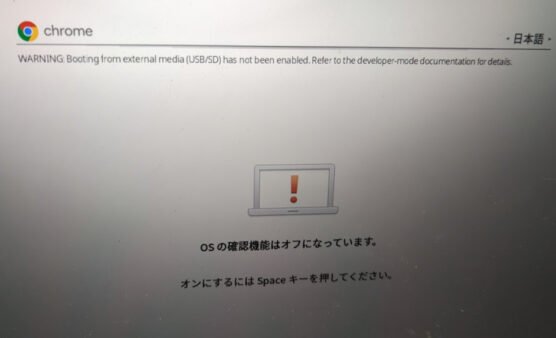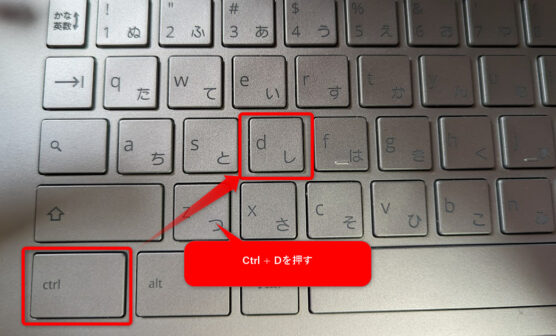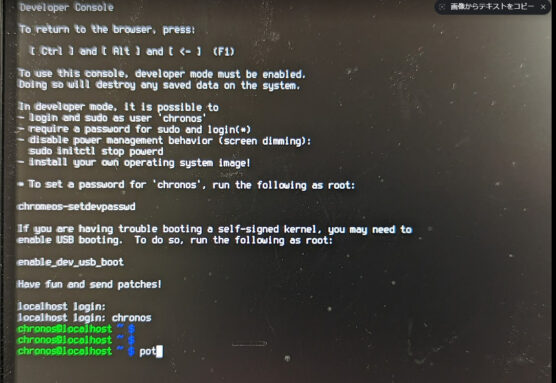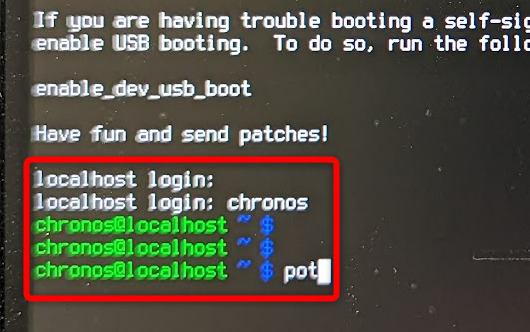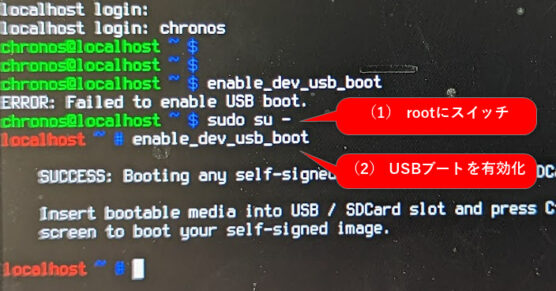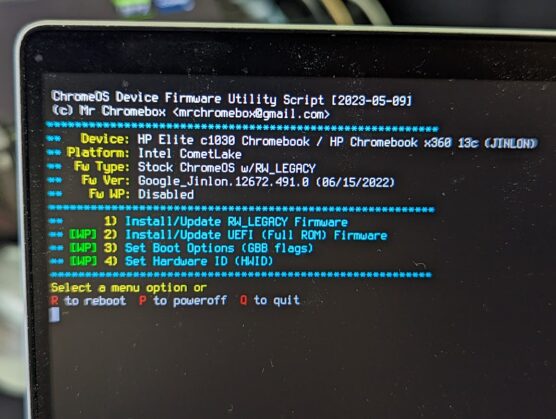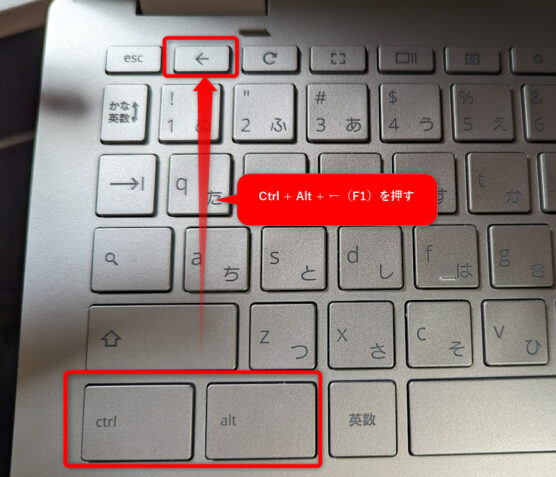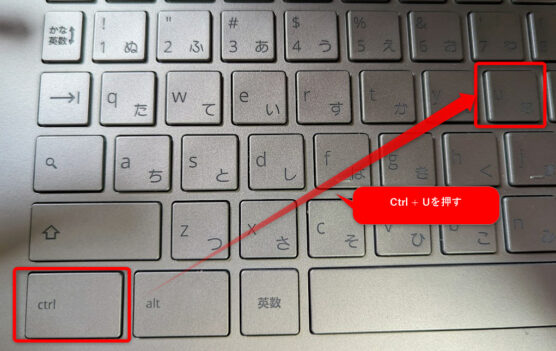どうもChromebookマニアのタケイ(@pcefancom)です。
ChromebookでUSBブートを有効にする方法を紹介します。
シンクライアント(DellのWyseやIGEL OSなど)やLinuxをUSBブートするには、パソコン側で起動設定の変更が必要です。
WindowsであればBIOSの設定を変更すればOKですが、Chromebookだとちょっと手順が異なります。
この記事ではUSBブートを設定するときの注意点、実際の方法を解説します。
USBブート有効化の注意点
USBブートを有効化するには、「デベロッパーモード」にしなければなりません。
このモードにするに当たって以下の点に注意が必要です。
- Chromebookの初期化が必要
- ChromeEnteprise管理の端末は管理側で許可が必要
- サポート対象外になる
- 他OSを起動は端末が限られる
すでにUSBブートを有効化するには初期化が必要です。
ダウンロードフォルダにおいてあるファイルやLinuxの設定が吹き飛びます。
設定し直しが必要なので注意してください。
またUSBブートを有効化する端末がChromeEntepriseの管理対象の場合には、管理者で許可が必要です。
許可をしてないとエラーが出ます。
この場合、事前にChromeEntepriseで許可が必要です。
設定方法は以下の記事で紹介していますので参考にしてみてください。
-

-
【ChromeEnteprise】管理対象のChromebookに開発者モード(Developer Mode)を許可する方法
どうもChromebookマニアのタケイ(@pcefancom)です。 ChromeEnterpriseで管理対象のChromebookに開発者モード(Developer Mode)を許可する方法を紹 ...
続きを見る
あと、サポート対象外になるので注意してください。
デベロッパーモードをオフにすれば、ふたたびサポート対象になりますが、デベロッパーモードの状態でトラブルが起きてもサポートは受けられません。
またUSBでブートするOSがChrome OS以外の場合、対象モデルが限られます。
※Root権限でファームウェアをアップデートする必要があり
以下のURLに記述してある「RW_LEGACY Firmware」に緑のチェックがはいっている機種のみなので事前に確認してください。
以上が注意点です。

ChromebookでUSBブートする方法
以下が実際にChromebookでUSBブートを有効化する方法です。
ゆっくり作業しても1時間あれば作業完了できます。
(1)ChromebookでのUSBブート許可設定
step
1Chromebookの電源を落とす
まずはChromebookの電源を落とします。
電源を入れ直す必要があります。
またこの後の作業でデータが消えるので、保存したいものはGoogleドライブなどに保存しておきましょう。
step
2ESC+更新(F2)を押しながら電源ボタンをおす
電源を落としたら「ESC+更新(F2)」を押しながら電源ボタンをおしてChromebookを起動してください。
USBブートの起動画面が立ち上がります。
step
3Ctrl + D を押す
USBブートの画面に切り替わるので「Ctrl + D」を押してください。
OSに確認機能をオフの画面に切り替わります。
step
4Enterを押してOSの確認をオフにする
画面の指示通りにEnterキーを押してください。
そうすると再起動がかかり、OSの確認機能がオフの状態でChromebookが立ち上がります。
step
5CtrL+Dを押してChromebookにログインする
確認機能オフの画面になったら「Ctrl+D」を押してください。
そうするとデベロッパーモードの状態でChromebookが起動します。
なお、ここでSpaceキーを押さないように気をつけてください。手順1からやり直しになります。

step
6CTRL + Alt + 更新(F2)で「Developer Console」を起動
Chromebookの初期設定がおわってデスクトップにログインできたら、USB有効化のためのコマンドを実行していきます。
コマンドの実行には「Developer Console」が必要なので
「CTRL + Alt + 更新(F2)」
を押してツールを起動します。
コマンドラインで画面が黒くなりますが、恐れず続けましょう。
step
6localhostにログインする
「Developer Console」が起動できたら、localhostへのログインが必要です。
- ユーザ名は「chronos」
- パスワードは「」(空)
で入力します。
localhost login:
localhost login: chronos
chronos@localhost
の状態になればOKです。
step
7rootにスイッチする
ログインしただけではUSBブート有効化コマンドは実行できません。
rootユーザが必要なので、スイッチします。
コマンドライン上で
sudo su -
と入力してrootユーザにスイッチします。
step
9USBブートを有効にするコマンドを実行
できたらUSBブート有効化するコマンドを実行します。
以下のコマンドを実行してください。
localhost # enable_dev_usb_boot
なお、USBブートするOSがWindowsやLinuxの場合、さらに設定が必要です。以下のStep10を実行してください。
step
10ファームウェアをアップデートする
他OSの起動を許可するためファームウェアをアップデートします。
以下のコマンのでアップデートスクリプトを取得、実行してください。
curl -L -O https://mrchromebox.tech/firmware-util.sh
sudo bash firmware-util.sh
実行したら「1」と入力、「y」を押して確認、ダウンロードが完了したら「Enter」を押してください。
step
11CTRL + Alt + ←(F1)でDeveloper Consoleを終了
これで作業は完了です。
exit
と入力してrootユーザからログアウト。
「CTRL + Alt + ←(F1)」で「Developer Console」を終了してください。
※執筆中
step
12Chromebookを再起動する
終了したら、Chromebookの電源を再起動してください。
(2)ChromebookでUSBブート(Chrome OS)する手順
step
12起動画面で「Ctrl + U」または「Ctrl + L」を押す
確認機能オフの画面になるので、USBブートとします。
- USBがChrome OSの場合:「Ctrl + U」
- USBがChrome OS以外の場合「Ctrl + L」
を押してください。
間違えると画面が動かなくなることがありますが、その場合はUSBメモリを抜いた上で電源を再起動してみてください。
step
13USBブート起動を確認する
これで作業は完了です。
USBメモリを挿してUSBブートができることを確認してみてください。
ChromebookでもUSBブートは可能
ChromebookでUSBブートを有効にする方法でした。
Windowsのように手軽とはいえませんが、USBブートは可能です。
ぜひ別OSをChromebookから起動したい場合はUSBブート有効化を試してみてください。