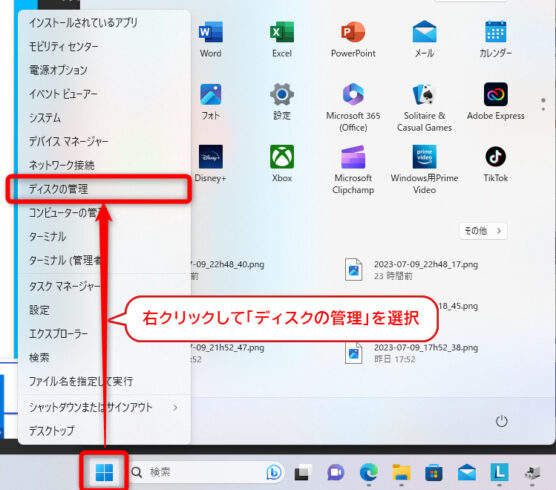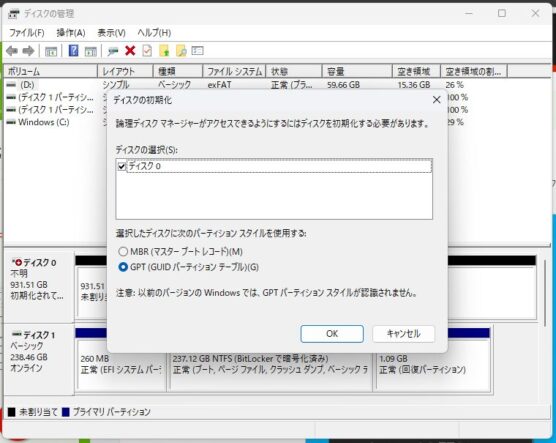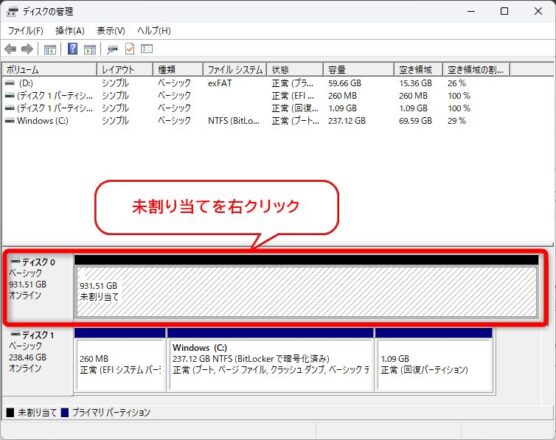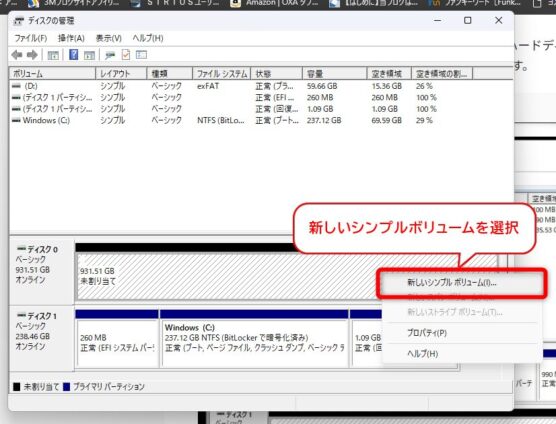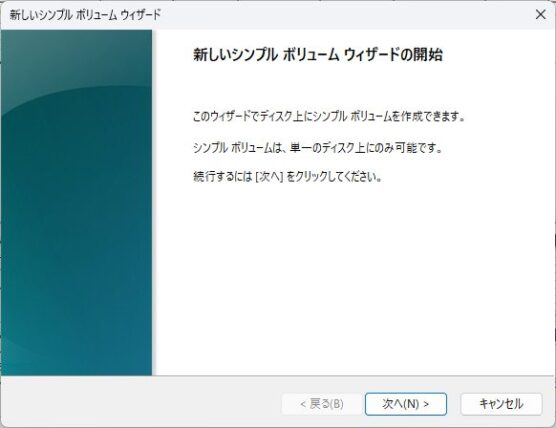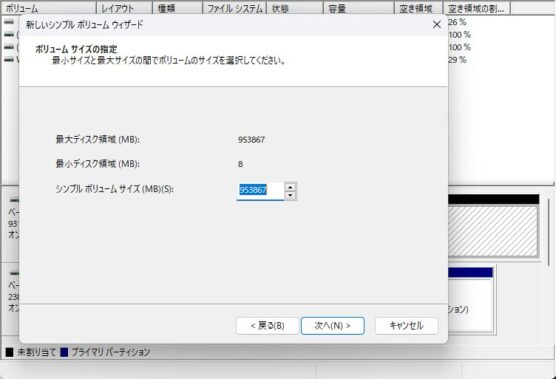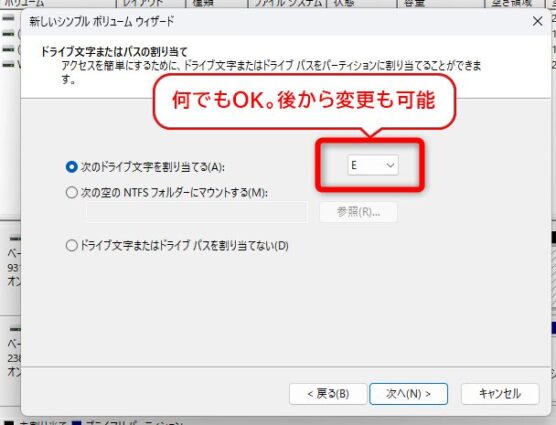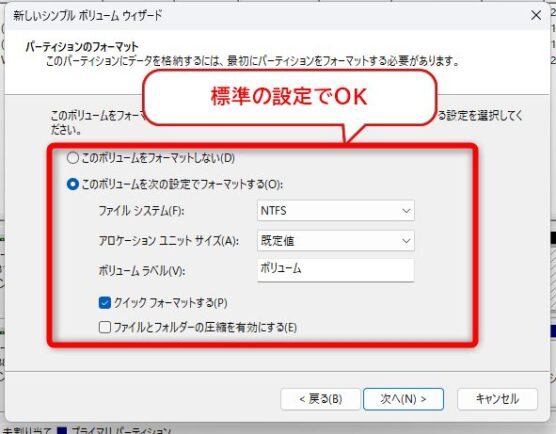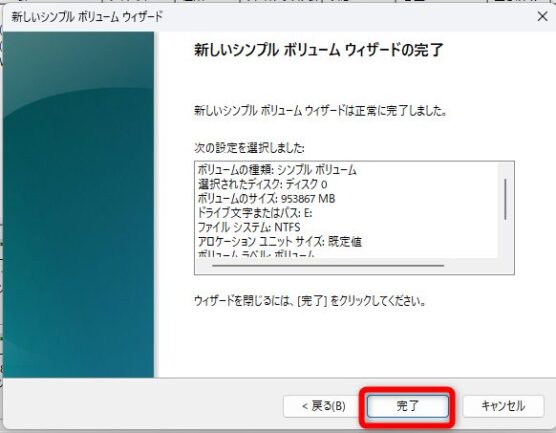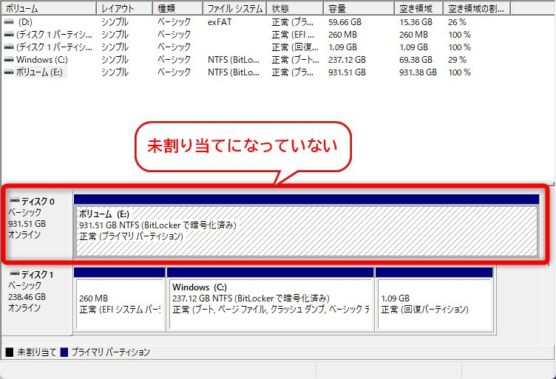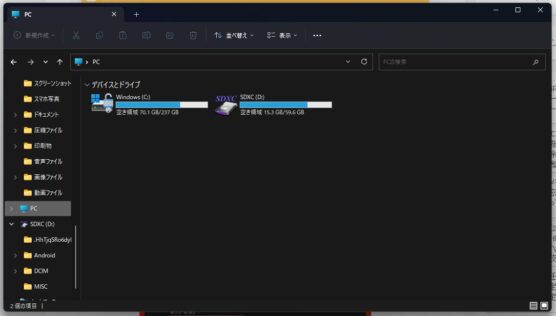どうもChromebookマニアのタケイ(@pcefancom)です。
ThinkPadでは、メモリとSSDを増設・交換が可能です。
実際にSSDを増設してみましたので、画像付きで作業方法を紹介します。
ThinkPadでSSDを増設する方法
作業する前に以下の物を用意してください。
メモ
- プラスのドライバー
- 作業スペース
- 増設用のSSD
カバーを取り外すのにドライバーが必要で形はプラスです。
外した際にカバーを別の場所に置く必要もあります。
パソコンとカバーを置けるスペースを用意しておきましょう。
増設用SSDも必要です。
くれぐれもヒートシンク付きは装着できないので注意してください。
私は以下を購入しました。
互換性をメーカーが謳っていたので買った次第です。
(1)本体カバーをはずす
物が用意できたら、ThinkPad本体を裏がえしてカバーネジを外していきます。
ドライバーで緩めていきましょう。
カバーを開けた状態。
SSDスロットは右側です。
SSDを装着する
カバーを外せたらSSDを装着します。
空きスロットに増設する場合、まず保護テープを剥がしていきましょう。
左から右にはがしてしまって大丈夫です。
剥がしたら右側にあるネジをとります。
そうしないとSSDが付きません。
カバーと違ってネジが取れるのでなくさないようにしましょう。
ネジが取れたらSSDを、左から右に押し込む感じではめ込みます。
おじさん的にはファミカセをはめ込む容量でいけるはず。
力を入れてぐっと押し込んでください。
これでSSDの増設は完了です。
元通りにネジを締めてSSDを固定、カバーを付けましょう。
Windows上でSSDを認識させる
Windowsの場合、SSDを挿してもすぐ使える状態にはなりません。
WindowsでSSDを人視させるにはフォーマット作業が必要です。
スタートメニューを右クリックして「ディスクの管理」を押してください。
ディスクの初期化ウィンドウが出てくるので「GPT」を選んで「OK」を押します。
ちなみにパーティションスタイルの違いですが
- MBR:2TB以下しか認識できない
- GPT:2TB以上を認識できる
となります。
容量が大きい場合は、GPTを選んでおけば問題ありません。
もちろん2TB以下でも同様です。
よく分からなければ「GPT」にしておきましょう。
初期化作業を進めていきます。
次に「未割り当て」にっている部分を右クリックしてください。
ここで「新しいシンプルボリューム」を選択します。
新しいシンプルボリュームウィザードが開始されます。
ここでは「次へ」をクリック。
ボリュームサイズの設定になります。
パーティションを分ける必要がなければ、そのまま「次へ」を押します。
次にドライブ文字の割当です。
※C:¥、D:¥なやつですね。
ここも特に希望がなければ「次のドライブ文字を割り当てる」をそのままにして「次へ」を押します。
パーティションのフォーマットを聞かれますが、
- ファイルシステム:NTFS
- アロケーションユニットサイズ:既定値
- ボリュームラベル:ボリューム
- クイックフォーマット:チェックを入れる
にしておけば問題ありません。
標準の設定でOKです。
入力できたら「次へ」をクリックします。
これでシンプルボリュームウィザードの設定は完了です。
選択したものを確認できたら「完了」を押します。
ディスクの管理で「未割り当て」になっていれば作業完了です。
ここで未割り当てにならない場合、手順を飛ばしているか間違えています。
読み直してやり直してください。
エクスプローラーで設定したドライブが表示されていればOKです。
まとめ:ThinkPadのSSD増設は簡単でおすすめ!10分でおわります
ThinkPad X1 Extreme Gen3でSSDを増設する方法でした。
さすがビジネス向けだけあって、保守性が高いですね。
SSD増設も難しいところはなく10分で作業は終わりました。
簡単かつ時間もかからないので、ぜひThinkPadで容量が足りなくなってきた方はチャレンジしてください!
メモリ増設についても手順を記事にしていますので合わせてどうぞ!
-

-
[使い方]ThinkPad X1 Xtreme Gen3 メモリを交換・増設する方法
どうもChromebookマニアのタケイ(@pcefancom)です。 現在使っている「ThinkPad X1 Xtreme」はメモリが8GB。 Chromeを立ち上げるだけで使用率が100%になって ...
続きを見る