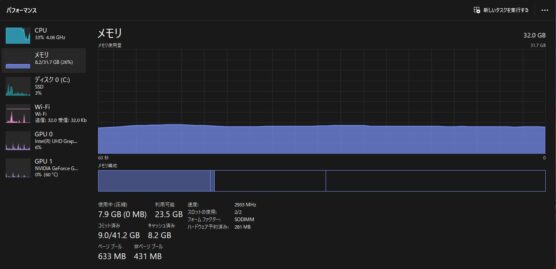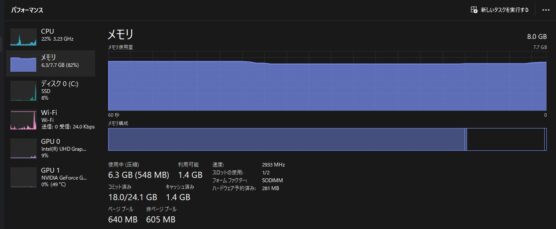どうもChromebookマニアのタケイ(@pcefancom)です。
現在使っている「ThinkPad X1 Xtreme」はメモリが8GB。
Chromeを立ち上げるだけで使用率が100%になってしまいます。
いい加減不快になってきたので、メモリの容量を
「8GB→32GB」
に変更しました。
ThinkPadのいいところは、基盤にハンダ付けされていないので手軽に交換が出来ること。
10分足らずで安全にメモリの増設が可能です。
この記事では、メモリを増やす作業の参考として
「ThinkPadでメモリ交換をする方法」
を紹介します。
ThinkPad X1 Xtreme Gen3 メモリを交換する方法
ThinkPad X1 Xtreme Gen3 メモリを交換する方法を紹介します。
ちなみにThinkPadシリーズならX1 Xtreme以外でも同じように作業できると思います。
(1)用意するモノ
作業するに当たっては事前に以下の者を用意してください。
メモ
- プラスのドライバー
- 作業スペース
- 交換用のメモリ
カバーを取り外すのにドライバーが必要で形はプラスです。
外した際にカバーを別の場所に置く必要もあります。
パソコンとカバーを置けるスペースを用意しておきましょう。
もちろん交換用メモリも必要です。
ThinkPad X1 Xtreme Gen3だと「DDR4-3200 SODIMM」が使えます。
形式にあった製品を用意しましょう。

(2)背面カバーのネジを緩める
モノが用意できたら、ドライバーで背面カバーのネジを緩めていきましょう。
ThinkPadの場合、7箇所ネジ止めがしてあります。
全てゆるめていきます。
ネジはカバーから取れないようになっているので、緩めるだけでOKです。
(3)背面カバーを外す
ネジを緩めたら、背面カバーを外していきます。
ここはちょっと力がいるので注意してください。
ヒンジの方から外していくとスムーズです。
ThinkPadの背面カバーを開ける。
ヒンジ側から開けるとスムーズ。
※パームレスト側からだと開かなかった。 pic.twitter.com/EcYeilpsF8— タケイマコト (@pcefancom) July 2, 2023
(4)古いメモリを外す
カバー開けると基盤を観ることができます。
昔のThinkPadはメモリとSSDスロット部分のみ別のカバーになっていましたが、現在ではカバーは一枚。
ファンやバッテリーもみられるようになっています。
メモリスロットは真ん中あたり、SSDスロットは右側です。
下にあるバッテリーや上のファンには下手に触らないように注意しましょう。
メモリスロットは真ん中に備え付けのメモリが1枚、空きスロットがついています。
備え付けのメモリは取り外し可能で、黒の保護テープをそっとめくってツメを外に開けばすぐに取り出せます。
(5)新しいメモリを取り付ける
取り外せたら、新しいメモリを取り付けます。
外したときと同じ要領で差し込んでください。
押し込めば自動で詰めもカチッとしまります。
両方ともつけた状態が以下のような感じです。
(6)背面カバーをつける
以上でメモリの交換は完了です。
最初に外した背面カバーを取り付けます。
(7)パソコンを再起動、タスクマネージャでメモリ容量を確認する
あとはパソコンを再起動して、メモリが増えていることを確認します。
SSDと違って、初期化をしたりBIOSで設定するなどの作業は必要ありません。
電源を入れ直せば自動でメモリは認識してくれます。
画面が立ち上がってきたら、念のためタスクマネージャでメモリ容量を確認しておきましょう。
交換用に購入したメモリはこちら
実際に交換用として購入・使用したメモリは、台湾の「Teams」というメーカのモノにしました。
選んだのは16GB×2枚のセットです。
安定のSamsung製にしようか迷いましたが、
- Amazonオススメ表示されていた
- 価格は8980円ほどと安め
- 即日配達だった
- レビューでThinkPadで使えたレポートがあった
ので購入しました。
結果、問題無く使えて良かったです。
まとめ:作業は10分!動作も快適になるのでメモリ交換はお勧め
以上、ThinkPad X1 Xtreme Gen3 メモリを交換・増設する方法でした!
メモリを交換した結果、動作はかなり快適になりました。
交換前はブラウザを立ち上げただけでメモリは一杯。
スワップも走って動作がカクついていましたが、32GBに増設したら余裕シャキシャキ。
快適に使えています。
今回紹介した作業も何の専門知識無しに出来ました。
1万円で快適な環境が手に入りますので、メモリ不足に悩むThinkPadユーザはぜひトライしてみてください!