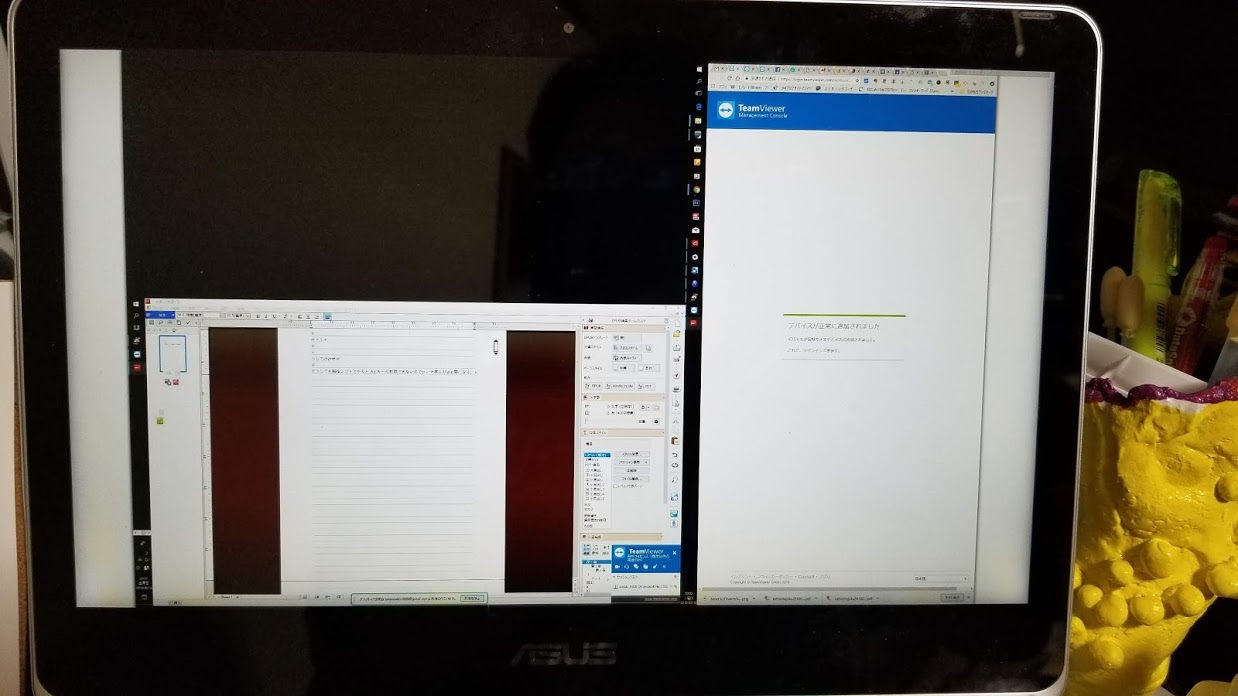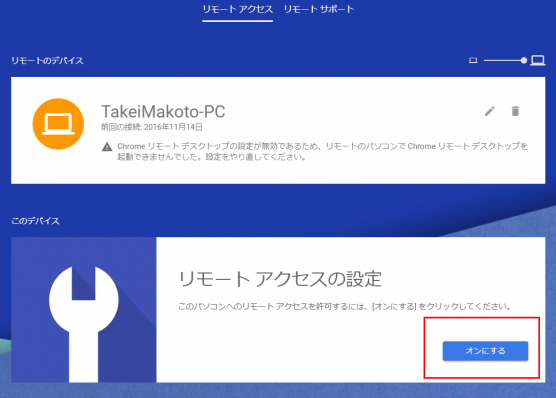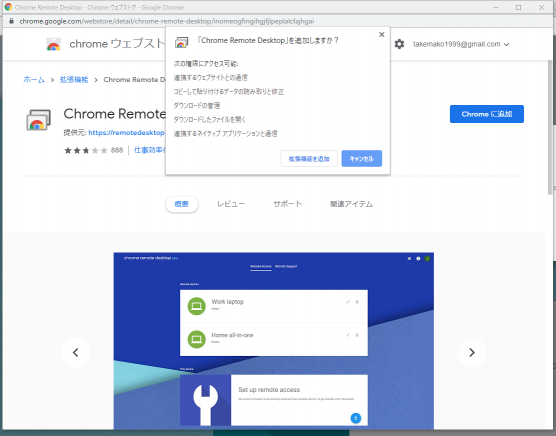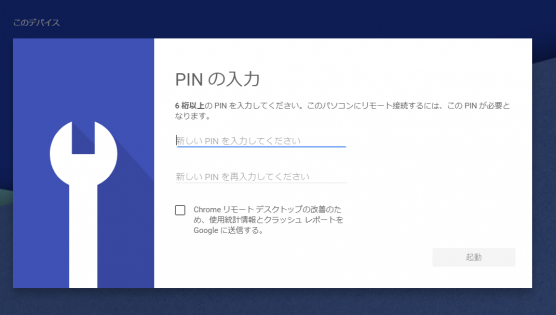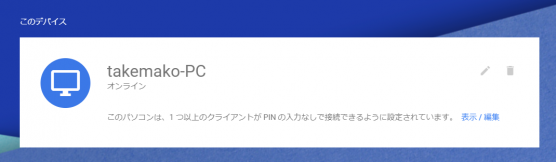どうもChromebookマニアのタケイ(@pcefancom)です。
Chromebookノウハウについて。
『Chromebook』 から『 Windows、Mac』にリモートデスクトップする方法
を紹介します。
ココがポイント
ChromebookからWindows、Macに繋ぐには「リモートデスクトップ」がオススメ
Chromeリモートデスクトップがオススメ
ChromebookからWindowsにリモートデスクトップするには、
「Chromeリモートデスクトップ」
が一番オススメです。
無料かつ使い方も至って簡単だからです。
ChromebookとWindows、MacにそれぞれChromeリモートデスクトップをインストール。
Googleアカウントで紐付ければ、すぐに繋げられるようになります。
Chrome リモート デスクトップ
https://remotedesktop.google.com/access?pli=1
接続先( Windows)でリモートアクセスを「オン」にする
まずはWindowsパソコンでリモートデスクトップの設定URLにアクセスします。
Chrome リモート デスクトップ
https://remotedesktop.google.com/access
アクセスしたらリモートアクセスの設定で「オンにする」をクリックします。
そうすると受信用の設定がインストールされます。
※ちなみに執筆時点(2019年11月21日)でアクセス先パソコンは、Windows、Mac、Linuxのみ。Chromebookはアクセス先にはなれません。
接続先( Windows)でPINコードを設定
インストールが終わると、PINの入力を求められます。
数字6桁以上を指定しましょう。
これで、接続先のパソコン(Windows)の設定は完了です。
接続元(Chromebook)からアクセス
あとは接続元(Chromebook)からアクセスするだけです。
接続先(Windows)がオンラインになるはずなので、パソコンをクリック、PINコードを入力すればログインできます。
使い勝手は必要十分
使い勝手は「さすがGoogle」といったところ。
無料ツールとは思えない使いやすさです。
接続先がデュアルディスプレイでも問題なし。
2枚同時、1枚ずつでも好みの枚数を表示できます。
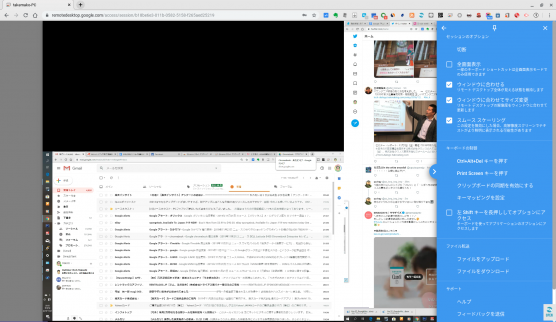
また、キー同時押しもオプションで対応。
リモートデスクトップアプリとしては必要十分な機能は有していますね。
Chromeリモートデスクトップの制限
唯一残念なのは、
Chromebookが2画面=Windows側2画面
のときに2画面で表示できないことです。
ブラウザアプリなのでしょうがないところですが、接続元2枚のときは同時表示してくれたら嬉しいなと思います。
ここは改善ポイントですね。
リモートデスクトップは「Chromeリモートデスクトップ」一択
『Chromebook』 から『 WindowsやMac』にリモートデスクトップする方法の紹介でした!
Chromebookリモートデスクトップは進化がめざましいです。
「Chromeリモートデスクトップ」一択
と考えておいていいと思います。
TeamViewerなどもありますが、Androidアプリなのでバッテリー消費も激しいです。
一番最初に使ってみる分には自信を持ってオススメできます。
ぜひ使ってみてください!