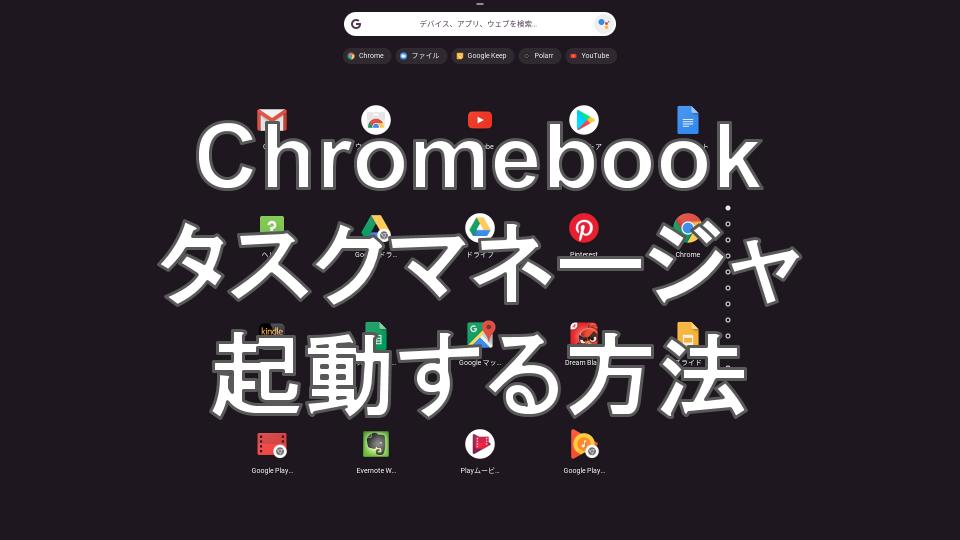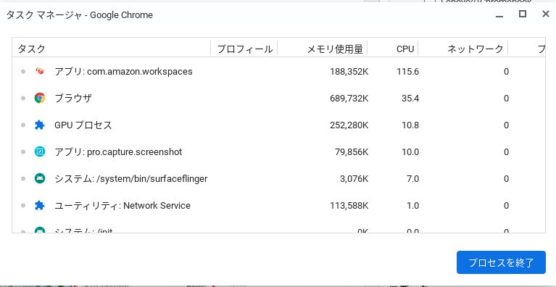どうもChromebookマニアのタケイ(@pcefancom)です。
今回はChromebook(クロームブック)の操作方法について。
Windowsでいうところのタスクマネージャを表示する方法
を紹介します。
Chromebookでタスクマネージャを表示する方法
Chromebookでタスクマネージャを表示する方法はいくつかあります。
やり方別に紹介します。
キーボードのショートカットで起動
1つ目はキーボードのショートカットを使う方法です。
キーボードの「検索+ESC」キーを押せばタスクマネージャのウィンドウが起動します。
ブラウザの設定メニューから起動
もう1つがブラウザの設定メニューから起動する方法です。
ブラウザの右上の︙をクリック、ツールを選ぶとタスクマネージャを起動できます。
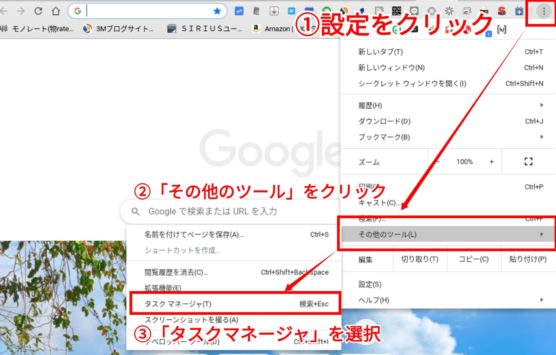 キーボードがついていない端末(Pixel Slate、Lenovo Duetなど)でタスクマネージャーを起動する場合は、こちらの起動方法がおすすめです。
キーボードがついていない端末(Pixel Slate、Lenovo Duetなど)でタスクマネージャーを起動する場合は、こちらの起動方法がおすすめです。
タスクマネージャが起動した様子
実際にタスクマネージャが起動した様子が以下。
CPU、メモリ、ネットワークの使用量が確認できます。
プロセをの終了ボタンで強制終了も可能です。
最近は、Androidアプリ、拡張機能でリソースを大量消費するものが増えてきました。
Chromebook の動きが重くなったら、タスクマネージャを確認することをオススメします。
どのプロセスがCPUやメモリを消費しているのか確認できますので。必要に応じて削除を検討しましょう。