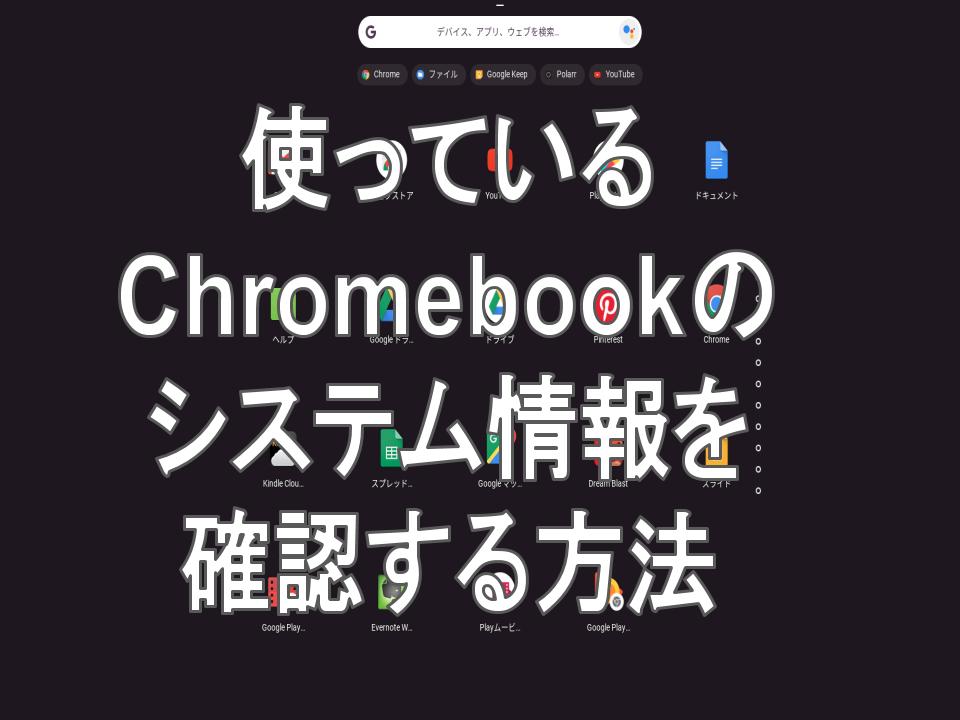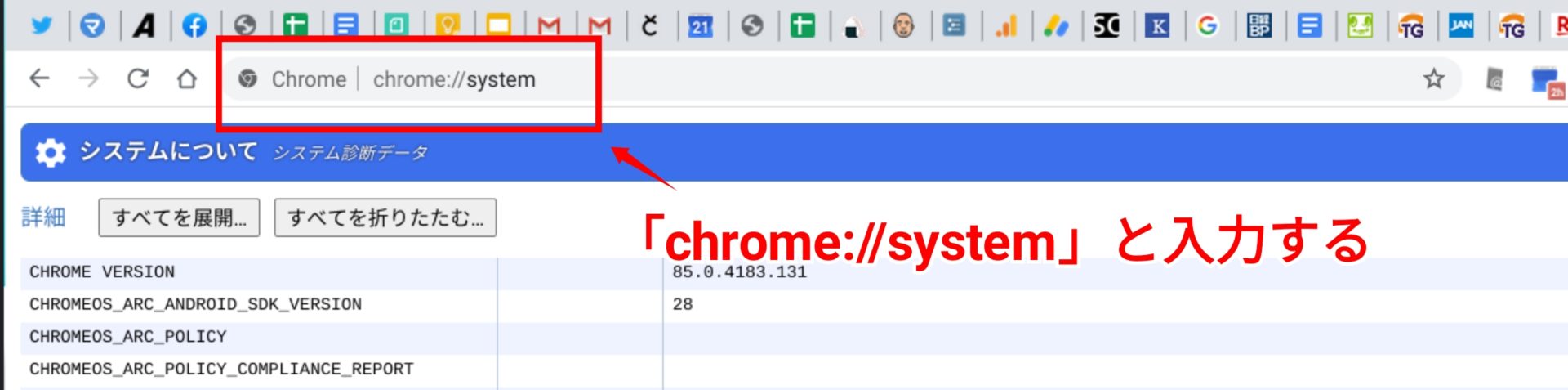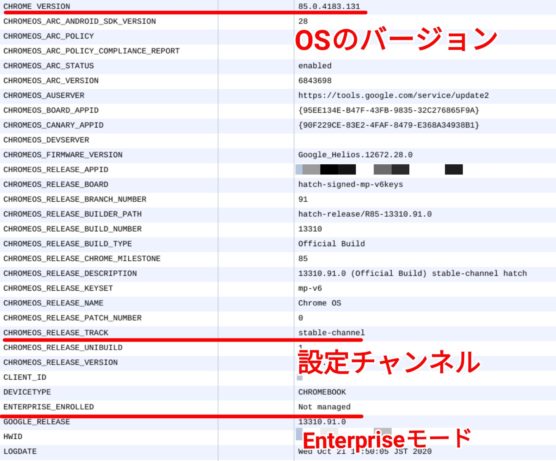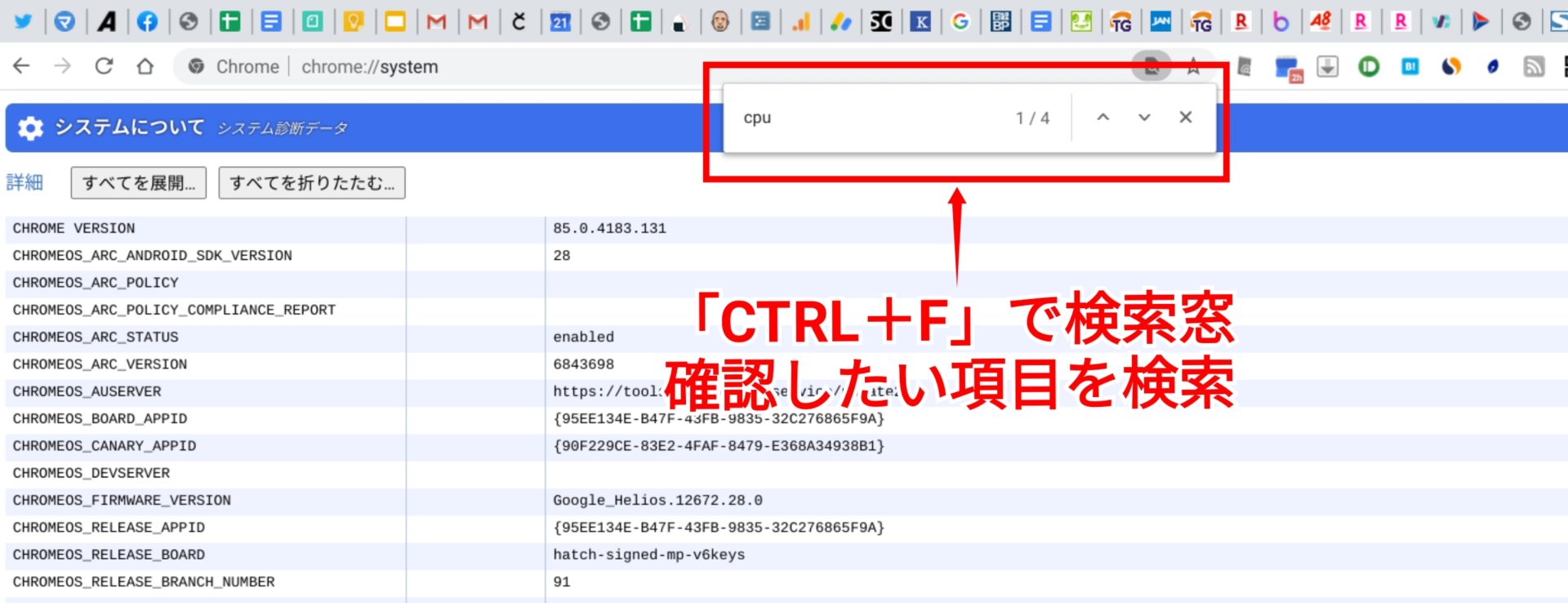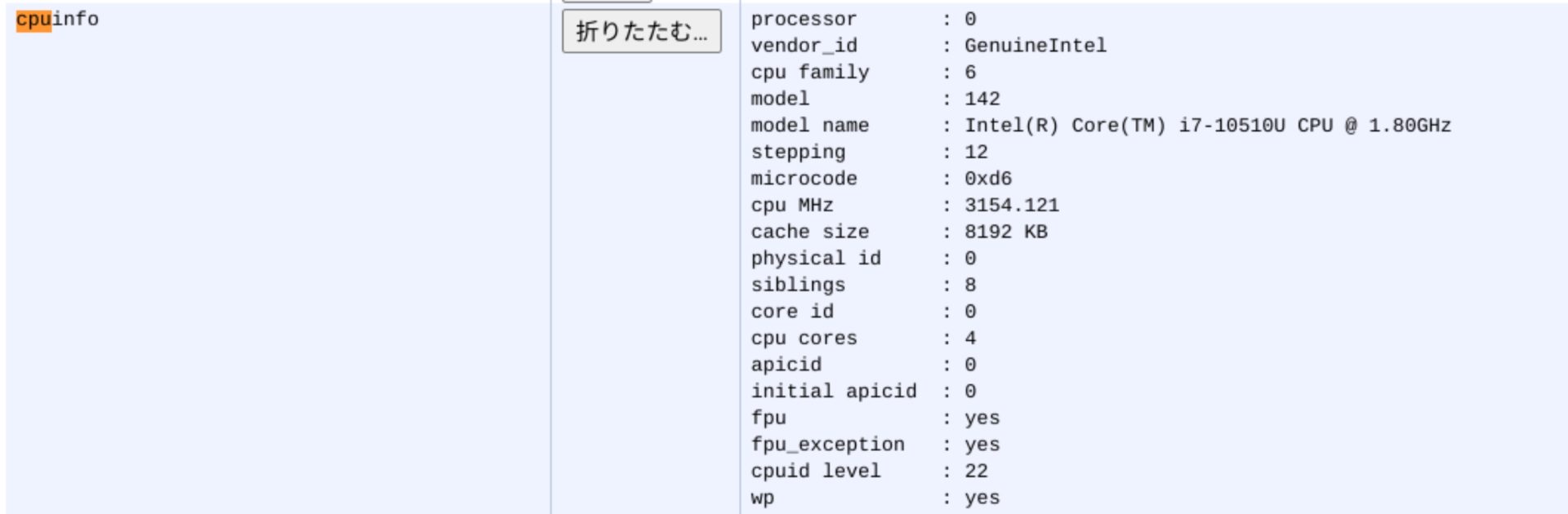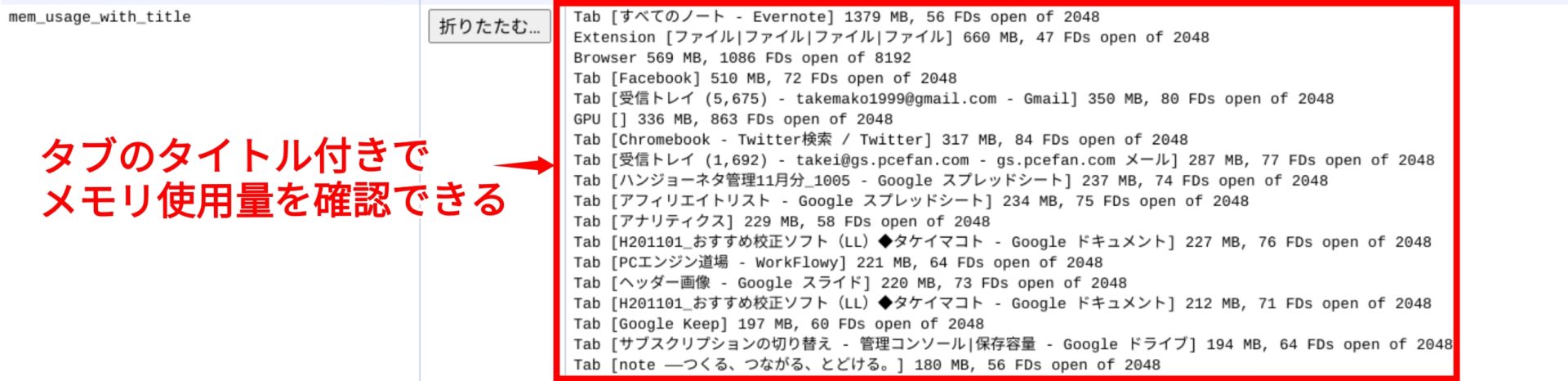どうもChromebookマニアのタケイ(@pcefancom)です。
この記事では
「使っているChromebookの情報(CPU、メモリ、ストレージ他)を確認する方法」
を紹介します。
今使っているChromebookの性能だったり、メモリやストレージがどうなっているのか?
知りたくなることってありますよね。
そんなときに使える確認方法をお送りします。
ココがポイント
今使っているChromebookの正確なスペックを確認する方法を紹介
ブラウザのアドレスバーに「chrome://system」と入力
確認する方法は、非常にシンプルです。
ブラウザのアドレスバーに「chrome://system」と入力とすればOKです。
そうすると今使っているChromebookのシステム情報を取得することができます。
このURLを入れるとChromebookのシステム情報が一気に取得されます。
CPUやメモリ、ストレージの、ネットワーク情報やAndroidの設定などが確認可能です。
一番上にはChrome OSのバージョンやチャンネルなどOS近い情報が出てきます。
出てくる項目があまりに多すぎるので、スクロールではお目当ての項目を探すのに時間がかかります。
なにか項目を探す際には「CTRL+F」を押して検索窓を表示。
お目当ての項目を検索しましょう。該当すれば一気に表示箇所に飛べます。
(CPUなら「cpu」、メモリなら「mem」、ストレージなら「sto」でOK)
CPUなら型番、コア数など細かい情報を確認できます。
他にも色々な項目を詳細表示できます。
例えば以下「mem_usage_with_title」はメモリの使用状況をタブのタイトル付きで表示してくれます。
今開いているタブがどれくらいのメモリを表示しているのかが丸わかりです。

Windowsでいうところの「ipconfig /all」+タスクマネージャーみたいなもの
以上、使っているChromebookの情報(CPU、メモリ、ストレージ他)を確認する方法の紹介でした!
普段は使いませんが、急に確認したくなったときや、展示してあるChromebookの正確な情報を知りたいときなど重宝します。
ぜひ、覚えておいてください😀
ココがポイント
使っているChromebookの情報を汁にはブラウザで「chrome://system」と入力