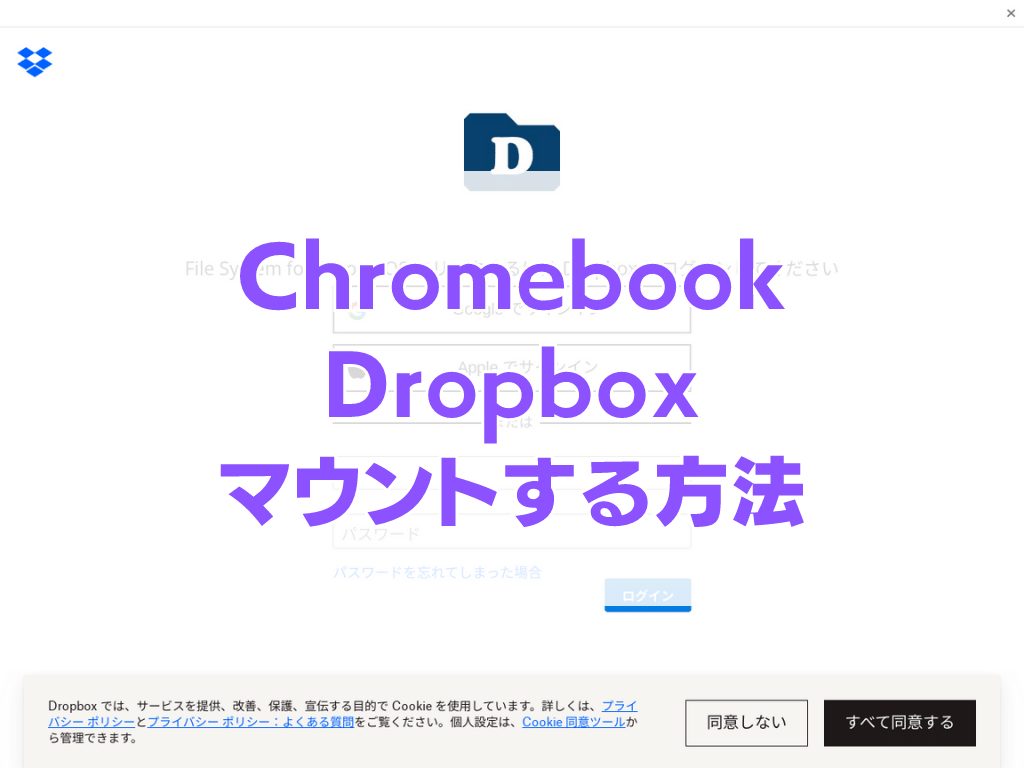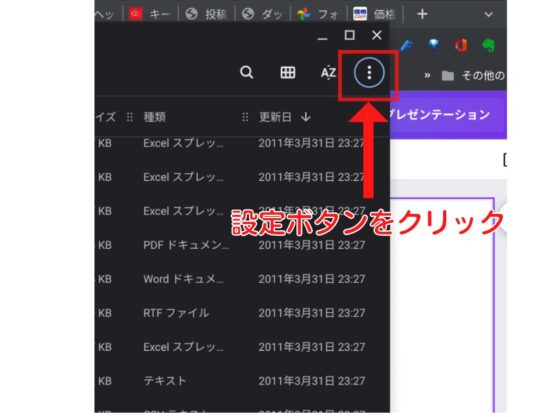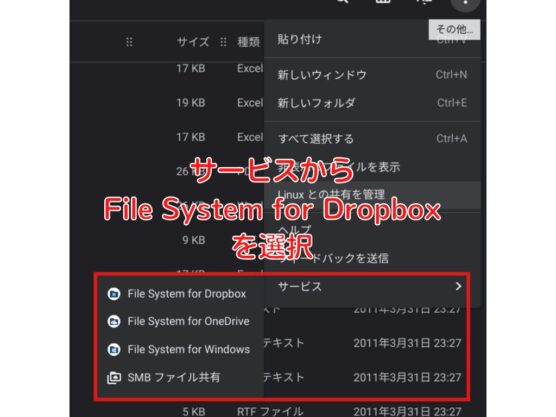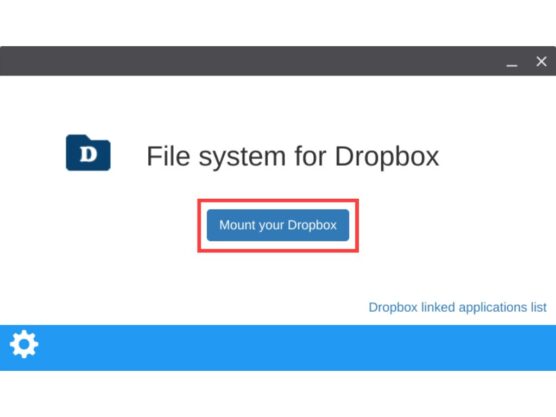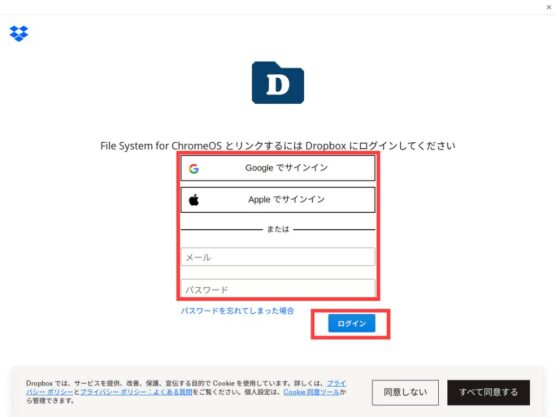どうもChromebookマニアのタケイ(@pcefancom)です。
クラウドストレージで便利なのがファイルアプリにマウントしてローカルドライブのように使えることです。
代表格は「Dropbox」ですが、Chromebookでもファイルアプリにマウントして使うことができます。
この記事では、そんなDropboxをChromebookにマウントして使う方法を紹介します。
DropboxをChromebookにマウントして使う方法
DropboxをChromebookにマウントして使う方法ですが、シンプルになっています。
所要時間は5分ほどでOK。
Dropboxアカウントを要して以下の作業を実施してください。
step
1ファイルアプリの設定メニューを開く
まずはChromebook上でファイルアプリを開いて、画面右上にある設定メニューを押してください。
step
2サービスからFileSystem for Dropbox を選択
設定メニューを開いたら「サービス」を選択して、表示される「FileSystem for Dropbox 」を選択してください。
step
3Dropboxのアカウントを入力
選択すると、Dropboxの設定画面が出てくるので「Mount your Dropbox」をクリックします。
アカウント、パスワード入力画面になるので「Dropbox」のアカウントとパスワードを入力します。
※Googleアカウントではないので注意してください。
Dropboxが未登録の方は、先に以下のページでアカウントを作成しておきましょう。
ChromebookでもDropbox上のファイルを扱えて便利
以上で、マウントするための設定は完了です。
ファイルアプリにDropboxがマウントされていると思います。
私も実際に利用中ですが、ローカルドライブのように使えるので便利です。
アカウントを持っている方はぜひ利用してみてください。
なお、OneDriveも同じようにマウントできますので、Windowsユーザの方は試してみてください。
Windowsとのファイルやり取りが楽になるのでオススメです。