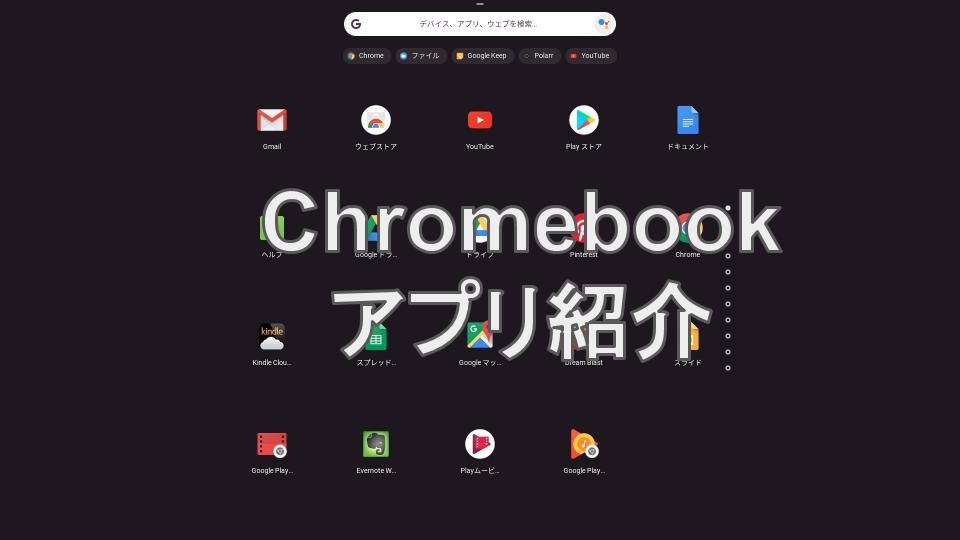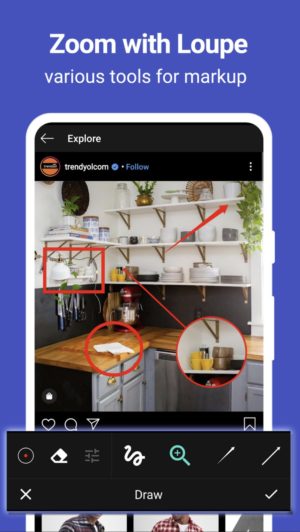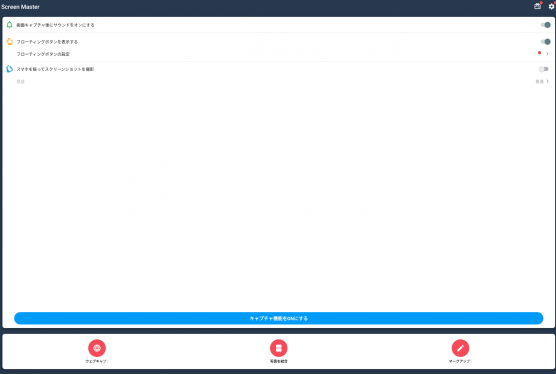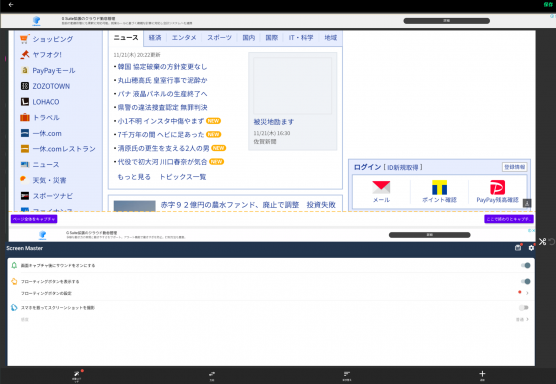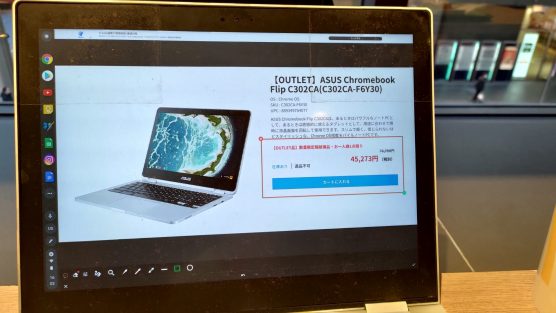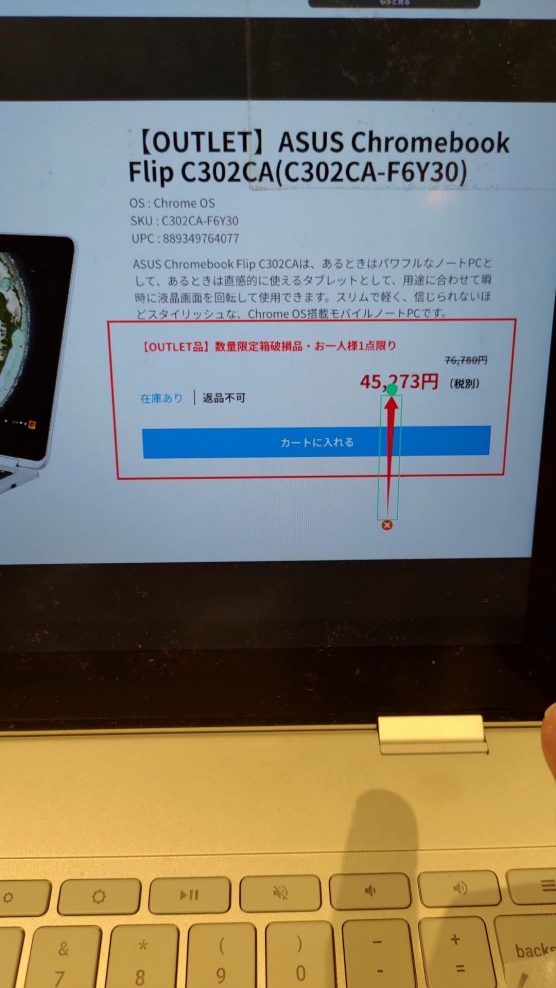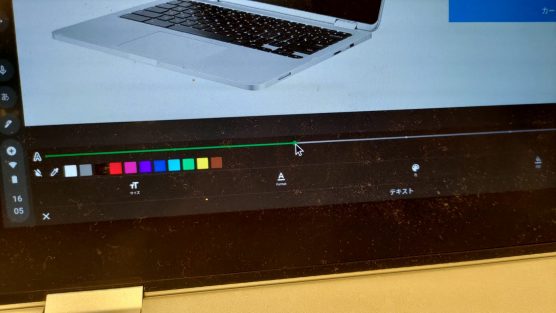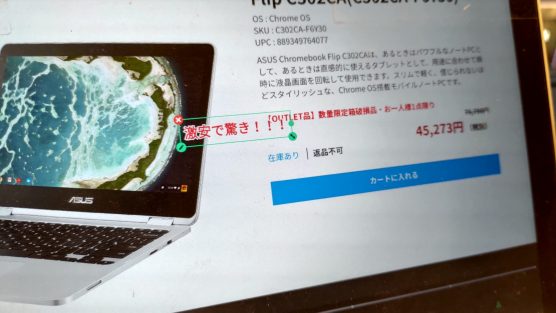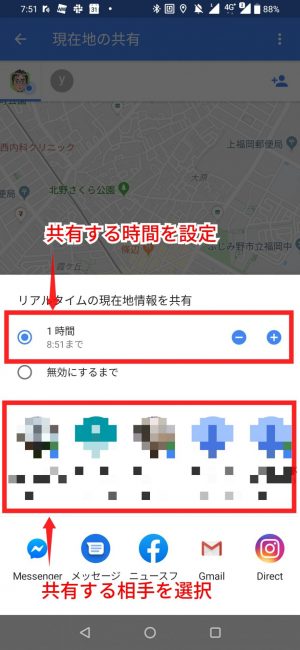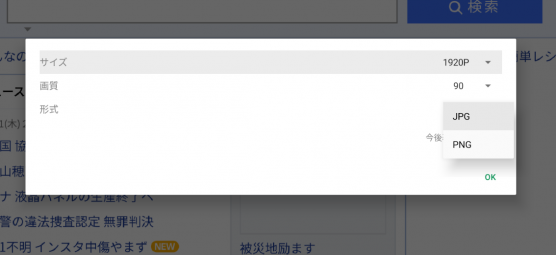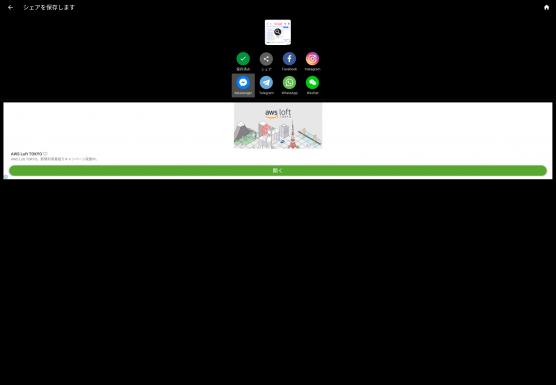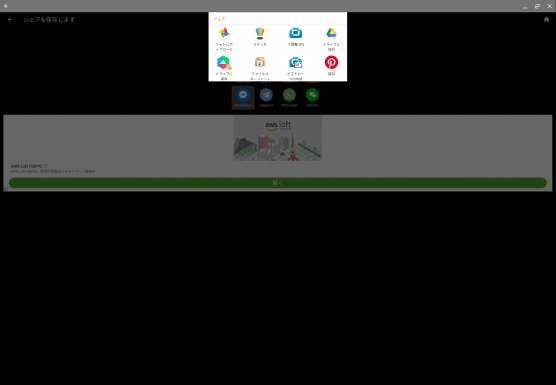どうもChromebookマニアのタケイ(@pcefancom)です。
Chromebookにまつわるノウハウについて。
今回は画像に文字、矢印や注釈を簡単に入れる方法を紹介します!
ブログやTwitterでついやりたくなるのが「画像への文字入れ」です。
Chromebookの場合どうやるのか?
そのやり方をお送りします。
ポイント
- 画像への文字、注釈は「ScreenMaster」がオススメ
- 「ScreenMaster」とは?
- 「ScreenMaster」の使い方イメージ
画像への文字、注釈は「ScreenMaster」がオススメ
Chromebookで画像への文字、注釈を書き入れる場合の方法として「ScreenMaster」がオススメです。
画像の加工に特化したアプリで、説明画像のようなものをChromebookでも簡単に作れるようになります。
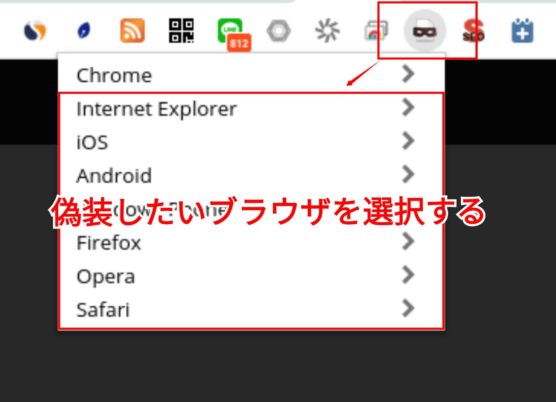 こちらのアプリがオススメなのはChromebookでもフル機能が使えるからです。
こちらのアプリがオススメなのはChromebookでもフル機能が使えるからです。
デスクトップアプリのように使えます。
「ScreenMaster」とは?
『Chromebook』に保存した写真やスクリーンショットの上に、文字、ステッカーや枠などを入れられるアプリです。
「ブログでの画像による解説がしたい、画像にちょっと文字を入れたい」
そんなときに役立ちます。
iPhoneやiPadでは「Skitch」が有名ですが、そのChromebook対応版といったところです。
「ScreenMaster」の使い方イメージ
アプリの使い方もシンプルです。
画像への文字入れは以下のような感じで進まみす。
まず画像を読み込みます。
読み込み方法は3通り。
- ウェブキャプチャ=URLを入力してウェブ画面をキャプチャする方法
- 写真を結合=ローカルドライブにある画像を結合して取り込みする方法
- マークアップ写真=ローカルドライブにある画像を取り込み
となっています。
便利なのは「写真を結合」ですね。
任意の枚数を上下で結合できるので、手続きを一つの画像で説明したいときに役立ちます。
便利なのは「写真を結合」ですね。
任意の枚数を上下で結合できるので、手続きを一つの画像で説明したいときに役立ちます。
画像への文字入れは直感的で簡単
また画像への赤枠や矢印を書き込む作業も直感的に行なえます。
画面下の「引き分け」をタップ。
□ボタンを選択すれば枠が書けます。
描画はタッチパッド、マウス、タッチどれでもオーケー。
個人的には指で書くのが楽でした。
文字入れは「T」のアイコンをタップ。
文字は色、縁の色、影の有無などよくある設定はカバーされていました。
大きさはスライダーを利用すれば変えられます。
また枠をドラッグしてもオーケーです。
ステッカー、アイコン、モザイク加工も簡単
ステッカーやアイコンの貼り付けもできます。
顔文字と値段の横にチェックアイコンをつけてみました。
ポップな感じにも作れるのはいいですよね。
実際に作ってみた画像がこちら。
アウトレット販売中のC302CAの説明画像に文字入れをしてみました。
次が「部分モザイク」の機能です
プライベートなところは削りたい、人の顔はぼかしたいというときに便利ですね。
下の画像は共有画面の説明をするときの作例。
プライバシーに関わるところのぼかしも簡単にできました。
共有機能で各SNSへの投稿も簡単で便利
ちなみに保存形式は「JPG」か「PNG」が選べます。
保存はローカルはもちろんGoogleドライブにも可能です。
共有機能を使えば直接SNSに投稿もオーケー。
保存が簡単なのもいいところですね。
無料版と有料版の違いについて
ScreenMasterは基本は無料ですが制限があります。
違いは
- 「広告の有無」
- 「出力できる画像の解像度」(無料版は1920pxまで)
の2つだけ。
ブログに投稿するくらいなら無料版でも十分かと思います。
広告が煩わしかったら、有料版に移行してみましょう。
Chromebookでブログをやっている人にオススメ
『Chromebook』で画像に文字、矢印や注釈を入れる方法の紹介でした!
画像への文字入れソフト「Skitch」と同じような感覚で使えるのは本当にナイスです。
Chromebookでブログをやっている人にオススメ!
ぜひ使ってみてください😊
一部のChromebook(CPUがN4000のもの)では無料版がインストールできないようです。
※Corei系のCPUを積んでいるChromebookでは大丈夫でした。