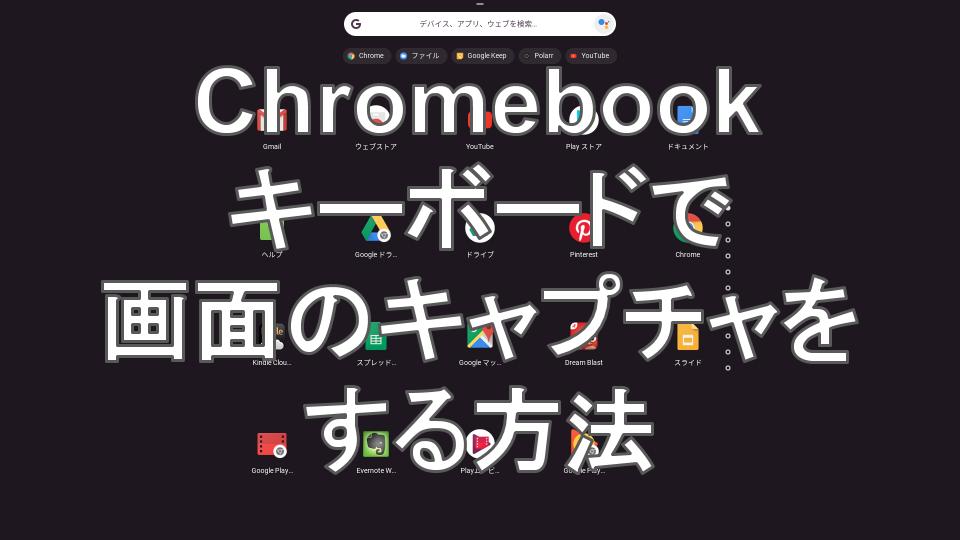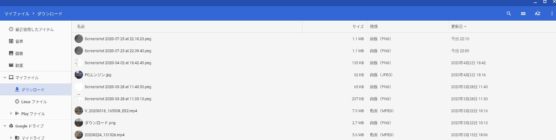どうもChromebookマニアのタケイ(@pcefancom)です。
今回はChromebookの使い方について。
ディスプレイの全画面と一部をキーボードでキャプチャする方法を紹介します。
Chromebook(クロームブック)ではキャプチャをキーボードのショートカットで簡単に行なえます。
全画面、画面の一部を選択してキャプチャする方法をそれぞれ紹介します。
ポイント
- 全画面をキャプチャする方法
- 画面の一部をキャプチャする方法
- キャプチャしたが画像保存される場所について

Chromebook(クロームブック)で全画面をキャプチャする方法
全画面をキャプチャするときは「CTRLキー」を押しながら「□|||キー」を押しましょう。
そうするとディスプレイに表示されている画面全体が保存されます。
※ちなみにWindows基準の外付けキーボードの場合「CTRLキー」を押しながら「F5キー」を押せばOKです。
Chromebook(クロームブック)で画面の一部をキャプチャする方法
画面の一部分をキャプチャするときは「CTRLキー+⬆キー」を押しながら「□|||キー」を押します。
範囲選択できるようになるので、キャプチャしたい箇所をタッチパッドでドラッグしましょう。
なお、US配列の場合「CTRLキー+Shiftキー」を押しながら「□|||キー」となります。
※ちなみにWindows基準の外付けキーボードの場合、同じく「CTRLキー+Shiftキー」を押しながら「F5キー」を押せばOKです。
キャプチャした画像の保存形式と場所
キャプチャした画像はPNG形式となります。
ファイル名は「Screenshot+キャプチャした時間」です。
例えば7月25日の22時43分にキャプチャした場合、以下のような名前で保存されます。
Screenshot 2020-07-25 at 22.43.27.png
なお、保存される場所は「ダウンロードフォルダ」。
ファイルアプリの「画像」メニューからも確認可能です。

以上、Chromebookでディスプレイの全画面と一部をキーボードでキャプチャする方法の紹介でした!
関連
なお、キャプチャした画像への文字入れする方法についても紹介しています。
よかったらごらんください!