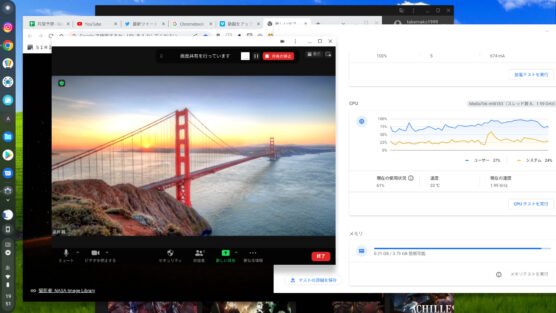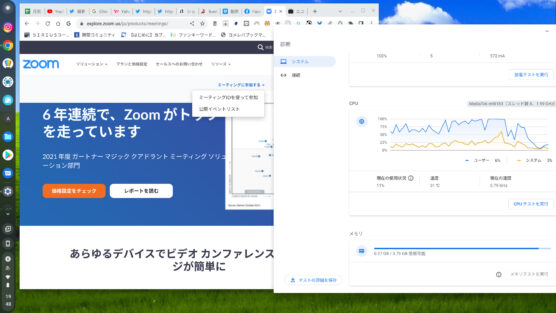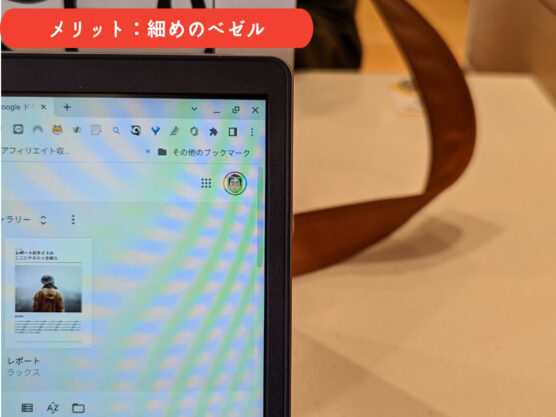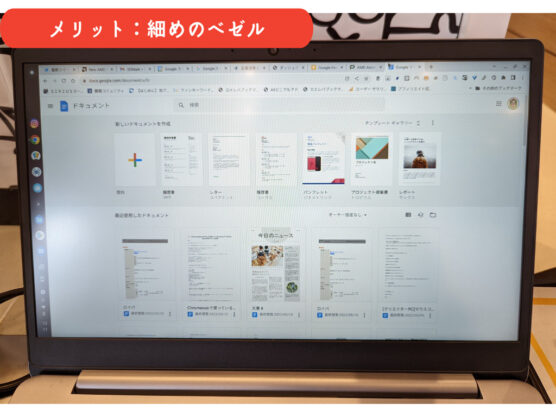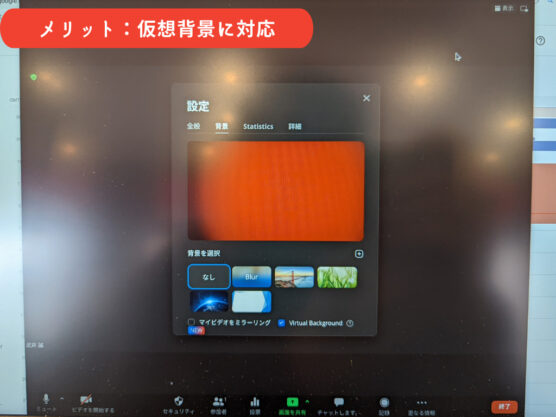どうもChromebookマニアのタケイ(@pcefancom)です。
ノートパソコンは2台もあるととても便利。
メインは性能重視、サブはモバイル性や価格重視で選ぶのがオススメです。
1台しかないと
- 性能重視にしたらグラボ付きでデカい
- 重量もあるし、バッテリー時間が短い
- 壊れた時のことは考えたくもない
となりますが、2台持ちして用途を分けておけば適材適所で使えます。
そんな時のサブノートとして便利なのが
「IdeaPad Slim360 Chromebook」
です。
安いですがフル機能のChromeを搭載、ブログの更新や画像編集、仮想背景を使ってのZoomなどにも使えます。
3万円以下でブラウザ専用パソコンが欲しい方にピッタリなChromebookです。
今回、Lenovo様より貸与いただき2週間じっくり使ってみました。
この記事ではスペックを紹介、実際に使ってみて感じたメリット・デメリットをレビューします!
スペックと特徴
| モデル名 | Lenovo IdeaPad Slim360 Chromebook |
|---|---|
| CPU | MediaTek™ MT8183 プロセッサー (2.00 GHz) |
| メモリ | 4 GB LPDDR4X 1866MHz (オンボード) |
| ディスプレイ | 14インチ LEDバックライト付 14.0型 FHD IPS液晶 (1920x1080ドット、約1,677万色) マルチタッチ対応(10点) |
| カメラ | 720p HDカメラ (プライバシーシャッター付) |
| 内蔵ストレージ | 64 GB eMMC 5.1 TLC |
| 無線LAN | IEEE 802.11 ac/a/b/g/n ワイヤレスLAN (Wi-Fi準拠) |
| Bluetooth | Bluetooth v4.2 |
| LTE | − |
| インターフェース | USB-Type-C*1(Power Delivery対応、Display Port出力機能付き) フルサイズ USB2.0*1 マイクロホン/ヘッドホン・コンボ・ジャック*1 |
| キーボード | JIS配列 |
| MILスペック | − |
| 生体認証 | − |
| ペン入力 | − |
| 本体サイズ | 約 45.6x7.3x28.3cm |
| バッテリー | 16時間 |
| 質量(重さ) | 1.4kg |
| 自動更新ポリシー | 2028年6月 |
| 価格 | 29,190円 |
CPU性能
スペックのクラスとしてはエントリーレベルです。
CPUは2021年に発売されたモデルの中ではもっとも低い部類に入ります。
4つのベンチマークで測ってみました。
スコアは以下のとおりです。
| ベンチマーク名 | スコア |
| Ontane2.0 | 9000 |
| CrXPRT 2 | 37 |
| JetStream2.0 | 35.531 |
| Speedmeter2.0 | 27 |
ちなみに他のCPUとのスコア比較もしてみました。
| CPU名 | Ontane2.0 |
| Intel Core i7 10510U | 38924 |
| AMD Ryzen 5 3500C | 38075 |
| Intel Core i5-10210U | 30980 |
| AMD Ryzen 5 3500C | 22971 |
| Intel Core i5-7Y57 | 21301 |
| Intel Celeron N3350 | 12134 |
| Intel Celeron N4100 | 10,386 |
| MediaTek MT8183 | 9000 |
| CPU名 | CrXPRT 2 |
| AMD Ryzen 5 3500C | 100 |
| Intel Core i7 10510U | 99 |
| Intel Core i5-10210U | 90 |
| Intel Core i5-7Y57 | 72 |
| AMD Ryzen 5 3500C | 71 |
| Intel Celeron N3350 | 37 |
| MediaTek MT8183 | 37 |
| Intel Celeron N4100 | 未計測 |
| CPU名 | JetStream2.0 |
| Intel Core i7 10510U | 110.674 |
| Intel Core i5-10210U | 91.527 |
| Intel Core i5-7Y57 | 64.325 |
| Intel Celeron N3350 | 39.681 |
| Intel Celeron N4100 | 36.558 |
| MediaTek MT8183 | 35.531 |
| AMD Ryzen 5 3500C | 計測不可 |
| AMD Ryzen 5 3500C | 計測不可 |
| CPU名 | Speedmeter2.0 |
| Intel Core i7 10510U | 94 |
| Intel Core i5-10210U | 92.3 |
| Intel Core i5-7Y57 | 36.3 |
| Intel Celeron N3350 | 29.44 |
| Intel Celeron N4100 | 27.6 |
| MediaTek MT8183 | 27 |
| AMD Ryzen 5 3500C | 計測不可 |
| AMD Ryzen 5 3500C | 計測不可 |
MediaTeK8183は、エントリー向けだけあって低いスコアとなりました。
こう見ると2018年のミドルスペックと同じ程度というところですね。
この結果は体感としても合っていてCeleronと同程度と感じました。
具体的には
・起動した後数十秒待ち時間がある
・タブを開くときにはちょっともたつくかな?
・ハイエンドモデルとは明らかに遅い
というのはCeleron機と一緒。
店頭に置いてある4万円台のChromebookと一緒と考えてもらったら大丈夫です。

ちなみに今回計測したベンチマークの意味は以下のとおりです。
ベンチマーク
・Ontane2.0
ウェブ版のJavascriptベンチマークソフト。 ブラウジングの性能をスコア形式で計測できる
・CrXPRT2
ChromeOSに対応したベンチマークアプリ WebXPRTで計測される写真エフェクト、顔認識、オフラインノート、株式のダッシュボード表示、DNAシーケンス分析、WebGLによる3D表示、写真コラージュという3つのベンチマークが行える。
・Jetstream2.0
JavaScriptの統合ベンチマークソフトウェア。
JavaScript技術を使った場合のベンチマークが取れるようになっている。
・Speedmeter2.0
Webブラウザー向けのベンチマークソフトウェア。 ユーザによるブラウザ操作をシミュレート。
実際の操作感を測る。
ストレージもエントリークラス。
高速ではないeMMCを採用しています。
ただディスプレイは頑張っていて、14インチのフルHD液晶(ノングレア)を採用。
価格が3万円台となるとHD液晶が多いなか、健闘しているといえるでしょう。
本体の外観とサイズ
次に本体のサイズと外観です。
サイズはiPhoneの計測アプリで測ってみました。
大きさは、14インチモデルで本当によくあるサイズといったところでしょうか。
他メーカのサイズより大きくも小さくも感じませんでした。
大きさでいったら「MacBook Pro 14インチ」と同じく位な感覚ですね。
実際にどんなサイズか?というところも確認したかったので、マクドナルドの1人席に置いてみました。
以下の写真が実際の様子です。
余裕というわけにはいきませんが、ギリギリ置けるレベル。
「左のポートにUSBを挿して何か物を置くのは辛いかな?」といったところ。
カフェ用パソコンとして使えるサイズ感だと思います。
インターフェース
1セキュリティー・キーホール
2. USB2.0 Type-C
3. USB2.0
4. マイクロホン/ヘッドホン・コンボ・ジャック
5. microSDメディアカードリーダー
インターフェースはシンプルな構成になっています。
本体の左側にUSB-Cとフルサイズが1つずつあるのみです。
拡張性がないのは妥協点ですね。
実際の操作感
次に実際の操作感について、
・ブラウザ作業の快適度
・WEB会議時のマルチタスクのしやすさ
・タブをたくさん開いたときの動作
をチェックしてみました。
ブラウザ作業の快適度
これはエントリークラスそのもの。
ハイエンドなChromebookを使っていると「遅い」と感じるかもですが、ふだんCeleronなWindowsを使っていたら早いと感じられると思います。
以下は電源をオンにしてから「スプレッドシート」のテンプレートファイルを開いた映像です。
起動してから1分後くらいには操作可能でした。
特別早くはないですが、カフェはスキマ時間で使うのであれば、十分な速度ですね。
WEB会議時のマルチタスクのしやすさ
カメラ映像を切っておけば問題ないレベルでした。
ちょっときついのが、たとえば
・Zoomでカメラと仮想背景をON、Androidアプリを起動して画面共有する
ような使い方のとき。
アプリが落ちたり、WEB会議自体が急にカクつくようになりました。
メモリもほぼ空きがない状態になってしまいます。
画面共有するときはカメラを切る、マルチタスクは出来るだけさせないほうがいいですね

タブをたくさん開いたときの動作
Chromebookではやりがちなのが、タブを開きっぱなしにすること。
試しにやらかしてみたところ、12枚程度が限界でした。
実際には
・タブ5~7枚が3GB超え
・タブ10枚で3.8GB
といった感じになりました。
7枚目を超えると明らかに動作がかくつき始め、10枚以上だと画面が真っ白になることもありました。
YouTubeやTwitter、スプレッドシートなど重めのページを開いたのもありますが、実用としては「7枚前後」が限界。
たくさんタブを開きがちな人には物足りなく感じるかもしれません。

2週間使って感じたメリット・デメリット
次に2週間使ってみて感じたメリット・デメリットについて。
それぞれ以下のように感じました。
ココがおすすめ
- 持ち運んで使えるサイズ感
- ベゼルが細く、画面が大きく見える
- Zoomの仮想背景にも対応
ココに注意
- USBポートが右側についていない
- Enter周りのキーが小さい
メリット① 持ち運んで使えるサイズと重さ
実際に使って感じたメリットは「ギリギリ持ち運べる大きさと重さ」ですね。
1.4kgなので本当にギリギリ持ち運べます。
大きさもマクドナルドの1人席でギリギリ収まりました。
14インチだとNGなものもある中、モバイルできるサイズはメリットと感じました。
メリット② ベゼルが細く、画面が大きく見える
格安モデルはディスプレイが妥協点。
ベゼルも太いモノが多い中、結構遅く感じました。
画面占有率も格安モデルのなかでは大きめだと思います。
本体に対して画面が大きめなのは、このChromebookのメリットと感じました。
メリット③ Zoomの仮想背景にも対応
かなり具体的になりますが、Zoomの仮想背景が使えるのも良かったですね。
低スペックのChromebookでは性能的に使えないこともあります。
仕事で使う場合、ほぼ必須の機能に対応しているのはメリットだと思います。
注意点① USBポートが右側についていない
注意点は、ポートの少なさですね。
左側に2ポート、右側はポート自体がありません。
狭い場所だと、物理的困ることがあるかも。
USB機器を複数使いたい場合は、必ずUSBハブを用意しましょう。
注意点② Enter周りのキーが小さい
あともう1つの注意点が「キーレイアウト」です。
これはこの機種に限らずLenovo全般にいえるのですが、Enterキー周りが詰まっています。
特に「¥」キーは打ち間違いが出るくらいに小さいです。
この辺日本語配列とはいえ慣れが必要な点には注意しておいてください。
こんな人にオススメ
トータルで考えると「Idepad Slim360 Chromebook」は以下のような方にオススメです。
こんな方におすすめ
- 2台目、3台目用にネット特化パソコンがほしい
- 予算を3万円台に抑えたい
- ノートパソコンの画面はノングレア派だ
オススメなのは、すでにノートパソコンを持っている人。
2台目、3台目としてネットに特化したパソコンが欲しい人にオススメです。
性能は低めなのでメインには心許ないのが正直なところ。
ただ、ネットに特化、一昔前のネットブックと考えれば十分快適です。
その辺、分かっている人にオススメですね。
あとは予算を3万円台に抑えたい人。
セールになると2万円台になることも珍しくありません。
予算重視な人にもオススメです。
あとはノートパソコン=ノングレア派な方ですね。
数少ないノングレアなので、それだけで選ぶのもアリと言えばアリです。
まとめ 2台目のサブパソコンにオススメ
Lenovo IdeaPad Slim 360 Chromebookのレビューでした!
低価格でそれなりに妥協点はありますが、ブラウザはそこそこ使えます。
3万円台で14インチ・フルHDなのでコスパが良いのは間違いなし。
最初の1台には辛いですが、ぜひ2台目のサブパソコンを狙っている方はチェックしてみてください!
| 満足度 | |
| デザイン | |
| 処理速度 | |
| グラフィック性能 | |
| 拡張性 | |
| 使いやすさ | |
| 持ち運びやすさ | |
| バッテリ | |
| 画面 | |
| コストパフォーマンス |
購入可能なショップ
執筆時点(2022年5月15日)で、LenovoストアとAmazonで購入可能となっていました。
| ショップ名 |
| Amazon |
どちらで買うかは悩ましいところですね。
価格でいくと公式オンラインストアのほうが安いです。
ただ納期が6週間と長め。
Amazonは3万円オーバーとちょっと高めですが、即納となっています。
価格重視なら公式、納期重視ならAmazonで購入してください。