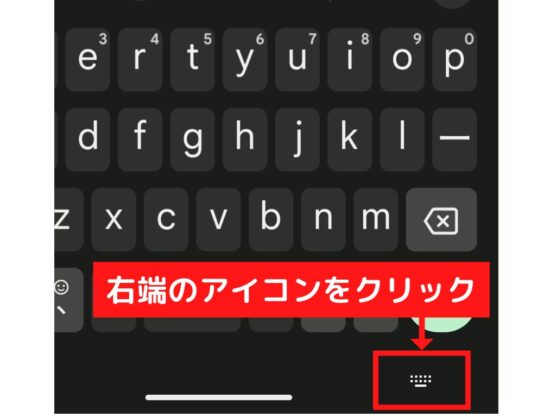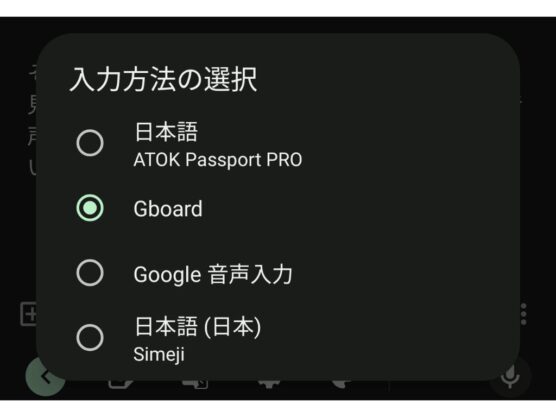どうもPixel6ユーザのタケイ(@pcefancom)です。
使いこなすと便利なのが「音声入力」。
パソコンやスマホに向かって喋るだけで文章を作れるので、ブログやSNSの文章作の時短にもつながります。
ただ、実際に使ってみると
- 自動で句読点(、。)が入らない
- 長文になると読みづらくなる
- 文章を修正しようとするといちいち音声入力が止なってしまう
などあり、ちょっと面倒くさいのも事実でした。
ただ、最近になって入力アプリの進化でこの辺が解決してきましたので、特に「Pixel6(Android)」で快適に音声入力する方法を紹介します。
「Pixel6(Android)」ですが、オススメなのが「Gborad」というアプリを使う方法です。
音声入力には「Gboard」がおすすめ
「Gborad」とは、Googleがスマホやタブレット用に開発した多言語対応のキーボードアプリです。
「Gborad」ではキー入力のほかに、音声入力もできるようになっています。
右上のボタンを押してスマホに話しかけると喋った内容を一瞬で文字起こししてくれます。
オススメの理由(1)自動での句読点入力に対応
音声入力ができるアプリはいろいろですが、「Gboard」がオススメなのが
「自動で句読点入力してくれる」
からです。
上の画像は、実際にKeepに音声入力した文章のキャプチャ。
句読点(。)はすべてアプリが自動判定して入力してくれました。
これまで自動で入力してくれるアプリは「Simeji」くらいでしたが、そこに追いついた感じです。
オススメの理由(2)音声入力中でもキーボードで文章を修正できる
もう1つおすすめするのが「いちいち音声入力モードがオフにならない作りになっているから」です。
これまでの音声入力アプリだと、
「音声入力中はキーボードが使えない」
「キー操作すると音声入力がストップする」
ものばかりでした。
文章を修正しようとするといったん音声入力をストップしなければだめでしたが、G boardアプリでは改善。
音声入力しながら文章の修正ができるようになっています。
以下の映像は実際に入力してみたところ。
改行を押しても音声入力モードはそのままです。
日本語の認識エンジンはGoogle謹製なので、精度が高いのもナイスですね。
ご認識された長文を直すのは、結構気後れします。
シンプルに
「誤認識された文章をリアルタイムで直せる」
のは、すごく良い機能だと思います。
Gboardアプリの使い方
参考までにGboardの使い方を紹介します。
※とてもシンプルです。
まずは、以下のPlay Storeリンクから「Gboardアプリ」をインストールします。
インストールできたら、Keepやブラウザなど文字入力ができるアプリを起動します。
そして文字の入力画面で、画面右下のアイコンをクリック。
「Gboard」を選択します。
あとは入力画面で「マイク」アイコンを押せば音声入力がスタートします。
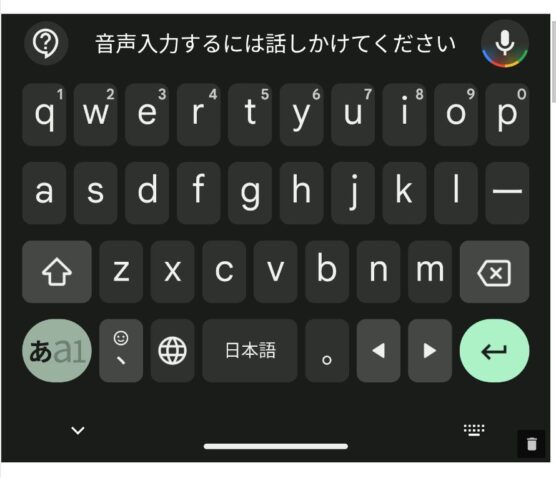
慣れは必要だけど、使いこなすと超便利
以上、Pixel(Android)で快適に音声入力する方法の紹介でした。
これまで自動で句読点を入力するのはぼちぼち、音声入力中の文章をリアルタイムで編集できるアプリはありませんでした。
それが「Gboard」のおかげで一気に解決した感じです。
音声入力の使い始めは、言葉が浮かんでこなくてやりづらいですが、なれるとキーボードよりも高速に文章を作成することができます。
生産性アップのために本当に役立つスキルなので、まだの人は是非チャレンジしてみてください!
ちなみにPixel6Proで音声入力するときはワイヤレスピンマイクが超便利です。
小さい声でも確実に拾ってくれます。
実際に購入したマイクを以下の記事で紹介していますので、気になったら読んでみてください。