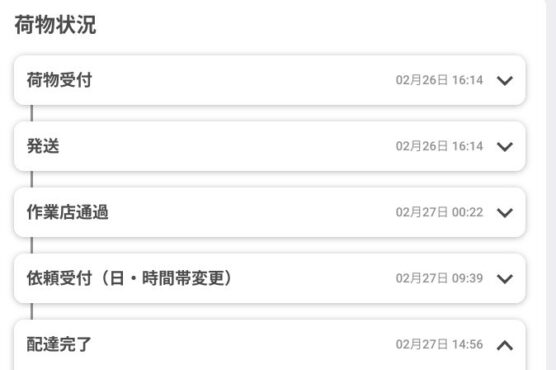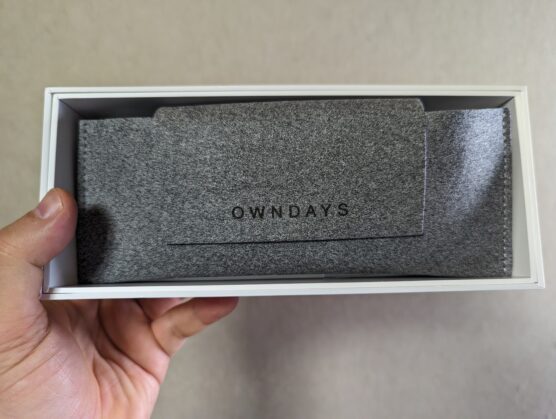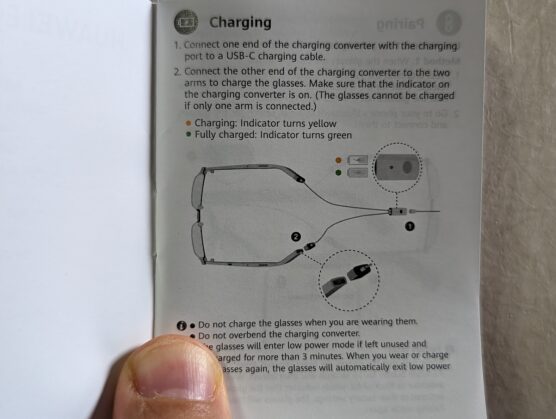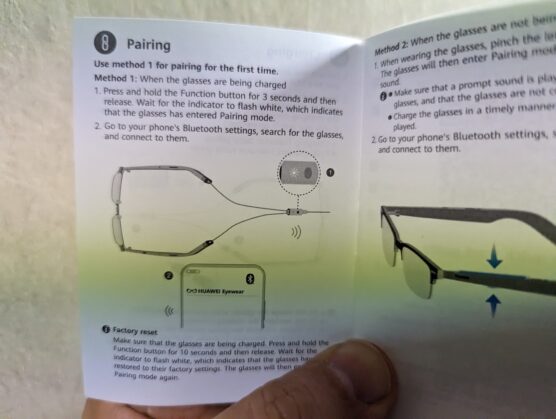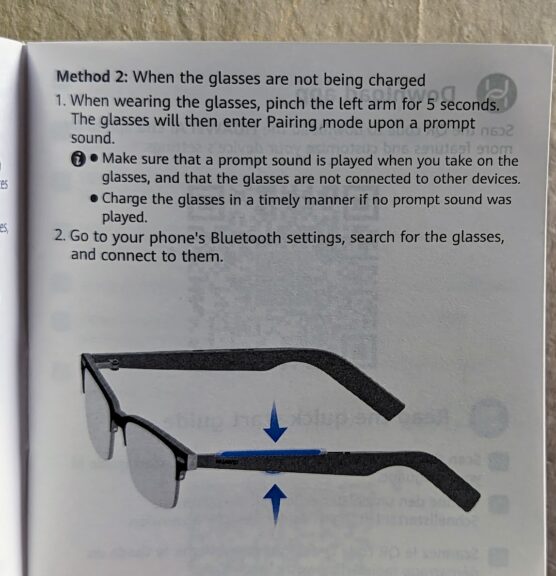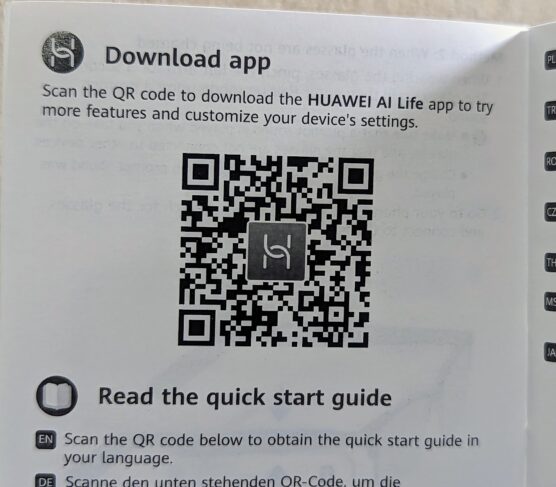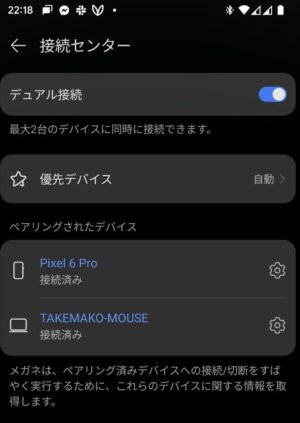どうもChromebookマニアのタケイ(@pcefancom)です。
Huawei のEyewearが注文して2日後に到着しました。
早速開封して1日使ってみました。
Eyewearの納期、外観と付属品の紹介、1日使ってみての使い方と感想を紹介します。
HUAWEI Eyewearの納期
まずは納期は非常に早かったです。
注文して2日後には到着しました。
私の場合
- 25日 土曜日に注文
- 26日 日曜日にオンデーズから発送
- 27日 月曜日に到着
した形です。
配送業者もクロネコヤマトでスムーズでした。
オンラインのメガネストアとしては、納期は最速レベルだと思います。
土日も発送してくれたのがありがたかったですね。
HUAWEI Eyewearの外観・付属品
次に外観です。
本体の大きさはこんな感じ。ちょっと大きめのメガネといったところです。
さすがにフレームはスピーカーとマイクは内蔵されている分、カジュアルメまガネに比べると2倍くらいの太さになっています。
外箱は白い箱に入っていました。
ガジェットに使われそうなデザインですね。
梱包は丁寧でケースの中に本体が入っていました。
付属品(1)HUAWEI Eyewear用ケース
箱から出すとケースに入った本体か出てきます。
ちなみに標準のケースは布地の柔らかいタイプのケースでした。
メガネが普通の眼鏡より大きい分サイズも大きめでした。
これは下手に床とかに置くと間違いなく危ないタイプなので、どこにでも置いてしまう人は頑丈なケースを購入した方が良さそうです。
付属品(2)操作マニュアル
他の付属品としてマニュアルがありました。
マニュアルは多言語対応になっていて、スイッチの入れ方などをクリックスタートマニュアルは英語のみ。
保証内容や注意事項に関しては日本語でも表記されていました。
使い方に関しては英語のみ表記でしたが、イラストを書いてあるので迷うことはないでしょう。
付属品(3)充電ケーブル
3つ目は充電ケーブル。
普通のType-Cなのかと思いきや、フレームの端をケーブルを繋げる独特なものでした。
ケーブルは専用なのに注意が必要なデザインですね。
HUAWEI Eyewearの使い方
以上が、本体の外箱でした。
このあとは、箱からEyewearを取り出して最初に設定したことを紹介します。
ガジェットバリアでコーティング
まずはやってみたのがガジェットバリアでコーティングです。
ガジェットバリアというのは戸田覚さんがプロデュースしているコーティング剤で、指紋をつきにくくしてくれます。
これをつけると表面がツルツルになるのが大好きで今回もコーティングしてみました。
効果はてきめんでフレームがツルツルになりました。
HUAWEIのeyewearに、ガジェットバリアを塗る。
新しく物を買ったときの作業。 pic.twitter.com/PZlZyy24kT— タケイマコト (@pcefancom) February 27, 2023
ちなみにガジェットバリアは購入サイトもできて購入できるようになっています
Eyewearを充電する
コーティングは終わったら本体の充電です。
最初から80%くらいのバッテリーになっていたのですが、あえて充電してみました。
端子は独特でフレームの縁に端子があって、それを USB タイプ C に繋げる形です。
ちょっと独特なので慣れが必要でした。
使い回しができないのでなくしてしまうと厄介ですね。
購入もオンラインだけのようなので、大事に使う必要がありそうです。
Eyewearをスマホ、パソコンにBluetooth接続
充電ができた後はスマホとのBluetooth 接続です。
接続は簡単で充電端子にあるボタンを長押しするだけでOK。
Eyewearは2台まで同時接続が可能なので、まずはPixel 6 Proと接続。そのあとWindows パソコンとも使えばつなげてみました。
Bluetooth 5.2だけあってどちらもスムーズにつながりましたね。
接続が不安定になることはなさそうです。
Eyewearアプリ(HUAWEI AI)をスマホにインストール
Bluetooth接続だけでも使えるのですが、ファームウェーブアップデートしたかったので、スマホに管理アプリをインストールしました。
管理アプリ名は「AI LIFE」。
インストールは、マニュアルにあるQR コードからアクセスする形でした。
Huaweiあるあるですが、アプリはプレイストアでは公開されていません。
配布サイトに直接アクセスしてインストールしなければなりませんでした。
実際には以下のQRコードを読み込んでインストールすればOKです。
Eyewearの設定をアプリで確認
インストールができたら、実際にファームウェアの更新と設定の確認をしてみました。
フレームの長押し、ダブルタップ、スワイプで色々操作ができます。
そのオンオフができる感じですね。
まずは標準でもいいかなと思っているので、私はそのまま使っています。
EyewearでAudible楽しむ
こうして設定アプリで設定した後は、まずやってみたのはオーディオブックである「オーディブル」の体験です。
オーディブルに関してはもうひとこと素晴らしかったです。
スピーカーがこめかみの部分に近いので音声がよく聞こえるのが素晴らしい。
耳元にも近いので集中力が増しますし、イヤホンや骨伝導のように耳周りに何も当たらないので3時間聞いていても苦になりませんでした。
これからオーディブルに関しては確実に「Eyewear」ですね。
YouTubeMusicを楽しむ
次にやってみたのが音楽鑑賞です。
YouTube Musicを流してみましたが、こちらも期待通りでした。
事前に店舗で試していたので分かってはいたのですが楽鑑賞機としても十分なレベル。
もちろんヘッドホンには敵いませんが骨伝導よりは上かなと思います。
音の広がりもありますし、何より耳がムズムズしない、耳周りを全くふさがないのがいいですね。
オープンスピーカーの割には音漏れが少ないのもナイス。
会話や物音が聞こえない静かなところで、ようやくシャカシャカ聞こえるかな?という程度。
音楽を楽しむにも必要十分なガジェットと感じました。
EyewearでZoom会議をしてみる
Zoomでも使ってみましたが、これまた快適でした。
スピーカー、マイクともに問題なしですね。
会議音声はもちろんクリアに超えますし、マイクもノイズキャンセリングが入っているようで音声出力もクリアでした。
またオーディオと一緒で聞こえている音声はほとんど漏れることがなかったのもナイスでしたね。
オープンだから聞こえそうなものなのですが大丈夫でした。
もちろんゼロではないですが、静かなオフィスでようやく気がつけるくらい。
ウェブ会議用マイクスピーカーとしても使えるなと感じましたね。
音声入力で文章作成
あとPixel 6 proとGboardアプリで音声入力をしてみましたが、これまた快適でした。
精度でいえばワイヤレスのピンマイクでPixel 6 proに音声入力しているのと同じくらい。
声とマイクの部分が近いので、音声入力の精度は高いですね。
独り言をぶつぶつ言う状態でもしっかり音声入力できました。
今後、音声入力する時には重宝しそうです。
1日使ってみての感想:個人的には神ガジェット!
以上、到着してから設定してみたこと、初日の使い方でした。
買って1日しか経っていませんが、神ガジェットになっています!
何より手軽なのがいいです。
これまでのオーディオグラスやARグラスはメガネとは別物。
重ねてつけないといけなかったりで、目が悪い人にはつけるのがハードルでした。
それがEyewearなら度付きのレンズも作れて、普段のメガネをかけているのと変わりません。
やっぱり眼鏡のほかに何かつけるのは辛すぎるんですよね。
最初は物珍しさで使いますが、慣れると面倒くさくなって使わなくなります。
※Meta Questも3ヶ月で放置しました。
Eyewearはメガネにガジェット機能を追加したバランスがいい感じだと思います。
スマートグラスとしては
「現状これでいいんじゃないでしょうか?」
というできに感じました。
本当に気に入ったので、今後長く使っていこうと思います。
また数週間使ってみたら本格的なレビューをします!