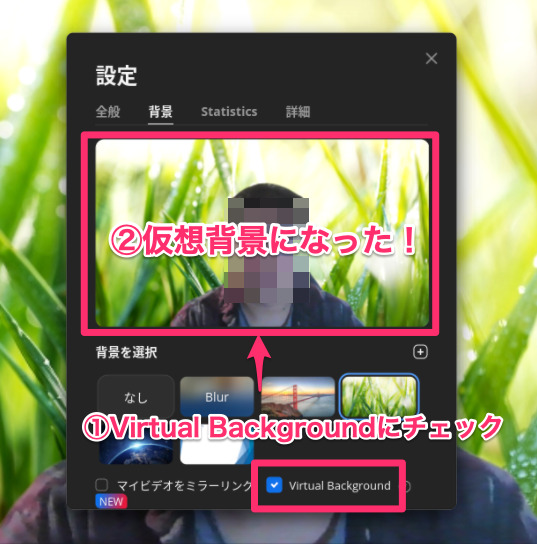どうもChromebookマニアのタケイ(@pcefancom)です。
コロナですっかりおなじみになったWEB会議。
定番アプリといえば「Zoom」です。
Chromebookでも使えますが、WindowsやMacと比べて「できること・できないこと」が違うので注意が必要です。
そこで、この記事では
- ChromebookでZoomを使う方法
- Chromebookで仮想背景を設定する方法
- ChromebookのZoomを使う場合の注意点
を紹介します。
ChromebookでZoomを使う方法
ChromebookでZoomを使うには、PWA版のアプリを利用します。
step
1PlayStoreで「Zoom(PWA版)」をインストール
まずは「Zoom for Chrome -PWA」のアプリをインストールします。
ここで注意なのはスマホ版を選ばないこと。
「Zoom for Chrome -PWA」が対象です。
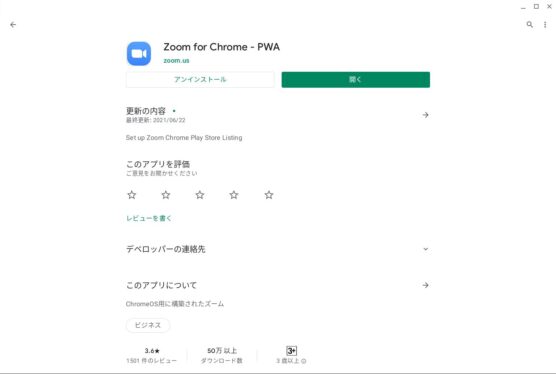
「Zoom Chrome」と検索するか、以下のリンクからインストールしましょう。
step
2サインインするか会議に参加する
インストールするとすぐにアプリが立ち上がります。
パソコンで使う場合と同じ画面が出てくるので、サインインか会議に参加してみましょう。
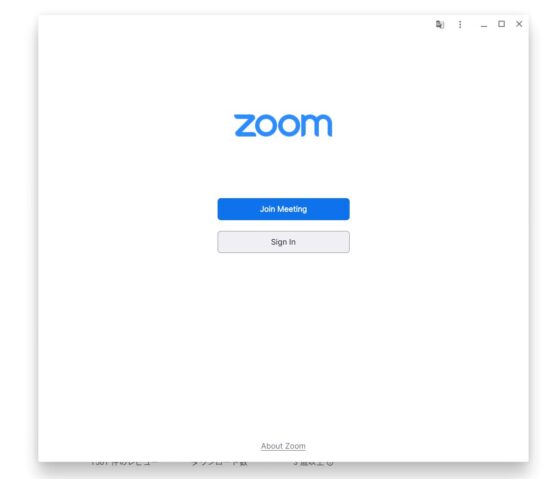
step
3マイクやビデオの許可をする
サインインした場合、以下のようなトップ画面に移ります。
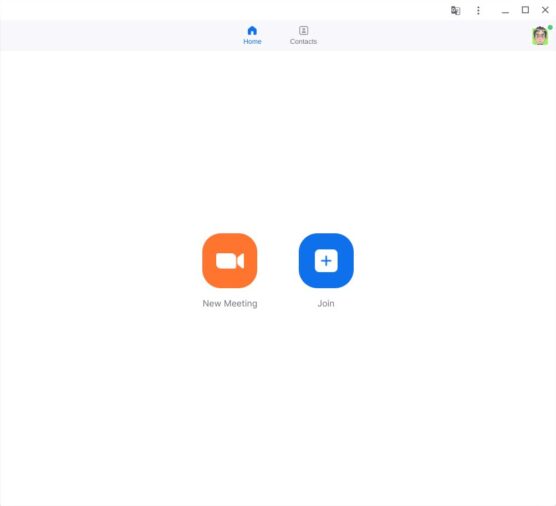
ここでNew Meetingや会議に参加すると、アプリによるマイクの使用許可が出ますので、許可ボタンを押しましょう。
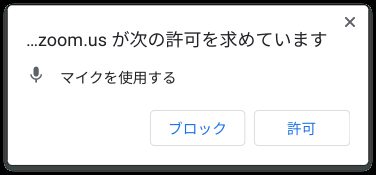
許可するとパソコンと同じWEB会議画面になります。
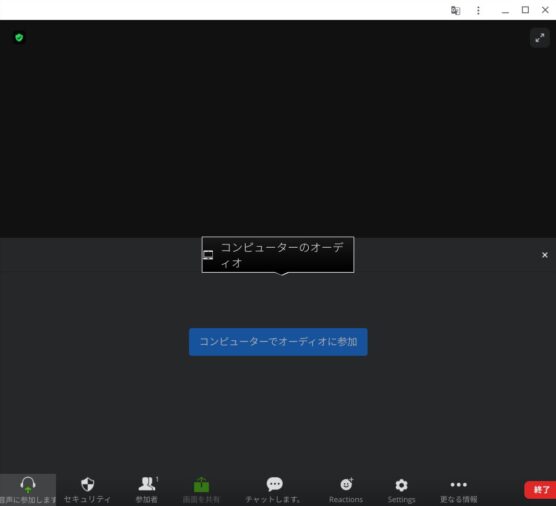
step
4WEB会議を始める
これで設定は完了です。
パソコン版と同じようにZoomで会議を行いましょう。
「全般」タブから「仮想背景」を有効にする
Zoomを使うときのほぼ必須なのが「仮想背景」だと思います。
部屋を映さないようにするためにも欲しい機能ですよね。
Chromebookでも2022年3月から使えるようになりました。
設定は以下の通りです。
設定画面に「全般」タブがありますのでクリック。
そうすると画面下に「Virtual Background」のチェックボタンがあるのでチェックをいれます。
そうするとめでたく、仮想背景になります!
あとは設定画面の右上にある「×」を押せば仮想背景ありで会議を始められます。
ChromebookのZoomを使う場合の注意点
ChromebookのZoomではパソコン版よりできることは少ないです。
とはいえ、以下の機能は利用できます。
ココがポイント
- ミーティング コントロールのセキュリティ アイコンにアクセスして、ミーティングのロック、待機室の有効化、参加者の削除を実行
- 画面全体、またはアプリケーション ウィンドウのみを共有
- セッションをクラウドにレコーディング(有料 Zoom アカウントの場合)
- ライブ文字起こし
- ライブ通訳(指定の通訳者による)
読んでいただければわかるように、ほとんどの機能は利用できます。
ブレクアウトルームの作成、画面共有など必須な機能は問題ありません。
画面下のメニューからすべての操作が行えます。
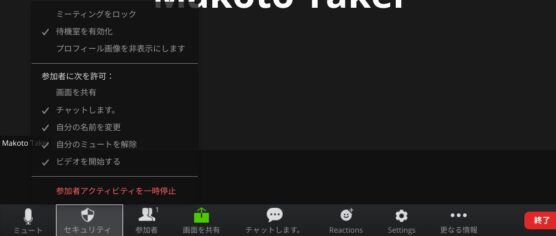
画面下のメニューから各設定が利用可能
おすすめの使い方:Androidアプリ(Instagramなど)の画面を共有する
Chromebookならではで便利なのが
「Androidアプリの画面を共有できる」
ことですね。
画面共有する対象に、ブラウザ、タブの他に「Androidアプリ」も選べます。
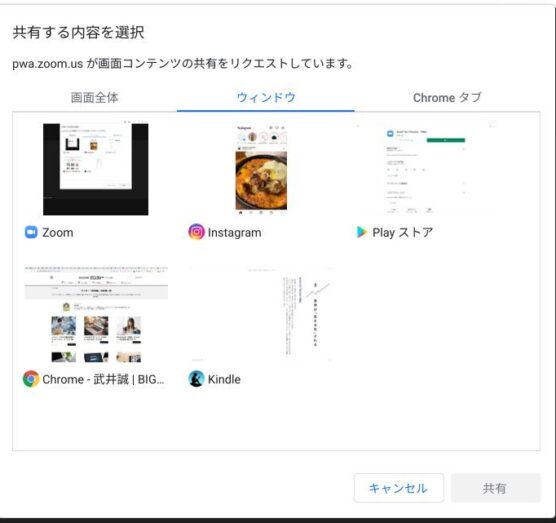
画面共有の対象にAndroidアプリも選択可能
Instagramを立ち上げておけば、その画面も共有できます。
特に
「Zoomの会議でスマホアプリの画面を見せて説明したい」
というときにとても便利。
Chromebookでしかできない芸当です。
すべてのアプリが使えるわけではありませんが、操作方法を説明するときに便利だと思います。
ChromebookのZoomは進化中、これからの機能アップデートに期待
以上、
- ChromebookでZoomを使う方法
- Chromebookで仮想背景を設定する方法
- ChromebookのZoomを使う場合の注意点
の紹介でした!
まだまだ、WindowsやMac版に比べてできることは少ないですが(特に仮想背景まわり)、機能アップデートは予告されています。
今後の展開に期待しましょう。
最新情報は以下からゲットできますので、是非チェックしてみてください。