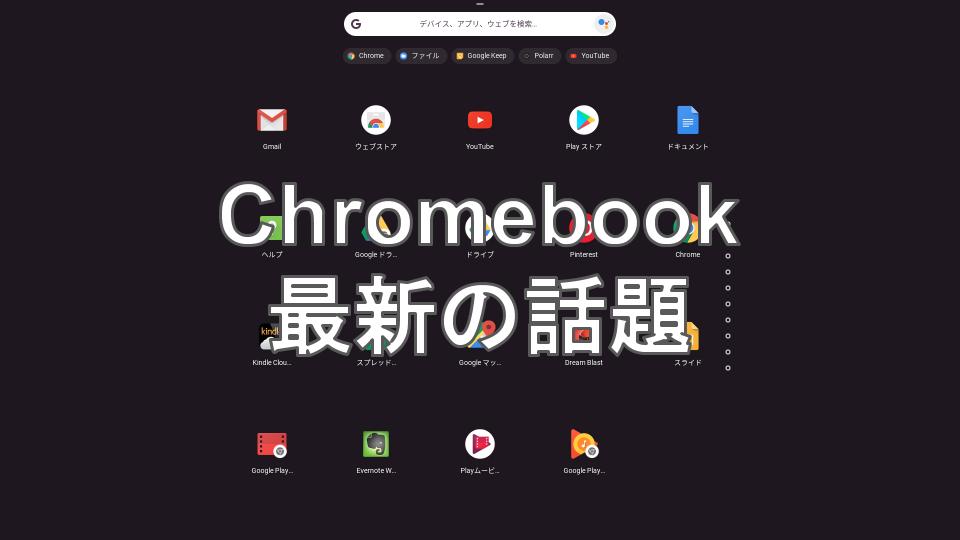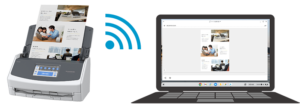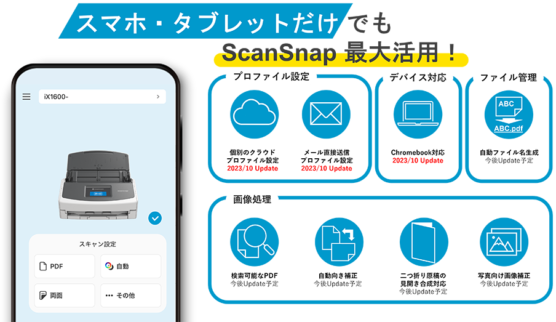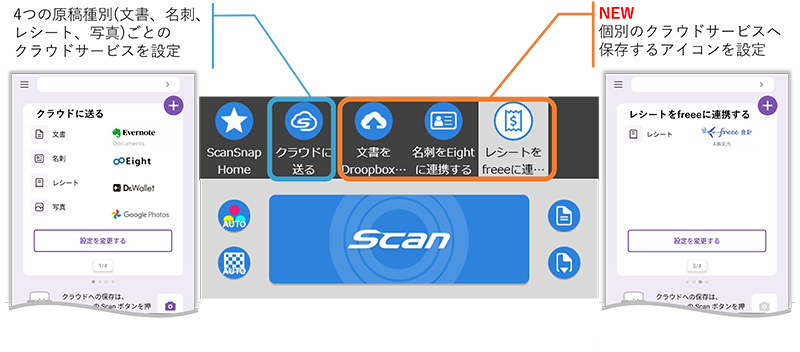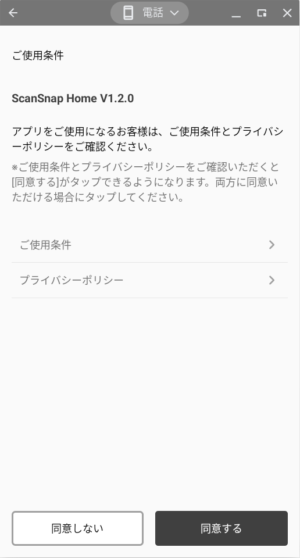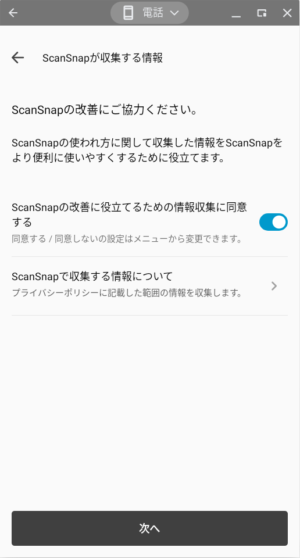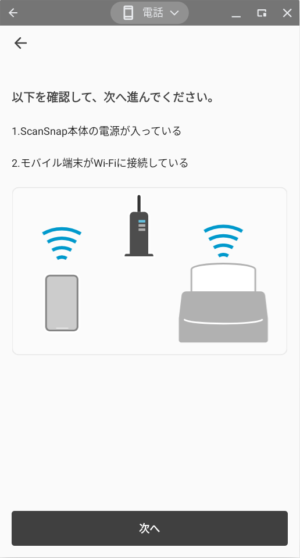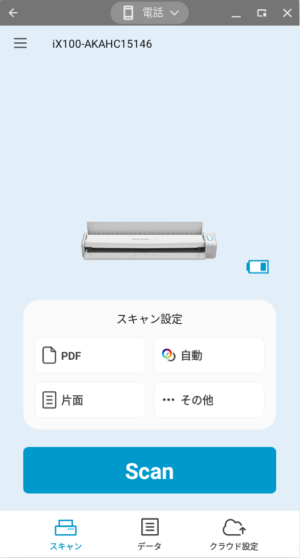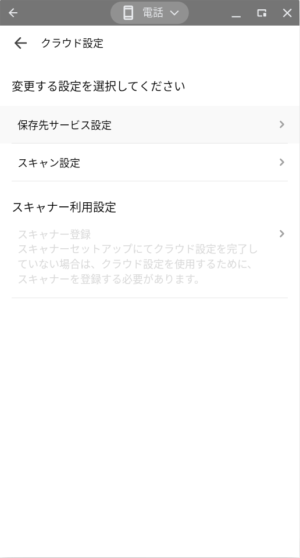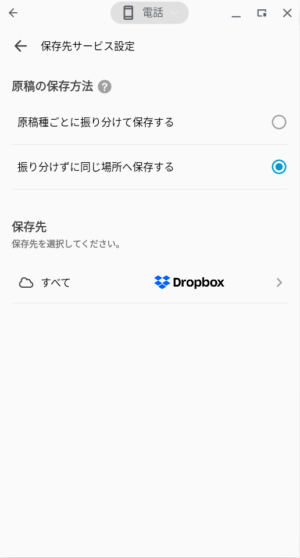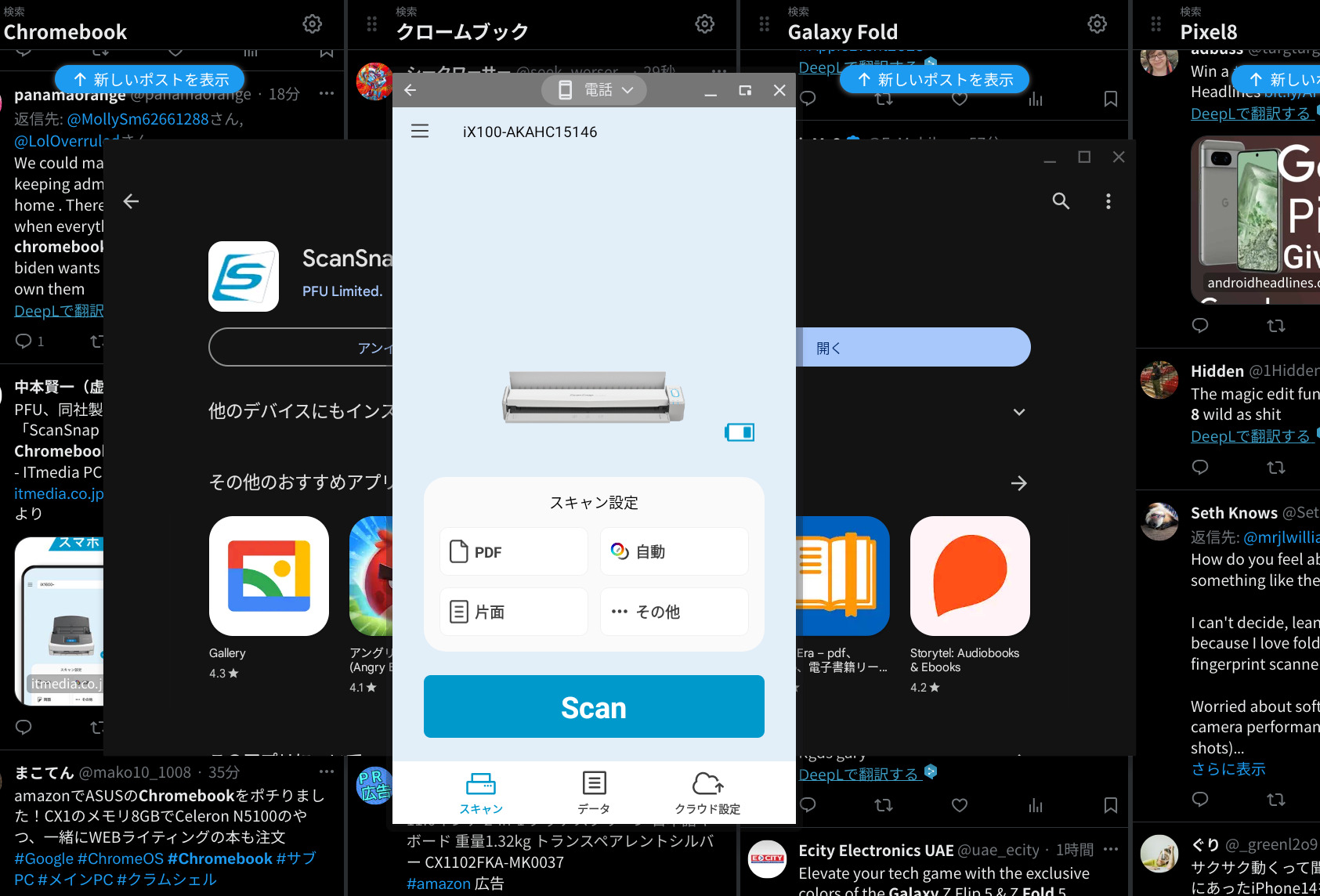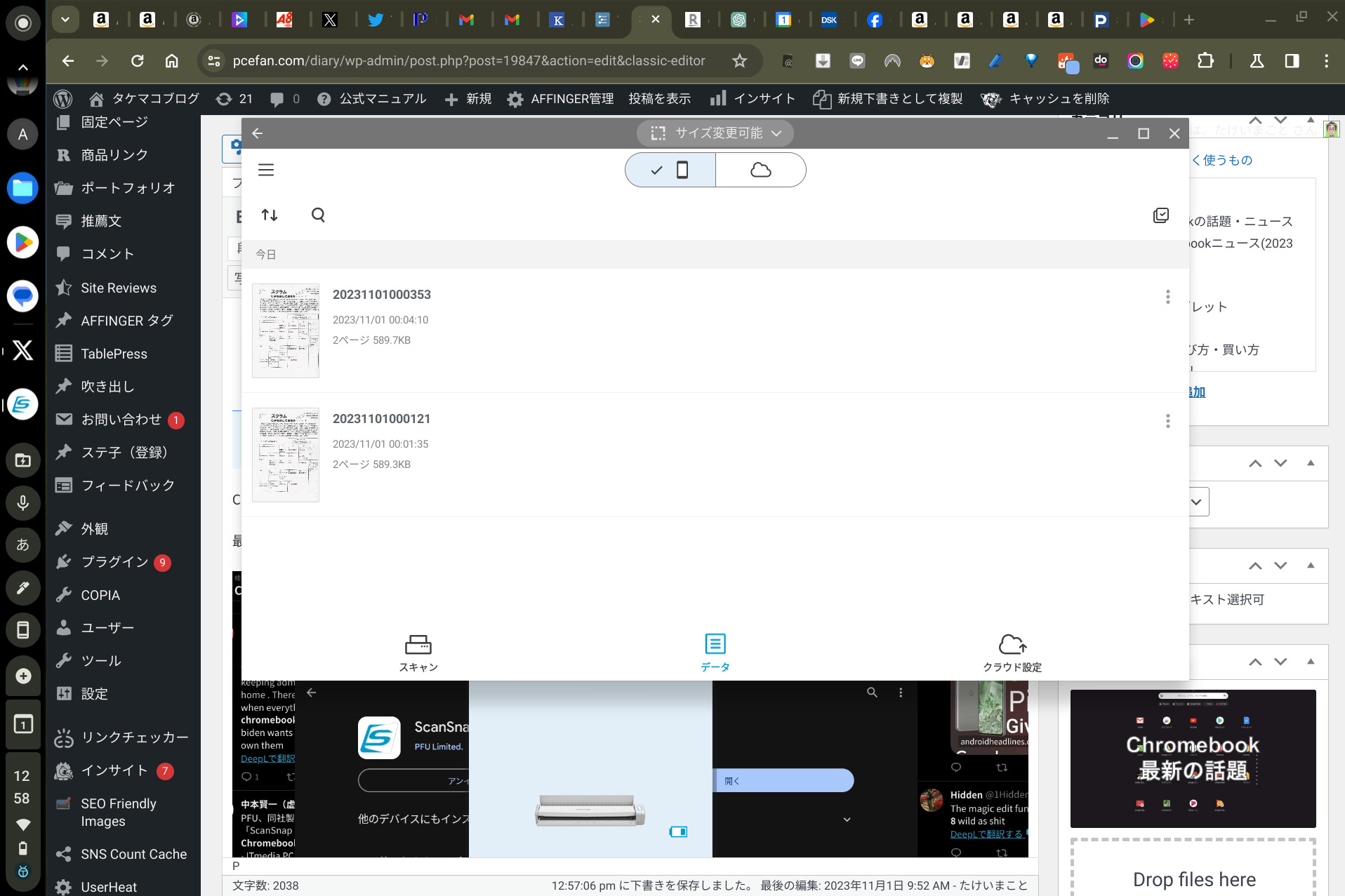どうもChromebookマニアのタケイ(@pcefancom)です。
よりChromebookが使いやすくなりそうです!
スキャナで人気の「Scansnap」がChromebookに正式対応。
モバイルアプリからScansnapを設定、スキャンが可能になりました!
モバイル版Scansnapアプリがアップデート
今回の更新の主なトピックはモバイル版「Scansnap」アプリのアップデートです。
れまでPCアプリからの設定が必要だった、タッチパネル搭載機種向けの個別クラウド連携設定やEメール送信の設定に対応する他、Chromebookへも正式に対応しました。
これまでは、Windows版のアプリでしか個別のクラウド設定ができませんでした。
また、モバイルアプリからもScanSnap Cloudに送る際の設定で、4種類の原稿種別ごとに送り先クラウドサービスを振り分けるか、一つのクラウドサービスを宛先にする設定のみ可能でした。
このアップデートにより、タッチパネル搭載のScanSnap(ScanSnap iX1600またはiX1500)の場合、加えて任意のクラウドサービスを宛先に指定したアイコンをモバイルアプリからも複数設定できるようになっています。
ChromebookからでもPC同様に“Dropboxに送るアイコン”、“freee会計に送るアイコン”などを設定することができ、モバイル環境だけでもタッチパネル搭載のScanSnapを最大限にできるようになっています。
さらに、モバイル版のScansnapはChromebookのUIに最適化。
より使いやすくなっています。
ChromebookでScansnapを使う方法
実際にChromebookとモバイルモデルの「iX100」を接続して使ったときの方法です。
まずはPlayストアから「Scansnap」をインストールします。
インストールして起動すると利用規約がでてくるので「同意」をクリック。
情報収集にも同意して「次へ」をクリックします。
Scansnapのセットアップが開始となります。
接続には同じWi-Fiに接続する必要があるので、ScansnapがつながるWi-FiにChromebookを繋いでおきましょう。
繋げたら、3つのメニューのいずれかをクリックします。
Scansnapを新しく設定するなら「ScanSnapのWi-Fi設定をする」、すでにWi-Fi接続済みなら「Wi-Fi接続済みのScansnapを使用」、Scansnapを利用済みなら「ScanSnap Cloudeサービスを既にご利用の方」をタップして進めます。
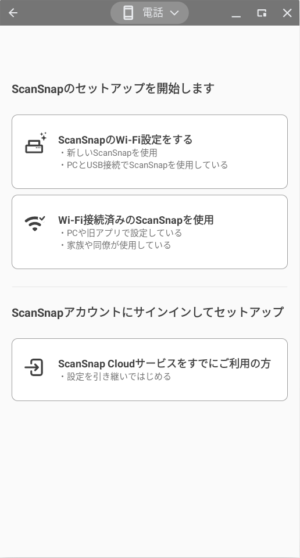 ちなみにWi-Fiに接続できないと、以下のようなエラーになります。
ちなみにWi-Fiに接続できないと、以下のようなエラーになります。
登録できていれば、ChromebookとScanSnapを接続する画面になるので「ScanSnapを接続する」をタップします。
Scanボタンや設定が出てくれば設定は完了です。
ChromebookからScanSnapにスキャンを命令したり、スキャン設定の変更が出来ます。
ちなみに保存をGoogleドライブやDropboxなどのクラウドストレージにする場合には「クラウド設定」をタップ。
「保存先サービス設定」を押すと、保存方法の設定や保存先を設定できます。
保存方法は、原稿の種類ごとに分ける、振り分けずに同じ場所へ保存するが選択可能、保存先はGoogleドライブ、Oneドライブ、Dropboxが選べます。
ChromebookでのScanSnapの使い勝手は上々
ChromebookでScanSnapを使い勝手も上々でした。
最適化されているだけあって、アプリのサイズも好きなサイズに設定可能。
標準は電話サイズですが、自由なサイズに変更しても使えます。
Dropboxを保存先に設定したあとスキャンをしたのですが、スキャンして数十秒後にはアップロードされていて動作も問題なし。
実用性も十分に感じました。
ドキュメントをデジタルに保存して使っている方にはありがたいアップデートではないでしょうか。
Chromebookに対応しているScansnapはこちら
以上、ScanSnapがChromebookに正式対応したニュースでした。
より便利にChromebookを活用できるようになりましたね!
ぜひ、紙の書類をなくしたい方は活用してみてください。
ちなみに、Chromebookに対応しているScansnapは以下の3モデルです。
それぞれ、タッチパネル搭載の「iX1600 / iX1500」、非搭載のiX1300」、モバイルモデルの「iX100」となっています。
Chromebookがモバイル適性が高いので、セットで使うなら「iX100」がおすすめです。
どこでもスキャンができるのは便利ですね。
サクッと名刺をスキャンしたり、子供の学校のお知らせを保存するときに使っています。
スキャンしたあとはすぐに、タブレットやパソコンで確認可能です。
ChromebookとScanSnap
アプリ設定、スキャン、クラウド保存も行けました😊
日本語ファイル名が文字化けましたが。 pic.twitter.com/1tujxK9hfW— タケイマコト (@pcefancom) October 31, 2023