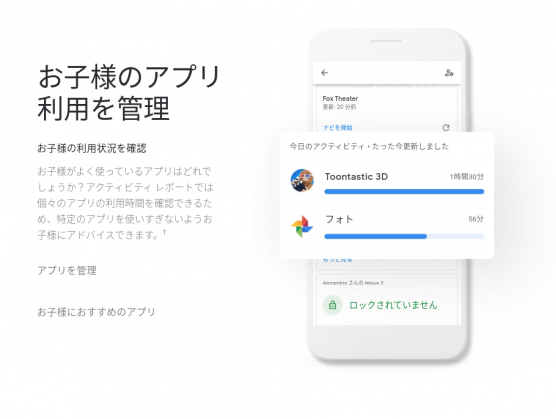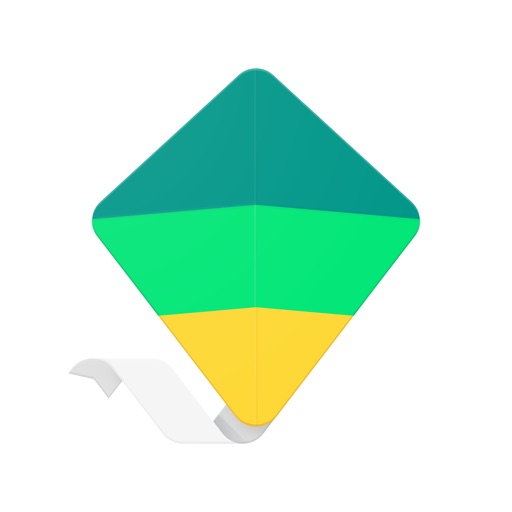『Chromebook』でペアレンタルコントロール機能を利用する方法の紹介です。Chromebookは子供に与える初めてのパソコンとしてもおすすめできます。ペアレンタルコントロール機能が無料で使えるからです。
ファミリーリンクという機能を使って
「有害サイトへのアクセス管理をどうするか?」
「勝手にアプリをいれて悪さをしないか」
「勝手にSNSで悪さをしないか」
といった悩みを解消できます。
ここでは「ファミリーリンク」の機能、使い方について紹介します。
Chromebookで子供にも安全なネット環境を用意してあげましょう!
ファミリーリンクとは?
スマホで子供用に「ウェブフィルタリング」ができるアプリ
Chromebookでペアレンタルコントロール機能を使うには
「ファミリーリンク」
を利用します。
「ファミリーリンク」とは
Googleが無料で提供しているペアレンタルコントロールアプリ
です。
本来はAndroidのスマホやタブレット用のペアレンタルコントロール機能を提供するアプリなのですが、同じGoogleプロダクトである「Chromebook」にも対応しています。
仕組みは至ってシンプル。
ファミリーリンク上で子供用Googleアカウント作成。アカウントとスマホまたはChromebookを紐付けるだけです。
ファミリーリンクで対応可能なペアレンタルコントロール機能
紐付けを行うとChromebookに対して以下のような管理を行えます。
ペアレンタルコントロール機能見出し(全角15文字)
- お子様による Google Play からのダウンロードや購入を承認する。ユーザー成熟度別レーティングに基づいて、Google Play ストアに表示されるコンテンツを制限する。
- セーフサーチなど、Google 検索の設定を管理する。
- お子様が Android 端末で使用するアプリの権限(マイク、カメラ、位置情報、連絡先へのアクセスなど)を確認する。
- YouTube Kids アプリでコンテンツ フィルタ設定を変更し、検索のオンとオフを切り替える。
- お子様の Google アカウントのパスワードを再設定する。
- お子様の Android 端末に対して、利用時間の上限を設定する。
- お子様がログインしている使用中の Android 搭載端末の位置情報を確認する。
- お子様の Google アカウントのアクティビティ設定を管理する。
- 2 人目のファミリー メンバーがファミリー グループの管理者とほぼ同じ機能を使ってお子様のアカウントを管理することを許可する。
ほぼ、Googleが企業向けには21,000円で提供している「ChromeEnterprise」で行っているようなモバイルデバイスマネジメントを行えるようになっています。
学校向けには「ChromeEnterprise」を無償で提供していますが、その家庭版といったところですね。
ファミリーリンクの設定手順について
1.ファミリーリンクアプリをインストール
2,ファミリーリンクアプリ上で子供用Googleアカウントを作成
子供用のアカウントをアプリ上で作成します。
〜〜〜@gmail.comな感じでアカウントとパスワードを決めればOKです。
3,Chromebookで手順2で作成したアカウントでログイン
次に使わせたいChromebookに子供用アカウントでログイン。
これはいつものChromebookログインと一緒です。
Androidスマホだと他のアカウントでログイン済みの端末だとNGですが、Chromebookはマルチアカウント対応なので大丈夫です。ユーザーを追加するだけでOK。
ログインと同時にアプリ上でもChromebookが登録され、アプリ上でデバイス管理を行えるようになります。
4,アプリ上でフィルター設定を設定
あとはフィルタリング設定をアプリ上のメニューから行えばOKです。
GoolgePlayで12歳以上のアプリをインストールさせないとか、ChromeブラウザではGoogle提供のWEBフィルター設定を有効化などができます。
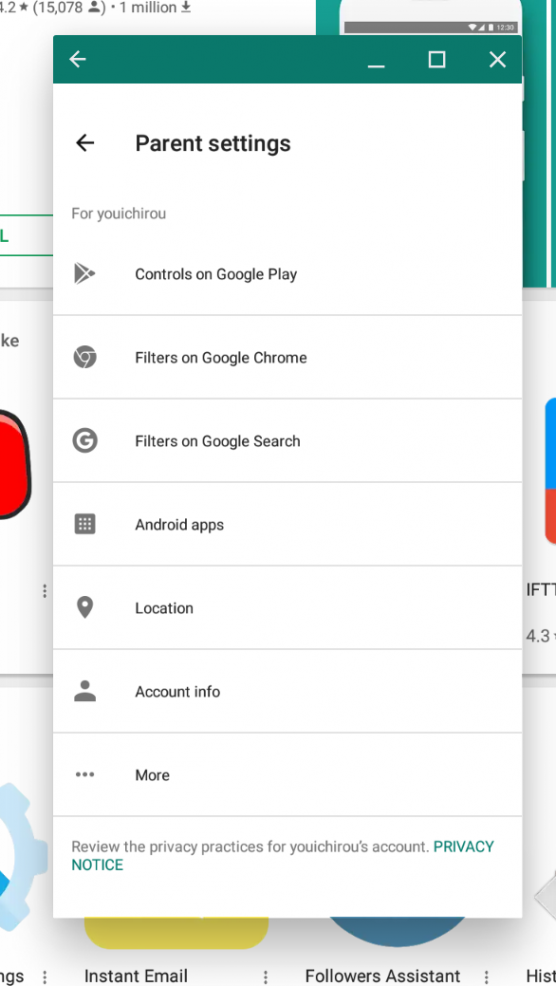
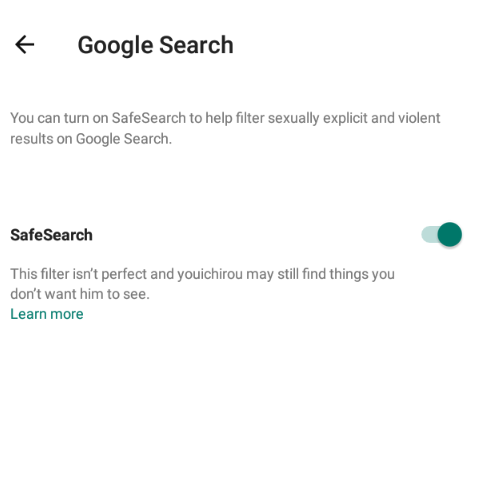
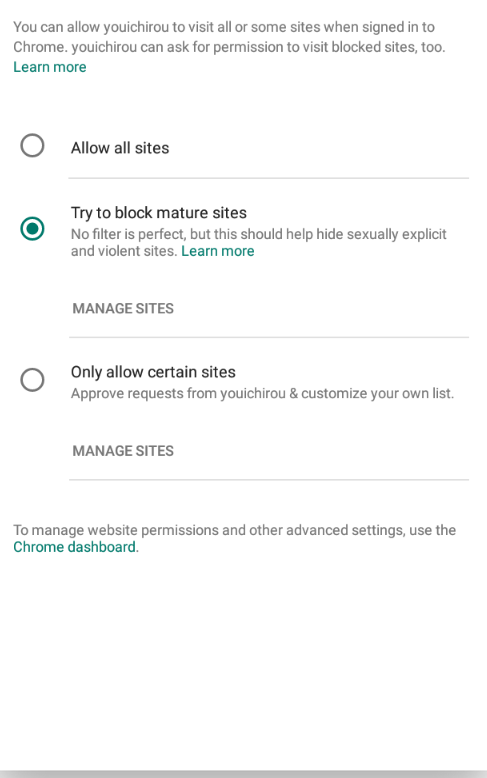
まとめ 設定はスマホのみ。Chromebookは親にとっても安心なパソコン
Chromebookに関しては「ファミリーリンク」おかげで特にペアレンタル・コントロールが手軽にできます。
なによりChromebookで特別な作業がいらない、スマホのみで設定が完了できるので、パソコンに詳しくない親御さんでも安心です。
「子供にパソコンを与えたいけど安全面が不安」と感じていたら、ペアレンタルコントロール機能が簡単に使えるChromebookを与えてあげてみてください😄