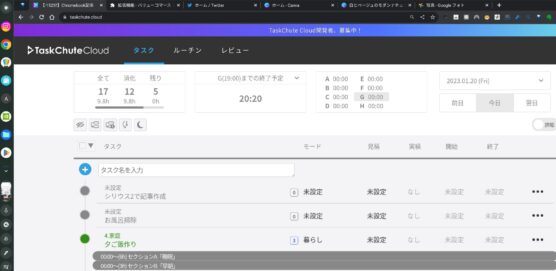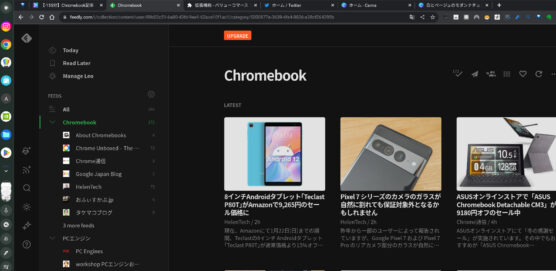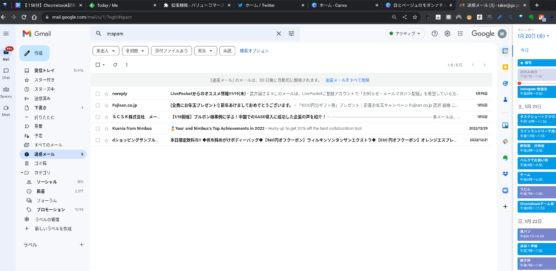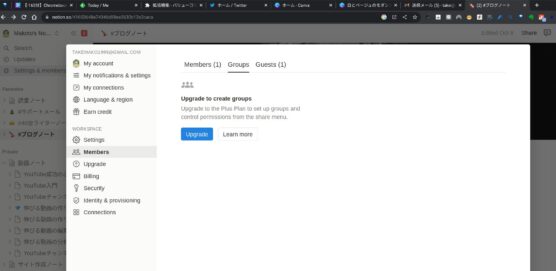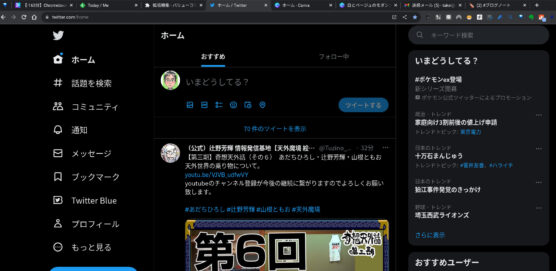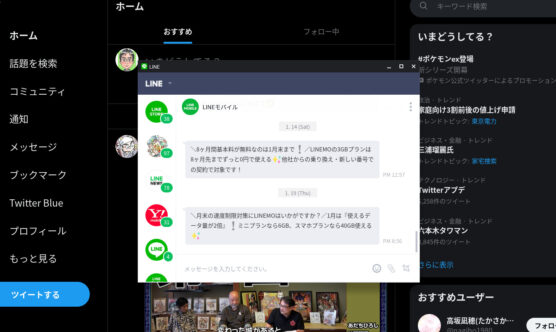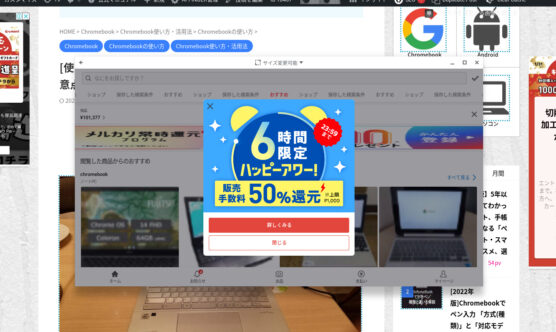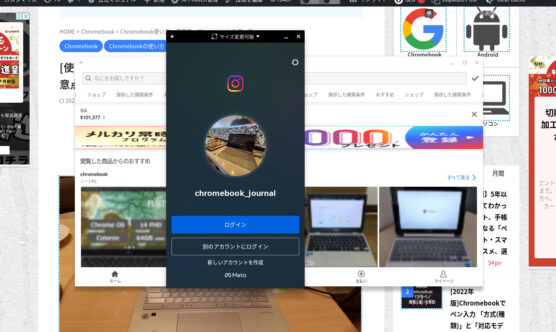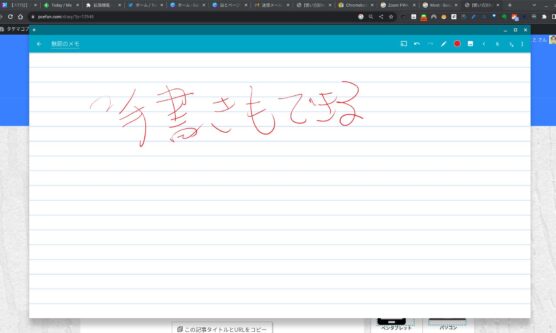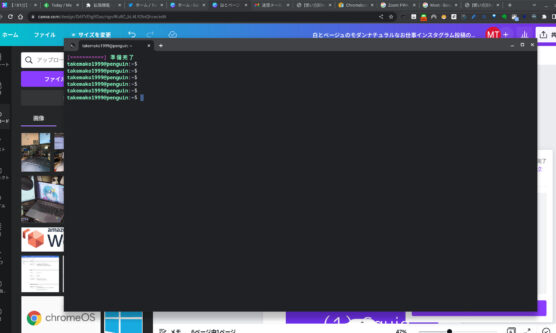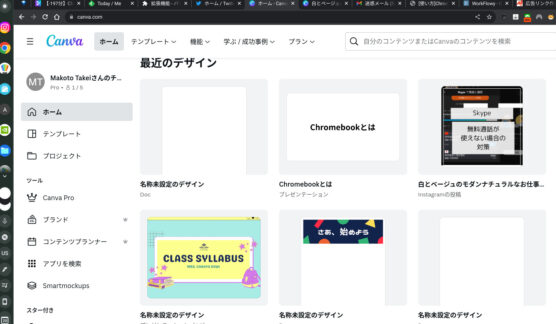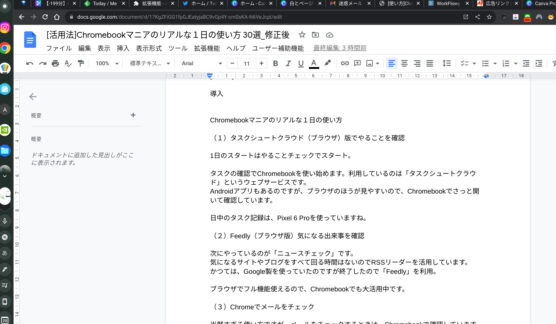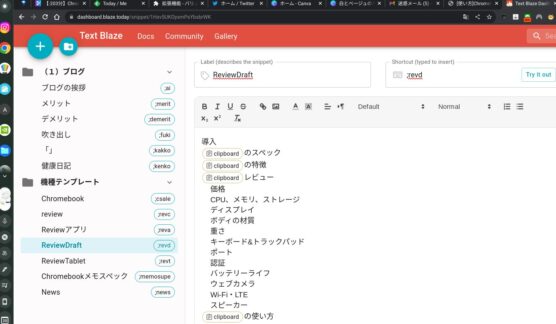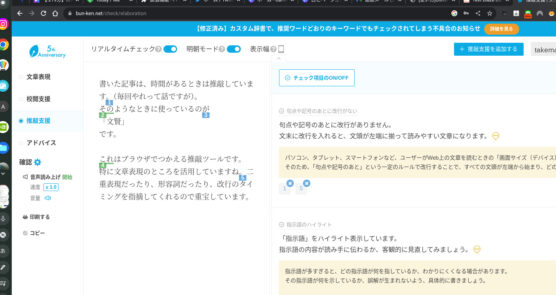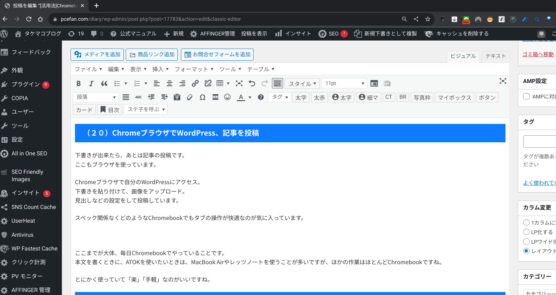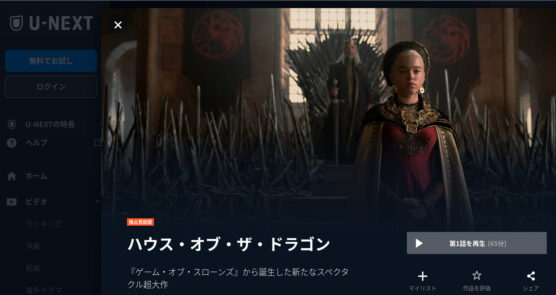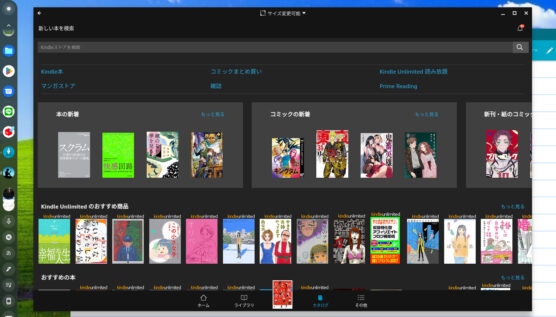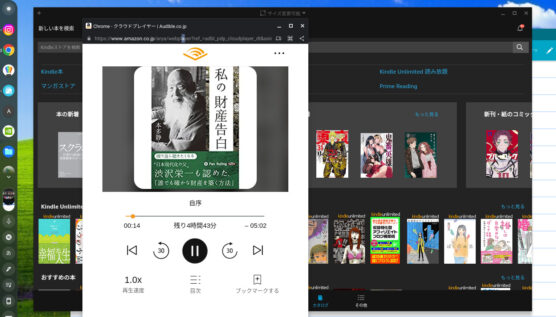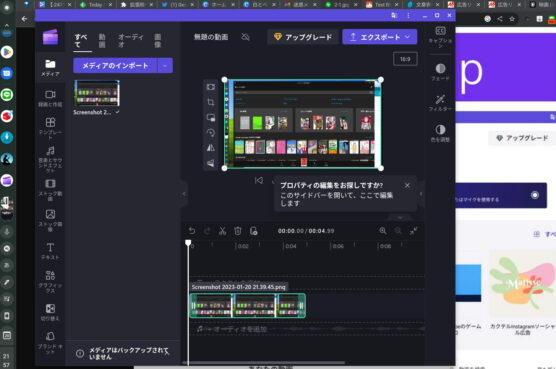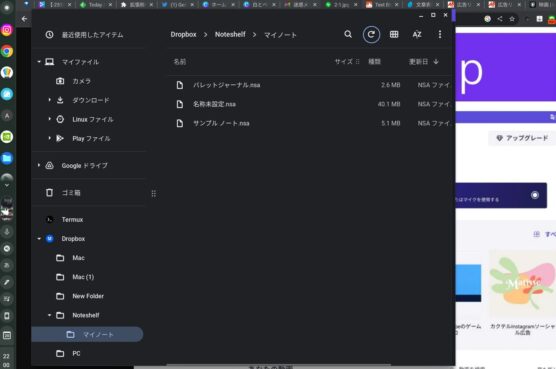どうもChromebookマニアのタケイ(@pcefancom)です。
Chromebookはプライベート、仕事ともにメインの端末になっています。
じゃあ
「実際どう使っているのか?」
あまりに日常過ぎて振り返ったことがありませんでした。
今回、改めてどんな作業をしているのかをまとめてみたので、紹介します。
実際に
「Chromebookいいよ〜!」
といっている人間がどういう使い方をしているかの理解の参考になれば幸いです!
Chromebookマニアのリアルな1日の使い方
(1)タスクシュートクラウド(ブラウザ)版でやることを確認
1日のスタートはやることチェックでスタート。
タスクの確認でChromebookを使い始めます。利用しているのは「タスクシュートクラウド」というウェブサービスです。
Androidアプリもあるのですが、ブラウザのほうが見やすいので、Chromebookでさっと開いて確認。
日中のタスクシュートはスマホを使っています。
(2)Feedly(ブラウザ版)気になる出来事を確認
次にやっているのが「ニュースチェック」です。
気になるサイトやブログをすべて回る時間はないのでRSSリーダーを活用しています。
かつては、Google製を使っていたのですが、現在は「Feedly」を利用。
ブラウザでフル機能使えるので、Chromebookでも大活用中です。
👉 Feedly
(3)Chromeでメールをチェック
当然すぎる使い方ですが、次はメールです。
チェックするときは、Chromebookで確認しています。
便利なのはGoogle WorkSpaceを使っているとき。
メールだけではなくTodo、Keep、連絡先、Evernote、Dropboxとか色々右ツールバーにおけるのが便利でメールだけではなく、タスク管理にも活用しています。
(4)Notion(ブラウザ版)でメールマガジンの課題をまとめる
そして朝にやっているのが「Notion」でのノート作り。
とくに真面目な課題ノートに活用しています。
参加しているオンラインサロン(勝間塾)では毎日課題が提示されるのですが、その投稿を「Notion」でまとめています。
利用しているのはブラウザ版にしています。
- アプリ版は動作が軽い
- 画面のサイズの自由度も高い
- Androidアプリだと書いた内容の同期が遅い
などあるので、ブラウザ版を主に使っていますね。
(5)ChromeでSNS(Twitter、Facebook、勝間塾)に投稿
Notionに各内容をまとめたら、おなじくブラウザを使ってSNSに投稿しています。
主に投稿しているのは「Twitter」「Facebookコミュニティ」「勝間塾」。
すべてブラウザで実行しています。
Chromebookはフル機能のブラウザなのでWindows・Macと同じ感覚で使えています。
ツイ廃な人にはChromebookは合うと思います!
(6)Chome(拡張機能)でLINEを返信
なおLINEも通話以外は、Chromebookでこなしています。
Chromebookの場合は、LINEの拡張機能版が使えます。
メインの使い方インストール、メッセージの送受信。
ノートやアルバムは使えませんが、やり取りする分には十分使い物になります。
(7)メルカリ(Android版)を使って出品とショッピング
あとはメルカリもChromebookでやっています。
パソコンだとブラウザ版しか使えないので、スマホ併用必須ですが、Chromebookは素晴らしいことに
「ブラウザ版」
「Android版」
両方が利用できます。
キャンペーンへのエントリもアプリ限定なことも多いので、使うときはひたすらAndroid版を使っています。
(8)Instagram(Android版)で投稿をチェック
InstagramもChromebookでチェックしています。
メルカリと同じく、ブラウザ版、Android版の併用が可能です。
渡しの場合、どちらも開いて、便利に使える方を使っています。
(9)Amazon WorkSpaces(Android版)で会社のWindowsにアクセス
平日の昼間は仕事をしていますが、会社のWindowsにアクセスする際もChromebookから使っています。
AWSのAmazon WorkSpacesのAndroid版をインストール。
業務をしています。
これが業務用のChromebookですが、1日8時間は使っています。
(10)Zoom(PWA版)、Meetでウェブ会議
仕事中はChromebookでウェブ会議もこなしています。
使い方ですが、それぞれ
を使っています、
ZoomとMeetに関しては、仮想背景が使えるので使っていて不満はありません。
2021年以前はZoomで仮想背景が使えず困りましたが、現在、不満はなくなりました。
(11)スタイラスとSquidを使って手書きノートをデジタル化
たまにですが、使っているのがスタイラスでの手書きノートです。
Chromebookでは機種によって、手書きに対応しています。
- 打ち合わせしながら手書きメモをしたい
- スマホやタブレットで書いたノートに付け足したい
といったときに使っていますね。
地味ですが、結構便利。
Zoomでホワイトボード共有して手書きするときはスムーズに書けます。
(12)ターミナル(Linux版)でAWSのEC2にアクセスと作業
あとはLinuxも使っています。
仕事で、検証で仮想サーバを構築してアクセス。
サーバを操作することもあるのですが、そんなときもChromebookを使っています。
Linuxを有効化。
ターミナルからSSHアクセスするのも楽なので活用できています。
(13)Mindemesiter(ブラウザ版)でブログのアイデアを見直し
ここからは仕事以外での使い道です。
午後から夕方はブログ書き作業をしていますが、書くネタやアイデアは、マインドマップにまとめています。
そのまとめ先は
「Xmind」
というサービス。
こちらもChromeブラウザで使えるので、メモっておいたネタを開いてストックしています。
モバイルアプリもあるので、出先でちょこっと確認したいとき、スマホからも確認できるのが良いですね。
(14)スプレッドシート(ブラウザ版)でブログの記事リストを眺める
マインドマップでまとめたネタは、スプレッドシートに記事リストとしてまとめています。
- 過去にどのような記事を書いたのをリスト化
- リライトする記事や削除、今後に書くべき記事を俯瞰
という形で使っているのですが、作業は全部「スプレッドシート」でやっています。
Chromebookだとスプレッドシートも心持ち開くの早いので気に入ってますね。
(15)WorkFlowy(ブラウザ版)でブログの構成案を作成
そして個別の記事を書くときに、まずはアウトライナーで
「タイトル、見出し、文章の構成」
を考えています。
これを考えるとき、ブラウザで使える
「WorkFlowy」
を使っています。
ブラウザを開けばすぐに表示できる点がナイス。
Chromeブラウザで開いて本文を書く前に、あれこれ考えています。
クラウドだとリアルタイムで保存されるのがホント便利でいいです。
(16)Canva Pro(ブラウザ版)で記事用の画像を作成
ブログ記事に必須なのが、ヘッダー画像や説明用の画像です。
スマホで撮った写真をただ上げるだけではなく、文字や矢印を入れたり、明るさ補正など簡単なレタッチも必要になります。
Chromebookで快適にやるために
「Canva Pro」
を大活用しています。
ブラウザで全機能が使えるので、Chromebookでも簡単に凝った注釈画像が作れます。
最近は機能もアップデートされて、簡単な動画編集なら出来るようにもなりました。
アップロードする手間はありますが、重宝しています。
(17)Googleドキュメントで記事の本文を作成
記事を構成、画像を作っあとの本文作成は
「Googleドキュメント」
を活用しています。
Chromebookの本領発揮のしどころですね、
ブラウザを立ち上げてからの起動も速いので、ポメラ感覚で使っています。
WorkFlowyから構成を丸ごとコピー。
テキストをバシバシ書き込んでいます。
(18)Text Blaze(拡張機能)でスニペットツールと活用
Googleドキュメントに書き込むとき、時短のために活用しているのが
「TextBlaze」
です。
これはスニペットツールというやつで、あらかじめ、キーのショートカットに定型文を登録できるというモノ。
これまでインストール型のアプリしかなく、Chromebookでは使えなかったのですが、拡張機能でChromeブラウザ上で使えるようにしてくれました。
記事冒頭のあいさつなどよく使う表現、構成が決まりきっているニュース記事やレビュー記事はまるごとコピペできるようにしています。
時短に欠かせないツールになっています。
(19)文賢(ウェブ版)でリライトする記事の文章をチェック
書いた記事は、時間があるときは推敲しています。(毎回やれって話ですが)。
そのようなときに使っているのが
「文賢」
です。
これはブラウザでつかえる推敲ツールです。
特に文章表現のところを活用していますね。二重表現だったり、形容詞だったり、改行のタイミングを指摘してくれるので重宝しています。

(20)ChromeブラウザでWordPress、記事を投稿
下書きが出来たら、あとは記事の投稿です。
ここもブラウザを使っています。
Chromeブラウザで自分のWordPressにアクセス。
下書きを貼り付けて、画像をアップロード。
見出しなどの設定をして投稿しています。
スペック関係なくどのようなChromebookでもタブの操作が快適なのが気に入っています。
ここまでが大体、毎日Chromebookでやっていることです。
本文を書くときに、ATOKを使いたいときは、MacBook Airやレッツノートを使うことが多いですが、ほかの作業はほとんどChromebookですね。
とにかく使っていて「楽」「手軽」なのがいいですね。
(21)JupyterNotebook(Linux版)でPythonの勉強
あとは最近、Linux端末としても活用することが多いです。
ノンプログラマーのためのオンライン学びコミュニティ
「ノンプロ研」
に加入して、GASやPythonを学んでいますが、学習用端末としても重宝しています。
Linuxを有効化してJupyternotebookやVisual Studio Codeをインストール。
コードの学びだったり、動作確認に使ったりしています。
GASに関してはChromeブラウザなので全く問題なし。
重宝しています。
(22)ffmepeg(Linux版)で動画変換
あとLinuxでやっているのが、ツールの活用ですね。
とくに動画変換するとき便利に使っているのが
「ffmpeg」
です。
これは動画を変換してくれるツールで、ファイルを指定、コマンドを打つだけでローカルで動画変換をしてくれます。
インストール型アプリとして使えるのでオフラインで出来る点が気に入っています。

(23)ChromeブラウザでU-NEXT動画を鑑賞
後はエンタメでもChromebookを活用しています。
一番使っているのは
「U-NEXT」
ですね。
Chromeブラウザであれば、動画鑑賞、雑誌閲覧が可能。
「U-NEXT」は動画だけではなくて、雑誌が読めるのがナイス。
ゲーム・オブ・スローンズやハウス・オブ・ザ・ドラゴンは独占配信。
これだけでも見る価値ありです。
雑誌も週刊アスキーや家電批評、モノクロなどを読めるのでChromebookでスキマ時間に読んでいますね。
(24)Kindle(Android)で電子書籍を楽しむ
Windows/Macではやりづらくて、Chromebookでやりやすいのが
「Kindleで読書」
ですね。
ChromebookではAndroidアプリ版のインストールが可能、全機能が使えるので重宝しています。
さらには、Kindle本文をコピー、Chromebook上にペーストも可能。
たとえば気に入ったフレーズをコピーして、Notionにまとめることもできます。
ChromebookでKindle読書は気に入ったスタイルになっています。
KindleとChromebookの相性はいいと思います。
※利用できない端末もあります。そこは注意してください。
(25)Audible(ブラウザ版)で耳読書
読書のスタイルで最近、身についたのが
「オーディブル」
です。
ナレーターの朗読を聞くスタイルの読書で、ながらで本を読めるのがナイス。
Chromebookではブラウザ版が使えるので、ヘッドホンをしているときは気になった読書を流しています。
なお最近のお気に入りは投資家で倹約家、埼玉が生んだ偉人
「本多静六」
の著書を聴きまくっています。
私の財産告白は、全日本人必聴の内容ではないでしょうか。
(26)GoogleKeep(ウェブ版)でメモをとる
あとは使っている機能はメモですね。
これは標準ツールの「Google Keep」を使っています。
標準でショートカットがついていてすぐに使えるのがナイス。
メモりたいことがあったら、ランチャーから起動してすぐにメモ。
手書きもできるのでWindowsより便利に使えています。
(27)GenkiArcadeを使ってゲームモニターとして使う
エンタメ系として、最近HDMIキャプチャとしてもChromebookを使うようになりました。
Genki Arcadeというツールを使うとブラウザがHDMIキャプチャーになってくれます。
使った限り
「PCエンジンmini」
「Nintendo Switch」
は使えました。
コンソール機でゲームをするときのディスプレイ、プレイ動画録画用端末としても重宝しています。
PCエンジンミニならChromebookのUSBから電源取れるし。
Chromebookさえあれば遊べるPCエンジンミニ。便利な時代になったモノである。 pic.twitter.com/u765OYssgJ
— タケイマコト (@pcefancom) January 5, 2023
ちなみに利用しているのは「Genki Arcade」。
ブラウザで動作するHDMIキャプチャツールです。
(28)GeforceNow(PWA)を使ってSteam、Epicのゲームをプレイ
あとゲームはクラウドゲーミングサービスを使っています。
Chromebookではグラボを使ったゲームができないと思われがちですが、クラウドサービスを使えばプレイ可能です。
実際に「GeforceNow」を活用して、Steam、Epicのゲームをプレイしています。
パソコンがクラウドなので
- インストールの手間がない
- ストレージを気にしなくて済む
- Chromebookでも最新のグラボを搭載したゲーミングパソコン体験が出来る
のでよく使っています。
(29)Clipchampを使って画面録画、動画編集
あとは軽い動画編集も最近始めました。
使っているのはMicrosoftが提供している「ClipChamp」。
ブラウザで使える動画編集アプリです。
ブラウザだからと侮ることなかれ。
タイトルの編集、トランジションの追加、BGM、SEの挿入、フィルタの適用など基本的な事は全てできます。
編集した動画のエクスポートも可能です。
あまりにスムーズに出来すぎてびっくりしました。
Chromebookで動画編集するときに愛用しています。
(30)ファイルアプリを使ってDropboxやGoogleドライブにファイルをアップロード
後はファイル移動作業です。
これも結構、Chromebookを活用しています。
Chromebookでは「Googleドライブ」が標準ですが、DropboxやOneDriveもマウントできるので便利に使っています。
Windowsのエクスプローラーと同じ感覚で使えるのもナイス。
タブレットでファイル操作はしたくありませんが、Chromebookなら十分あり。
クラウドストレージのファイルを操作する端末としても向いていると思います。
まとめ:目的はサブで触る時間はメインなパソコン
以上、Chromebookのリアルな1日のなかでの使い方の紹介でした!
まとめると以下のような作業をしている感じですね。
結構色々と使っていました。
- (1)タスクシュートクラウド(ブラウザ)版でやることを確認
- (2)Feedly(ブラウザ版)気になる出来事を確認
- (3)Chromeでメールをチェック
- (4)Notion(ブラウザ版)でメールマガジンの課題をまとめる
- (5)ChromeでSNS(Twitter、Facebook、勝間塾)に投稿
- (6)Chome(拡張機能)でLINEを返信
- (7)メルカリ(Android版)を使って出品とショッピング
- (8)Instagram(Android版)で投稿をチェック
- (9)Amazon WorkSpaces(Android版)で会社のWindowsにアクセス
- (10)Zoom(PWA版)、Meetでウェブ会議
- (11)スタイラスとSquidを使って手書きノートをデジタル化
- (12)ターミナル(Linux版)でAWSのEC2にアクセスと作業
- (13)Mindemesiter(ブラウザ版)でブログのアイデアを見直し
- (14)スプレッドシート(ブラウザ版)でブログの記事リストを眺める
- (15)WorkFlowy(ブラウザ版)でブログの構成案を作成
- (16)Canva Pro(ブラウザ版)で記事用の画像を作成
- (17)Googleドキュメントで記事の本文を作成
- (18)Text Blaze(拡張機能)でスニペットツールと活用
- (19)文賢(ウェブ版)でリライトする記事の文章をチェック
- (20)ChromeブラウザでWordPress、記事を投稿
- (21)JupyterNotebook(Linux版)でPythonの勉強
- (22)ffmepeg(Linux版)で動画変換
- (23)ChromeブラウザでU-NEXT動画を鑑賞
- (24)Kindle(Android)で電子書籍を楽しむ
- (25)Audible(ブラウザ版)で耳読書
- (26)GoogleKeep(ウェブ版)でメモをとる
- (27)GenkiArcadeを使ってゲームモニターとして使う
- (28)GeforceNow(PWA)を使ってSteam、Epicのゲームをプレイ
- (29)Clipchampを使って画面録画、動画編集
- (30)ファイルアプリを使ってDropboxやGoogleドライブにファイルをアップロード
パソコンですが、Chromebookだけということはなくて「Windows」「Mac」も所有しています。
母艦はあくまでWindows。
汎用性があるので1台は常備しています。
Chromebookはサブパソコンの立ち位置ですが、触っている時間で言うと一番ですね。
Windowsでしかできない
- 重い動画ファイルを編集する
- Adobeのソフトを使う
- Officeを使う
- ATOKで文章を作る
- GRCやSirius2などパソコン専用アプリを使う
というとき以外は、もっぱら「Chromebookでいいや」となりました。
これからも使う時間ベースでのメインパソコンはChromebookになると思います。
同じような使い方をしていたら、ぜひChromebookを使ってみてください!